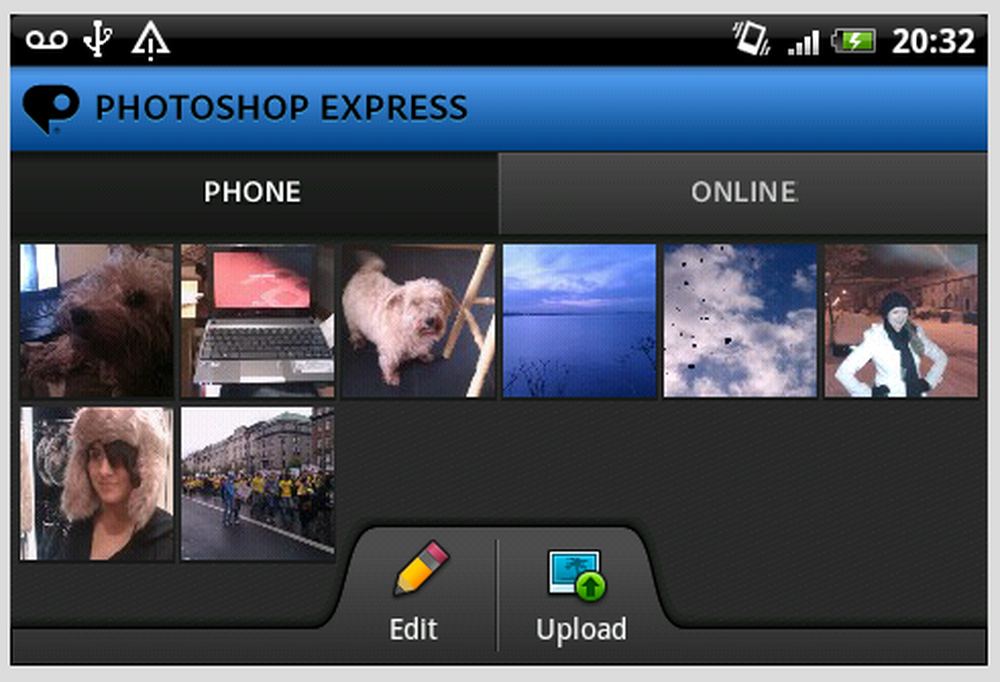Photoshop Creați efectul Photo-in-Photo

Crearea efectului foto-foto în Photoshop
Imaginea de exemplu pe care o voi folosi în acest tutorial este curtoazia lui muha pe flickr. Puteți să o descărcați făcând clic pe imaginea de mai jos:

Pasul 1
Începeți prin deschiderea imaginii în Photoshop. Un Ctrl + O rapid vă poate ajuta cu asta sau, bineînțeles, puteți trage fișierul în Photoshop pentru a începe editarea.

Pasul 2
Ridicați Marquee Tool din meniul de unelte sau apăsând "M" de pe tastatură.

Glisați o selecție rapidă a zonei în care doriți să fie efectul Photo-in-Photo.

Un sfat rapid pentru această parte - puteți face clic dreapta pe selecție și alegeți "Transformare selecție" dacă doriți să deveniți mai creativi și să creați efectul într-un unghi ușor. O altă modalitate bună de transformare a selecției dvs. este aceea de ao împinge exact unde doriți.

Pasul 3
După aplicarea transformării, apăsați tasta Enter de pe tastatură. Apoi dați click dreapta în interiorul selecției și alegeți "Layer By Copy".

Aceasta va copia zona selectată pe un nou strat, unde este sigur pentru editare și nu va modifica imaginea originală.

Pasul 4
Acum putem începe să aplicăm efectul real. Faceți clic dreapta pe stratul nou creat și alegeți "Opțiuni de amestecare".

Începeți prin adăugarea efectului "Accident vascular cerebral". Mai jos sunt setările pe care le folosesc, dar nu uitați că acesta este doar gustul meu. Puteți să vă creați și să vă jucați cu setările dvs..

Dimensiune: De la 10 la 150 în funcție de dimensiunea imaginii
Poziție: În interior
Mod amestec: Normal
Opacitate: 100%
Tip de umplere: Culoare
Culoare: Alb (#ffffff)
De asemenea, puteți adăuga alte efecte suplimentare pentru a accentua în continuare subiectul. Cei preferați sunt Drop Shadow și Shadow Inner. Începând cu Drop Shadow, aici sunt setările pe care le folosesc în mod normal:

Mod amestec: Normal
Culoare: Negru (# 000000)
Opacitate: De la 40 la 80 în funcție de gustul tău
Unghi: Orice
Distanța: 0
Răspândire: 0
Dimensiuni: De la 30 la 150 în funcție de dimensiunea imaginii și de gustul dvs.
Și aici este un exemplu rapid de Shadow Inner:

Mod amestec: Normal
Culoare: Negru (# 000000)
Unghi: Orice
Distanta: De la 5 la 30 in functie de gustul tau
Choke: 0
Dimensiune: De la 10 la 120 în funcție de dimensiunea imaginii și de gustul dvs.
Odată ce sunteți mulțumit de efectele aplicate, apăsați OK pentru a le aplica pe strat și pentru a ieși din opțiunile stilului stratului.

Pasul 4
Deoarece am făcut deja o aplicație cu efectul cadrului foto pe stratul superior, putem trece la imaginea reală în sine. Începeți cu un clic stânga pe stratul inferior pentru a vă asigura că este selectat (sfat: dacă numele stratului este fundal în litere italice, faceți dublu clic pe el și apoi apăsați OK pentru ao converti într-un strat deblocat).

Unul dintre efectele mele preferate de toate timpurile pentru accent este contrastul clasic și clar între alb-negru și culoare. Puteți încerca acest lucru prin adăugarea unui strat de ajustare B & W ...

... și ajustarea unor setări până când lucrurile arata exact:

Pasul 5 (opțional)
Puteți salva imaginea direct după finalizarea pasului patru, dar dacă simțiți că imaginea dvs. are nevoie de ceva mai mult, simțiți-vă liber să continuați să experimentați. Iată ce am reușit să realizez cu o mică mișcare de mișcare, amestecare, zgomot și contrast:

Pas cu pas video tutorial
Iată tutorialul meu video care arată procesul în acțiune, pas cu pas: