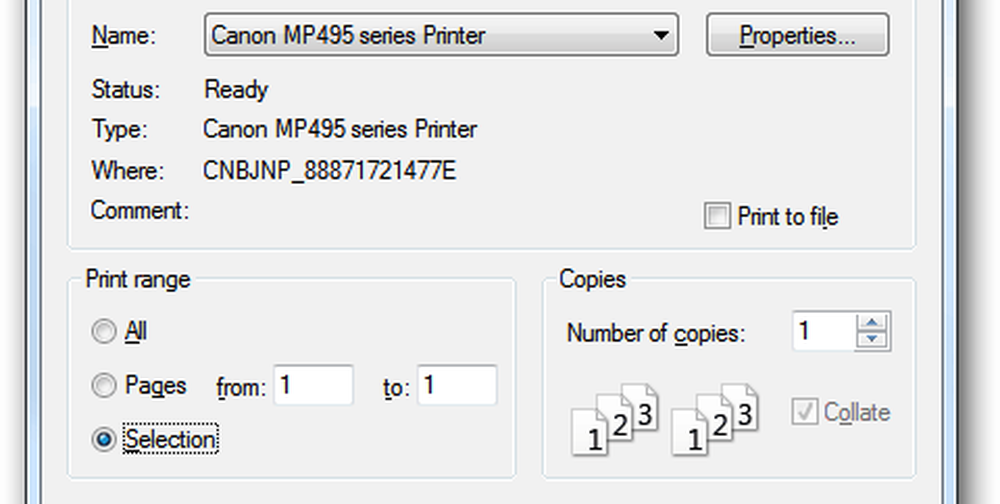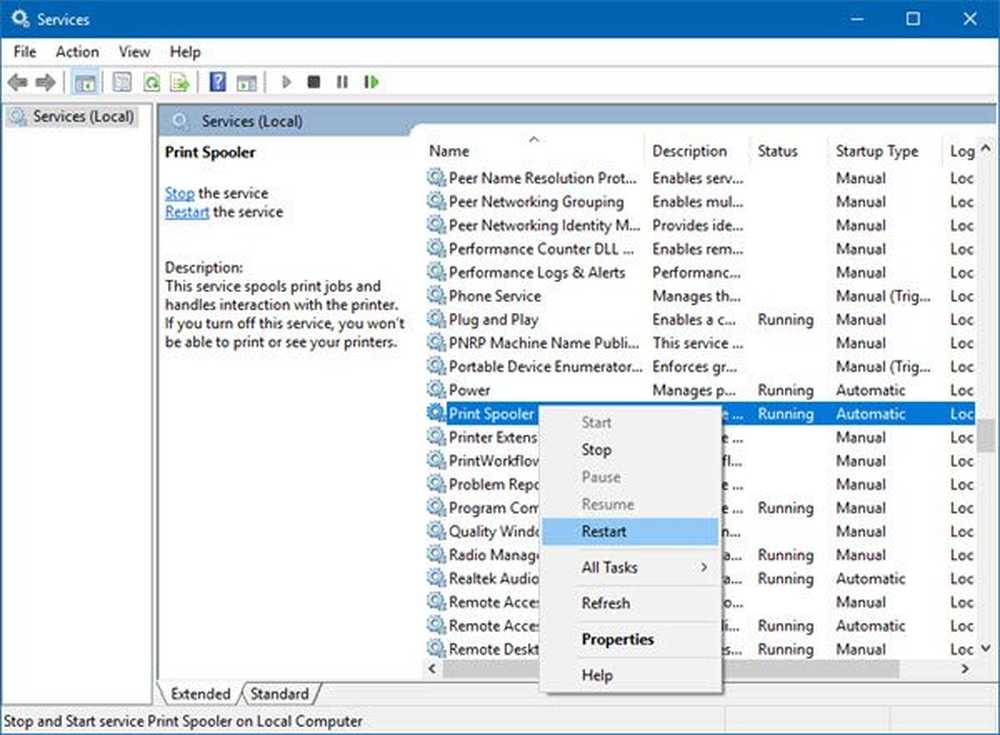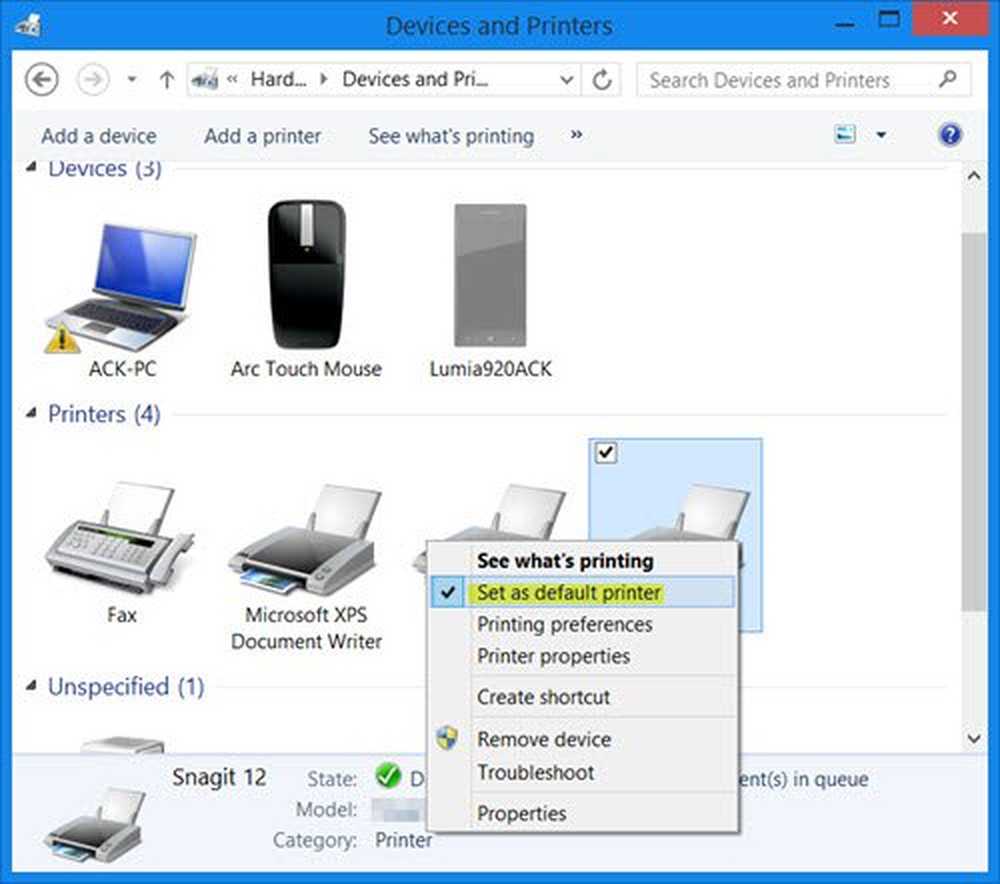Imprimați din Nexus 7 prin Google Cloud Print
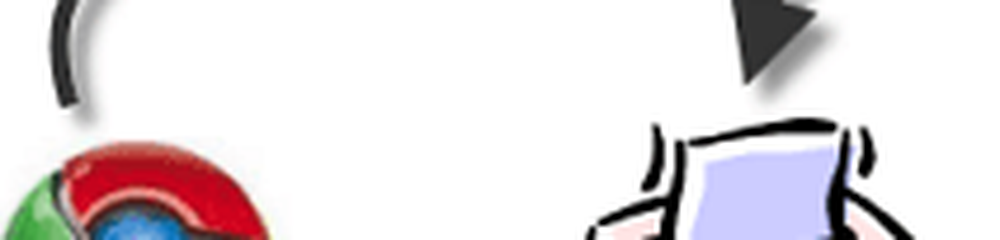
Google Cloud Print
Mai întâi, conectați-vă la Google Cloud Print de pe computer, împreună cu Contul dvs. Google - va trebui să faceți acest lucru în Google Chrome.
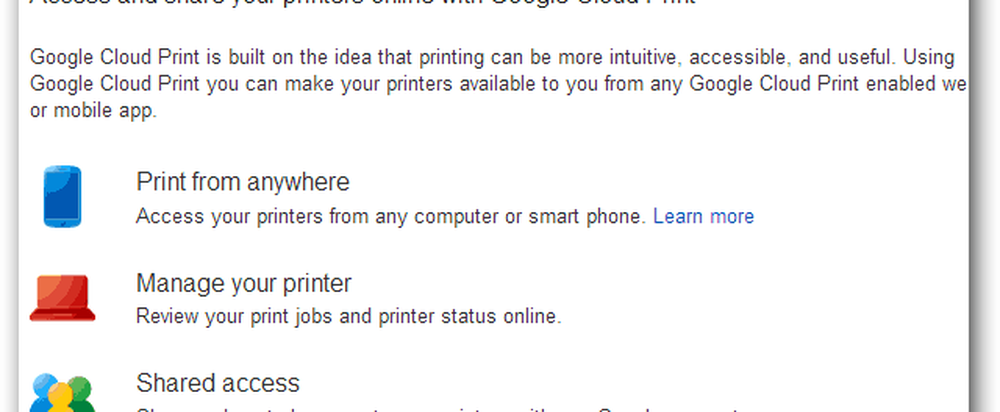
Acum, în bara de instrumente Chrome, faceți clic pe butonul de meniu și accesați Setări.
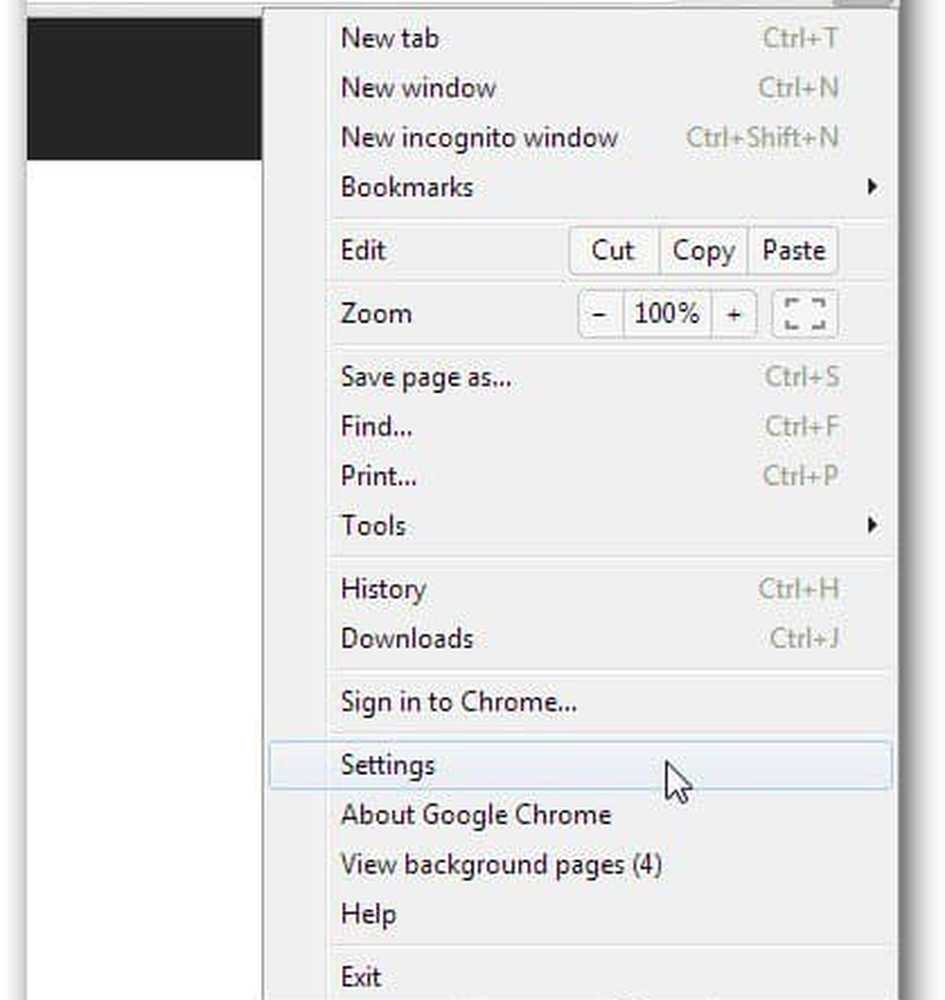
În fereastra care apare, derulați în jos și faceți clic pe Afișați setările avansate.
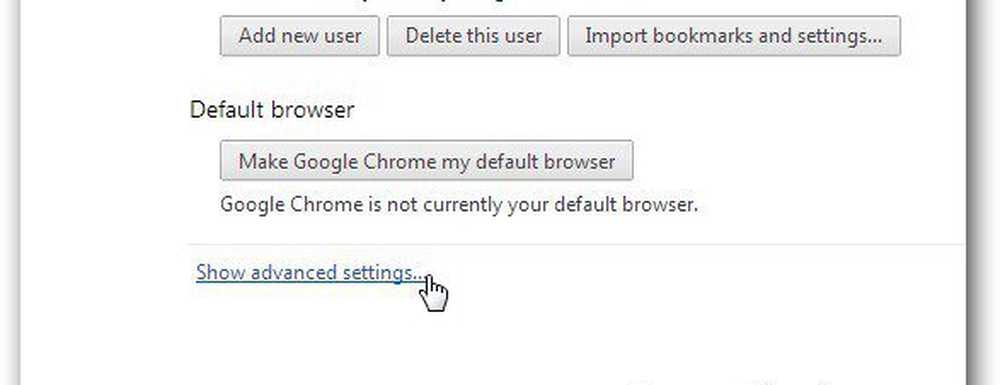
Acum, defilați la Google Cloud Print și dați clic pe Adăugați imprimante.
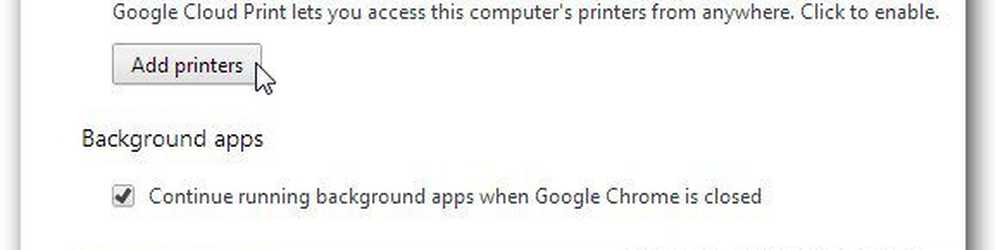
Vi se va solicita să confirmați că doriți să adăugați imprimante conectate la computer în contul dvs. Cloud Print. Dacă aveți o imprimantă compatibilă cu tehnologia cloud, acest pas nu este necesar.
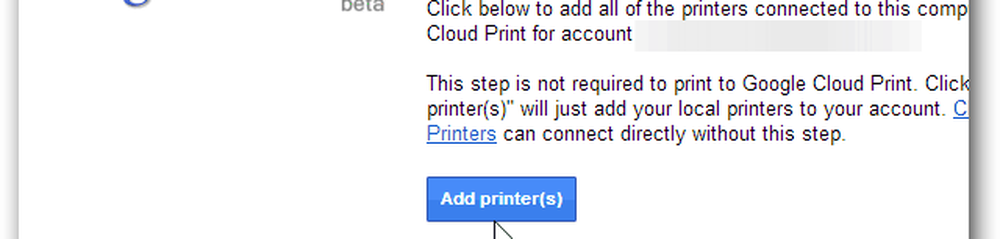
Veți primi un mesaj de confirmare final. Acum, imprimanta face parte din contul dvs. și veți putea să o vedeți în lista din contul dvs. Cloud Print.
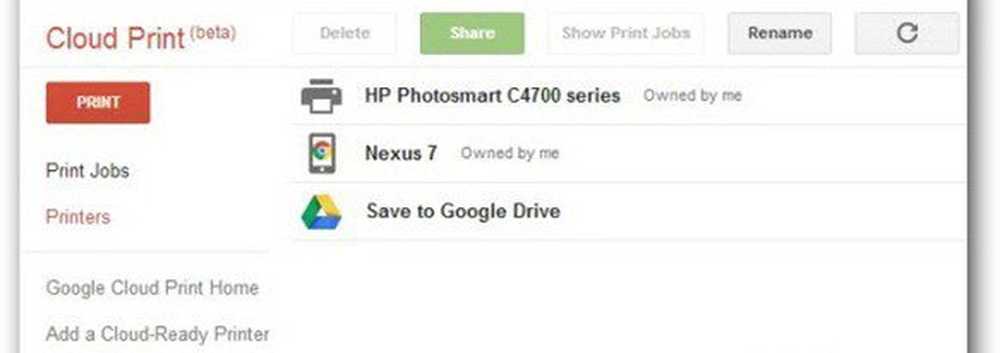
Aplicația Google Cloud Print
Acum, la pasul următor. Faceți clic aici pentru a merge la Magazin Play și pentru a instala aplicația Cloud Print Android pe telefonul dvs. Nexus 7.
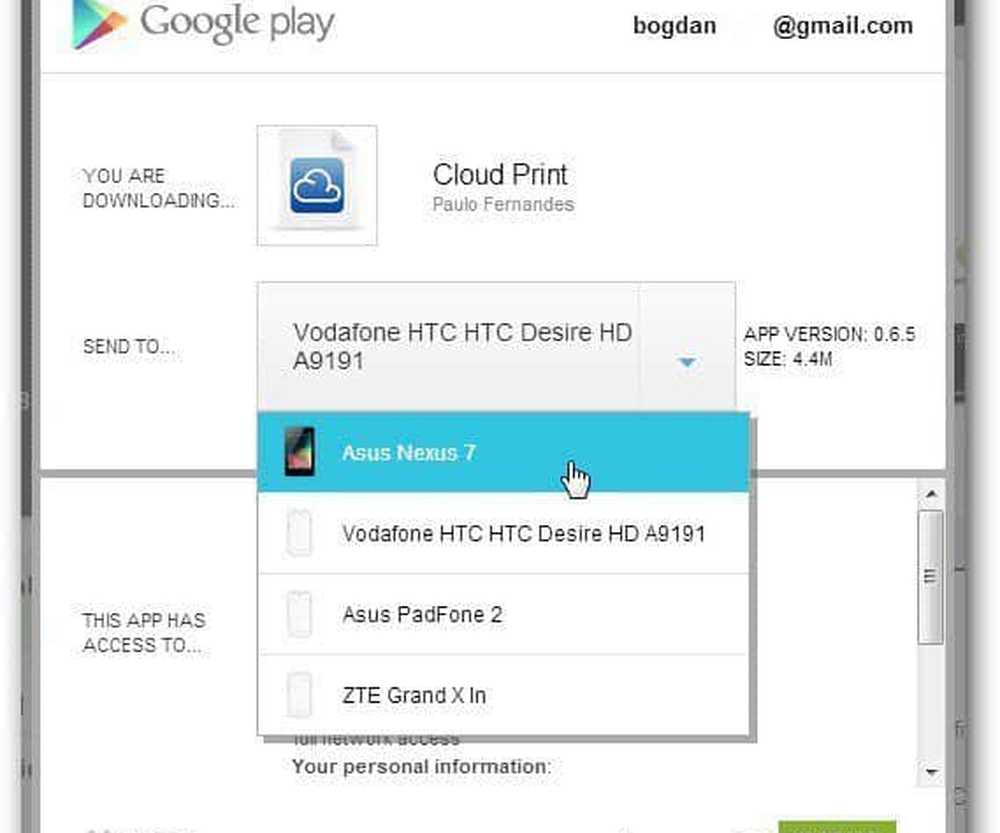
Lansați aplicația și va trebui să alegeți contul în care ați instalat imprimanta și să permiteți anumite permisiuni - practic, câteva clicuri. Odată ce ați terminat, accesați Setări (prin intermediul butonului din partea dreaptă sus) și asigurați-vă că ați selectat imprimanta pe care ați instalat-o în contul dvs..
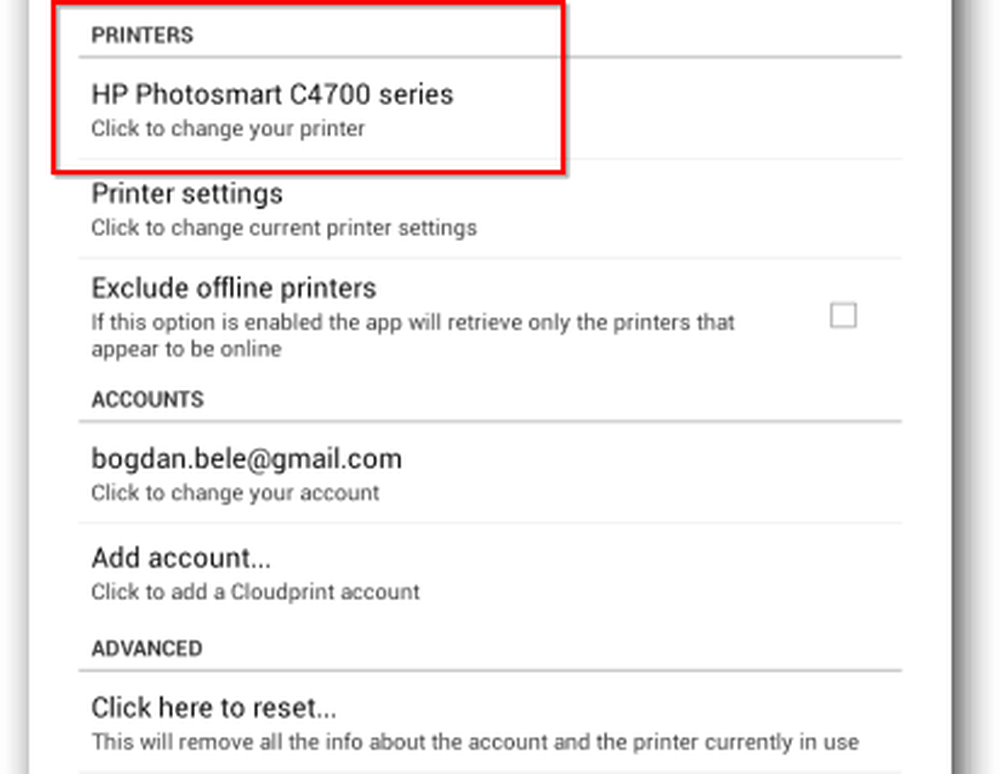
Totul ar trebui să fie înființat acum. Trebuie doar să menționez că computerul la care este conectat imprimanta ar trebui să fie pornit, iar Google Chrome a pornit pe el. Acum puteți utiliza butoanele Local sau Web pentru a găsi fișierul pe care doriți să îl imprimați. Ele pot fi de la dvs. Nexus 7 sau de la servicii web. Funcțiile actuale, cum ar fi Dropbox, sunt disponibile numai pentru o perioadă limitată de timp. După aceasta, trebuie să cumpărați versiunea Pro a aplicației.
Dar înapoi la imprimare. După ce găsiți documentul pe care trebuie să îl imprimați, atingeți da pentru a verifica dacă doriți să îl imprimați.

Apoi selectați imprimanta la care doriți să o trimiteți.
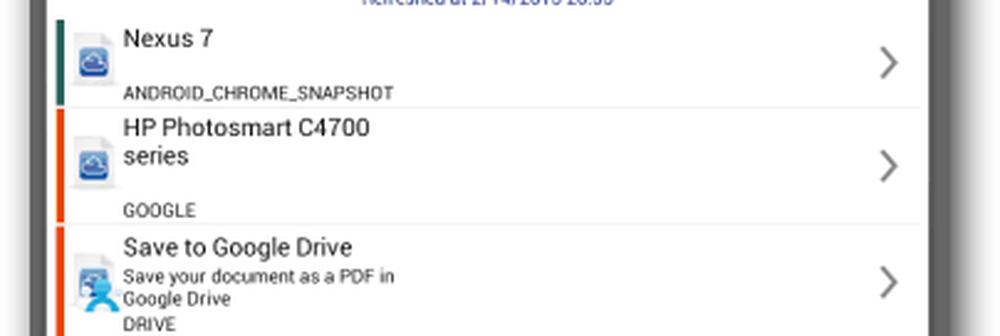
Caracteristica a funcționat excelent atunci când am testat-o și, dacă aveți un computer care este întotdeauna acasă sau la locul de muncă, este o modalitate foarte bună de a imprima lucruri pe drum.