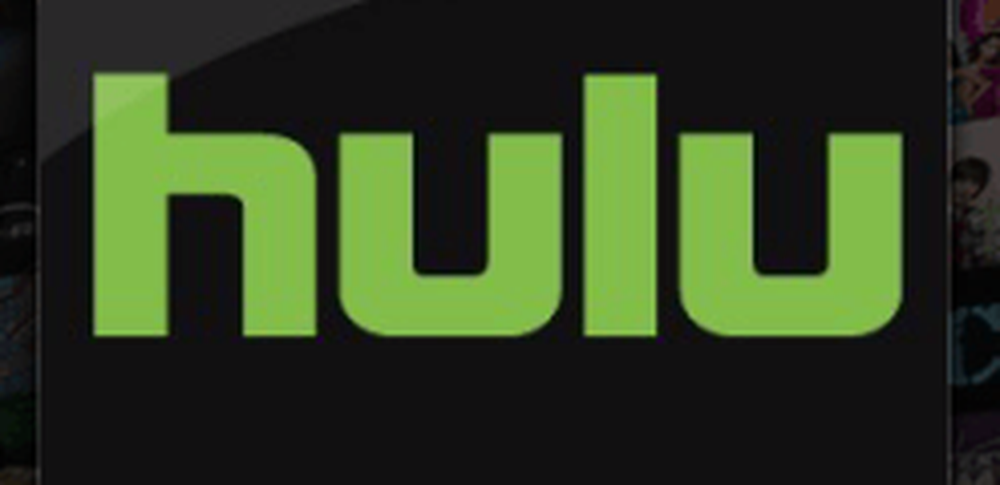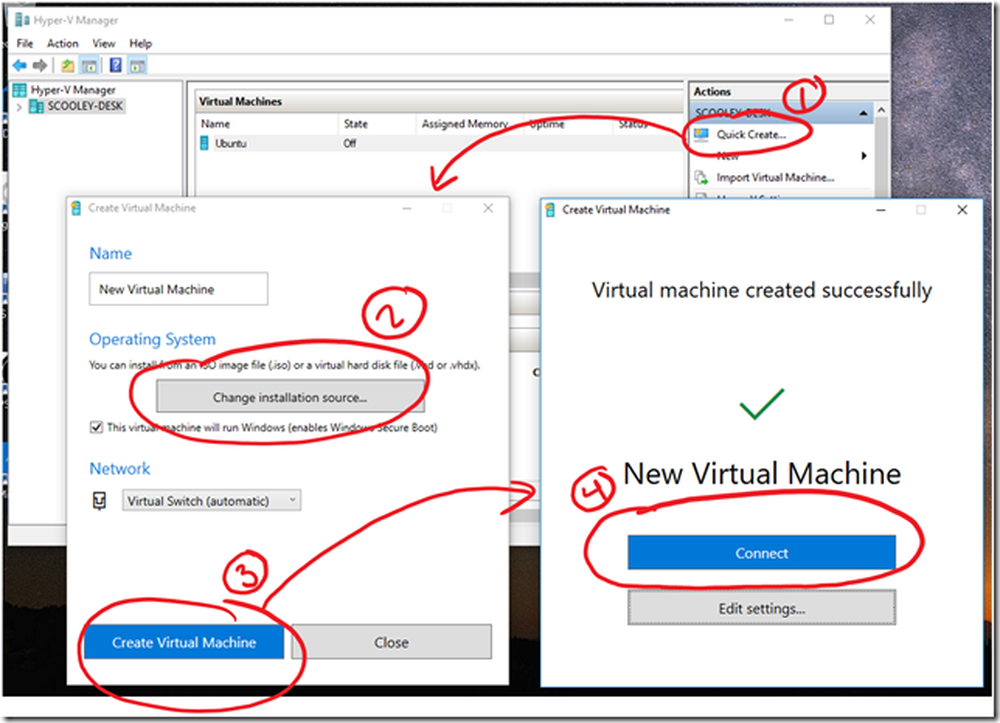Quick Fix Edge Favorites nu se va sincroniza în Windows 10 sau Mobile

Această caracteristică este menită să funcționeze fără probleme, ca parte a caracteristicii de sincronizare Windows 10. Dar, din experiența noastră, există câteva lucruri care pot merge prost. În acest articol, vom face o recapitulare rapidă a sincronizării preferințelor Microsoft Edge în Windows 10 și vă vom arăta câteva trucuri pentru a vă asigura că funcționează.
Cum să sincronizați preferințele Microsoft Edge în Windows 10
Pentru a începe sincronizarea preferințelor în Microsoft Edge, deschideți start > Setări > Conturi > Sincronizați setările.
Togglează-te Sincronizarea setărilor și Setările Internet Explorer. Ați citit acest drept - chiar dacă vorbim de Edge, utilizează aceeași setare de sincronizare ca și Internet Explorer.

De asemenea, puteți activa acest lucru din cadrul Microsoft Edge.
Din Edge, deschideți meniul mai multe acțiuni (...), faceți clic pe Setări, derulați în jos până la Cont apoi comutați Sincronizați-vă favoritele, listele de lectură, site-urile de top și alte setări pe dispozitivele Windows.

Este posibil ca sincronizarea să nu fie imediată, deci acordați-i un timp pentru a intra în vigoare în toate dispozitivele dvs. Microsoft spune că poate dura până la 24 de ore pentru a vă sincroniza toate favoritele, listele de lectură și parolele. Deci, se recomandă răbdarea.
Ce trebuie să faceți dacă preferințele dvs. nu se vor sincroniza în Windows 10
Pentru a depana problemele legate de sincronizarea Edge, există câteva corecții diferite pe care le puteți încerca.
Conectați-vă la contul dvs. Microsoft
Contul dvs. Microsoft este coloana vertebrală a tuturor funcțiilor de sincronizare din Windows 10 și Edge. Începeți să vă asigurați că sunteți conectat (ă) la Contul dvs. Microsoft pe toate dispozitivele dvs..

Deschis start > Setări > Conturi > Informațiile tale
Clic conectați-vă cu un cont Microsoft în schimb. (Dacă nu vedeți această opțiune, înseamnă că probabil sunteți deja conectat (ă) la un cont Microsoft.)
Introduceți adresa de e-mail a contului pe care doriți să îl utilizați.
Clic Următor →.
Introduceți parola Contului Microsoft.
Introduceți parola contului Local curentă utilizată pentru a vă conecta la cont
Clic Următor → și ar trebui să fiți conectat (ă) la contul dvs..
Reporniți computerul și vedeți dacă funcționează.
Dezactivați și reactivați sincronizarea
Dacă Edge s-a sincronizat înainte, dar a încetat să funcționeze, puteți încerca să îl dezactivați și să îl reactivați.
Deschideți Start> Setări> Conturi> Sincronizați setările.
Dezactivați setările de sincronizare, reporniți computerul, apoi reporniți din nou.

Ieșiți din contul de muncă sau de la școală
Mergi la start > Setări > Conturi > Sincronizați setările. Verificați pentru acest mesaj de eroare:
Sincronizarea nu este disponibilă pentru contul dvs. Contactați administratorul dvs. de sistem pentru a rezolva această problemă.
Dacă vedeți acest lucru, probabil că este necesar să eliminați un cont de lucru sau de școală atașat la mașina dvs. Utilizatorii conectați la un domeniu Windows Server ar putea avea nevoie să se conecteze la un cont local sau la un cont Microsoft pentru ca sincronizarea Preferințe să funcționeze, deoarece este posibil să nu fie permisă într-o organizație.

Deschis start > Setări > Conturi > Accesați locul de muncă sau școala. Selectați contul curent de muncă sau de școală, apoi faceți clic pe Deconecta. Reporniți computerul, apoi încercați din nou sincronizarea.

Reporniți procesul SetăriSyncHost.exe
În unele cazuri, procesul SettingsSyncHost.exe s-ar putea să nu funcționeze corect. Repornirea procesului ar putea rezolva problema.
presa Tasta Windows + X atunci alege Gestionar de sarcini și du-te la Procese. Salegeți Procedură gazdă pentru sincronizarea setărilor. Clic Terminați sarcina, reporniți computerul, lăsați-l să repornească procesul, apoi așteptați în timp ce preferințele dvs. se reiau.

Alegeți un server alternativ DNS
Există uneori probleme de latență cu propriile servere DNS ale Microsoft care se ocupă de sincronizarea dispozitivelor. Am văzut probleme în acest sens în aplicațiile proprii ale Microsoft (de ex. Actualizările nu se descarcă întotdeauna în mod corespunzător pentru Office for Mac). O soluție la această problemă este trecerea la un server DNS alternativ, cum ar fi Google Public DNS sau OpenDNS. Pentru detalii, consultați articolul nostru anterior despre cum să adăugați Google Public DNS pe PC-ul Windows.
Sună ca niște lucruri simple de făcut bine? Puneți-le o încercare data viitoare când întâmpinați o problemă cu faptul că nu se sincronizează Favorite în Edge și spuneți-ne dacă funcționează.