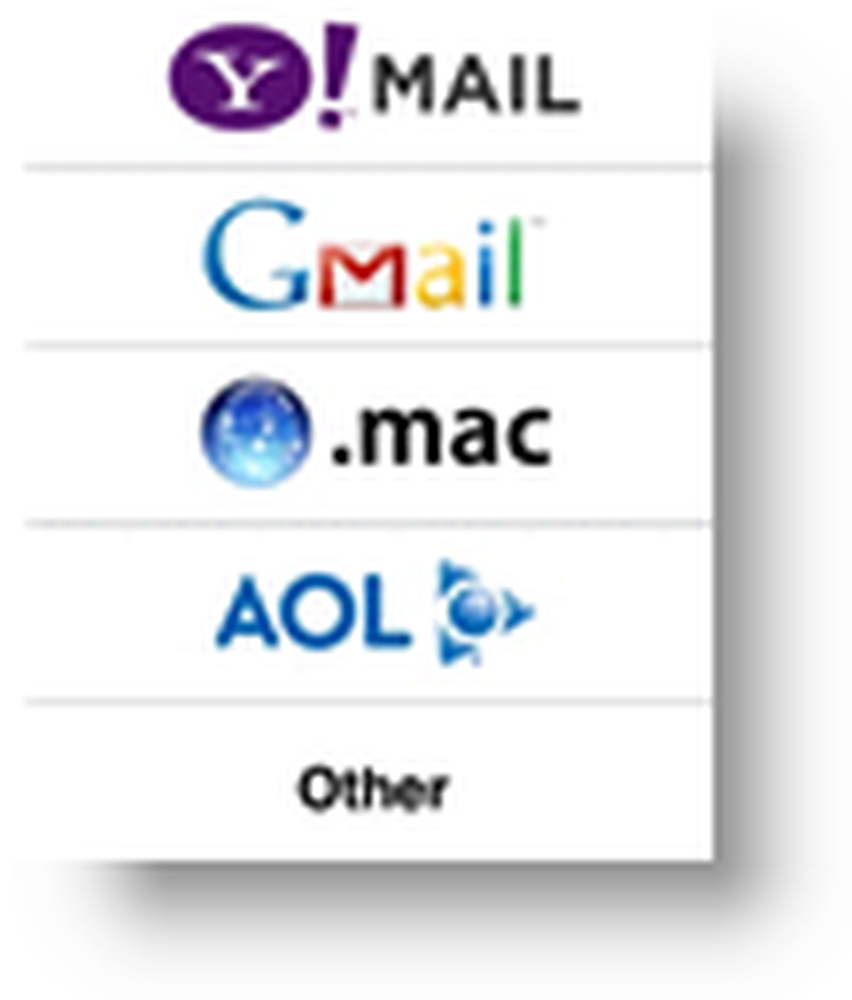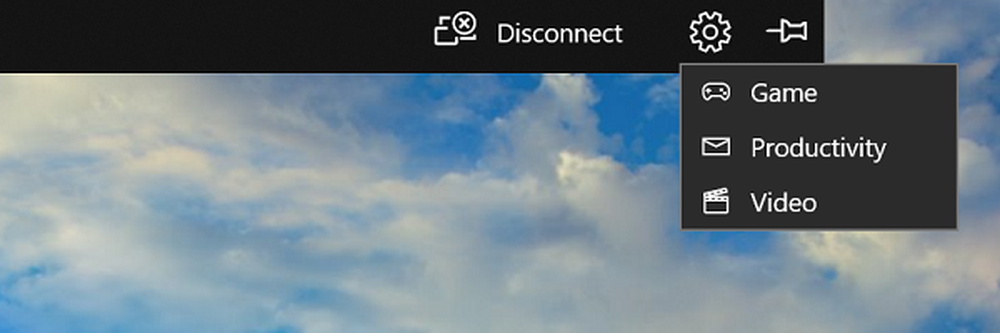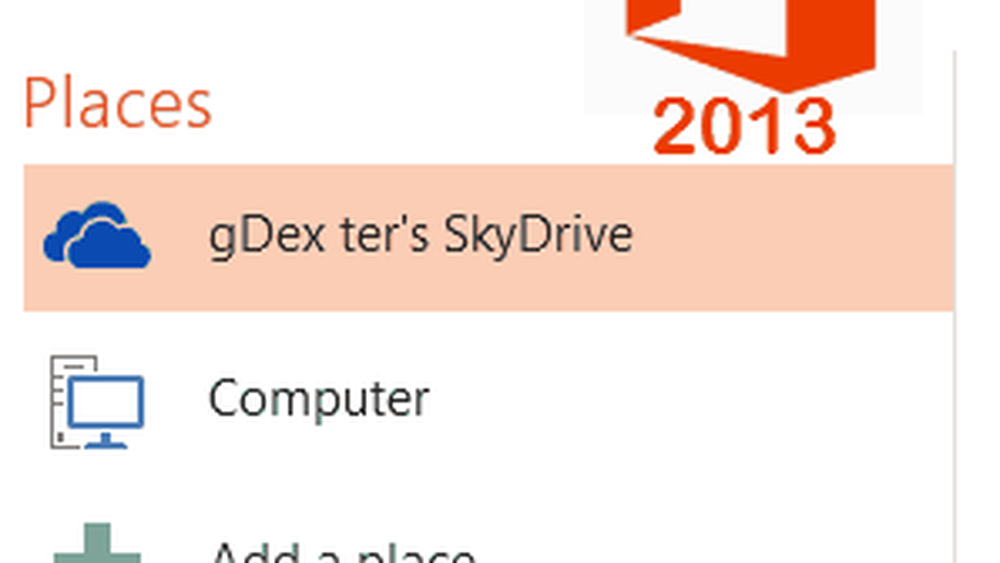Deschideți rapid filele în Chrome și Firefox

Redeschideți filele închise în Chrome și Firefox utilizând o comandă rapidă
Dacă preferați să utilizați mai degrabă tastatura decât mouse-ul, puteți apăsa Ctrl + Shift + T pentru a redeschide ultima filă închisă.
Apăsați din nou scurtătura de la tastatură pentru a deschide fila următoare închisă anterior. În Chrome, puteți face acest lucru de până la 10 ori. Această limită este aceeași în mod prestabilit în Firefox, dar poate fi modificată, după cum vom discuta mai târziu în acest articol.
Redeschideți filele închise în Chrome utilizând Istoricul navigării
Comanda rapidă de la tastatură este la îndemână, dar deschide filele închise recent în ordinea în care au fost închise, mai întâi una recentă. Dacă doriți doar să redeschideți o anumită filă pe care ați închis-o înapoi, puteți face acest lucru folosind istoricul de navigare. Acest lucru funcționează numai atunci când nu sunteți în modul Incognito, deoarece istoricul navigării nu este urmărit în acel mod.
Faceți clic pe meniul Chrome (trei puncte verticale) și plasați mouse-ul peste Istorie. Un submeniu afișează fișierele închise recent. Selectați o pagină web din listă pentru a redeschide pagina respectivă într-o filă nouă.
Când închideți Chrome cu mai multe file deschise, acele file sunt salvate în istoric ca grup. Data viitoare când deschideți Chrome, puteți accesa meniul Istoric și puteți redeschide toate filele din acea sesiune pe file separate într-o fereastră nouă. Veți vedea grupul de file afișate ca un număr de file. De exemplu, 6 file opțiune în Închis recent listă deschide cele șase file care au fost deschise când am închis Chrome ultima dată într-o fereastră nouă Chrome.
De asemenea, dacă ați șters toate istoricul navigării, nu veți putea redeschide fila închise.

De asemenea, puteți redeschide fișierele închise din istoricul navigării pe Istorie pagină. Pentru a accesa istoricul navigării, apăsați Ctrl + H, sau tip chrome: // istorie în bara de adrese și apăsați introduce.
Toate filele pe care le-ați deschis, care nu au fost incluse în niciunul dintre istoricul de navigare pe care l-ați șters, sunt afișate într-o listă pe o filă nouă. Faceți clic pe o pagină Web pentru a redeschide această pagină în fila curentă.

Redeschideți filele închise în Chrome din bara Tab
Dacă preferați să utilizați mouse-ul mai degrabă decât tastatura, puteți să faceți clic dreapta pe orice filă sau în spațiul gol din bara de tab și să selectați Redeschideți fila închisă. Acest lucru este același lucru cu utilizarea comenzii rapide de la tastatură pe care am menționat-o mai devreme.
Fila pe care ați închis-o recent este redeschisă pe o filă nouă.

Redeschideți filele închise în Firefox utilizând Istoricul navigării
La fel ca în Chrome, puteți accesa, de asemenea, filele închise recent în istoricul navigării în Firefox.
Faceți clic pe butonul meniului Firefox (trei butoane orizontale), apoi selectați Bibliotecă.

Selectați Istorie pe Bibliotecă meniul.

Apoi, selectați Tabele închise recent pe Istorie meniul.

În mod implicit, ultimele 10 file închise în Firefox sunt listate pe Tabele închise recent meniul. Faceți clic pe o pagină Web pentru a deschide această pagină într-o filă nouă. Următoarea secțiune discută despre modificarea numărului maxim de file închise recent afișate în acest meniu.
Pentru a redeschide toate filele închise recent, selectați Restaurați toate filele.

Modificați numărul maxim de file închise disponibile în istoricul din Firefox
Lista pe Tabele închise recent meniul deține în mod implicit maximum 10 elemente. Odată ce ați atins acest maxim, Firefox curăță elementele mai vechi din această listă.
Dacă doriți mai mult de 10 elemente disponibile pe Tabele închise recent meniul la un moment dat, puteți crește cu ușurință numărul respectiv.
Tip about: config în bara de adrese din Firefox și apăsați introduce. Clic Accept riscul! pe ecran, spunând că acest lucru poate anula garanția.

Tip browser.sessionstore.max în Căutare caseta din partea de sus a paginii about: config pagină. Apoi, faceți dublu clic pe browser.sessionstore.max_tabs_undo articol.

Pe Introduceți valoarea întregului , introduceți numărul de file închis recent în caseta de editare și dați clic pe O.K.

Elementul citește modificat în stare coloana și numărul nou apare în Valoare coloană. Întregul element este îngroșat.
De asemenea, puteți schimba numărul de ferestre închise recent, pe care le puteți accesa, schimbând Valoare pentru browser.sessionstore.max_windows_undo în același mod în care ați schimbat browser.sessionstore.max_tabs_undo articol.

Redeschideți filele închise în Firefox Utilizând bara Tab
La fel ca Chrome, dacă preferați să folosiți mouse-ul, aveți posibilitatea să faceți clic dreapta pe orice filă sau în spațiul gol din bara de tab și selectați Anulați închiderea filtrului. Acest lucru este același lucru cu utilizarea comenzii rapide de la tastatură pe care am menționat-o mai devreme.

Adăugați un buton în Chrome sau Firefox pentru a redeschide rapid fila Ultima închis
Dacă doriți accesul cu un singur clic la filele închise recent, puteți instala o extensie în Chrome sau un add-on în Firefox pentru a adăuga un buton în bara de instrumente.
- Chrome: fișiere închise recent
- Chrome: Anulați butonul închis
- Chrome: filele închise
- Firefox: Undo Close Tab
- Firefox: Anulează butonul închide Tab
- Firefox: Anulați butonul închis Tab-uri (reînviat)