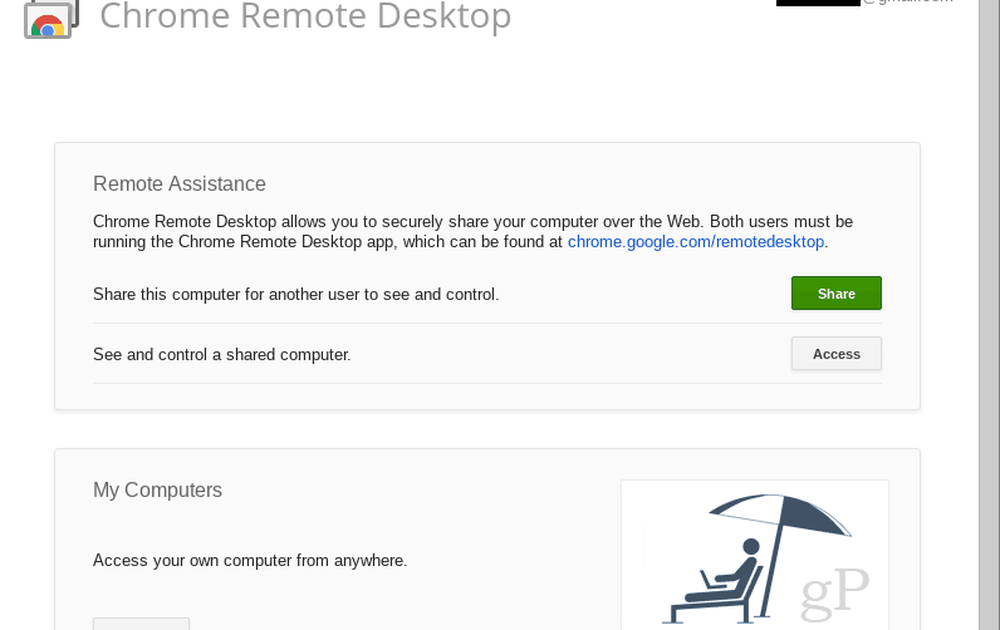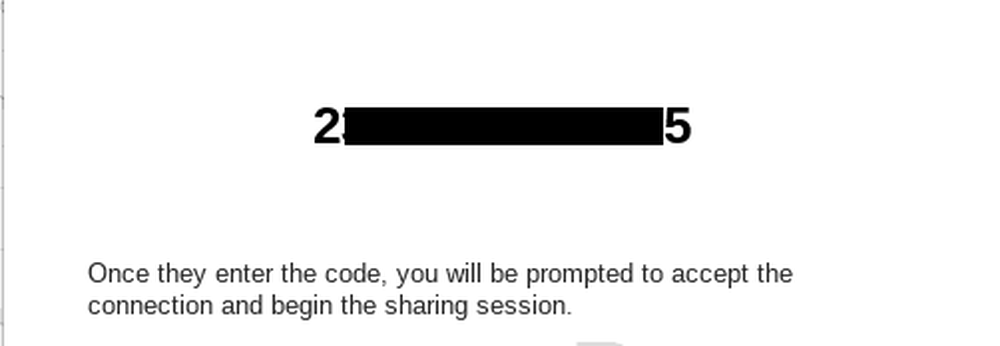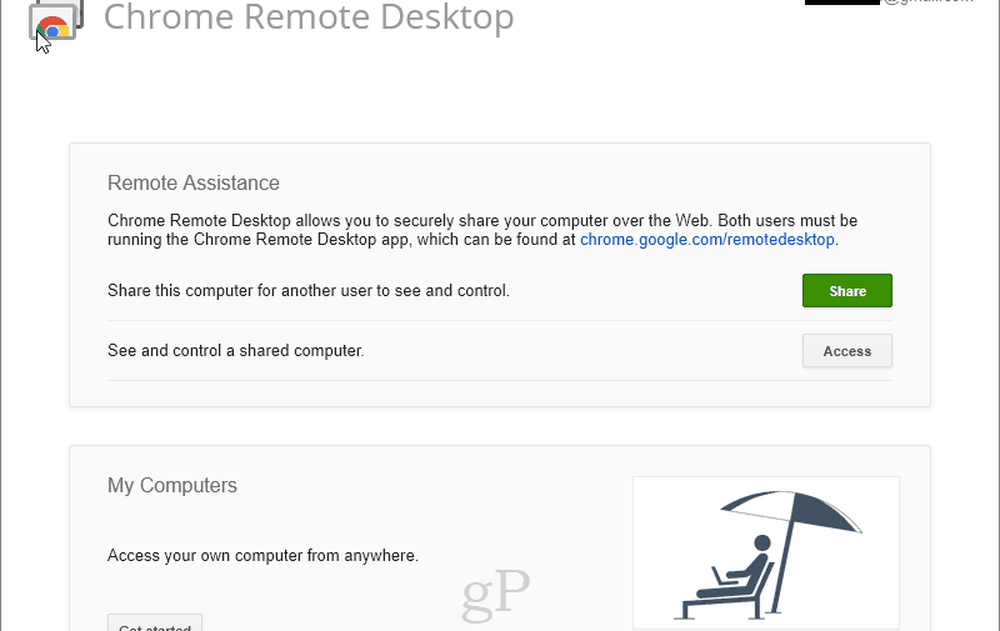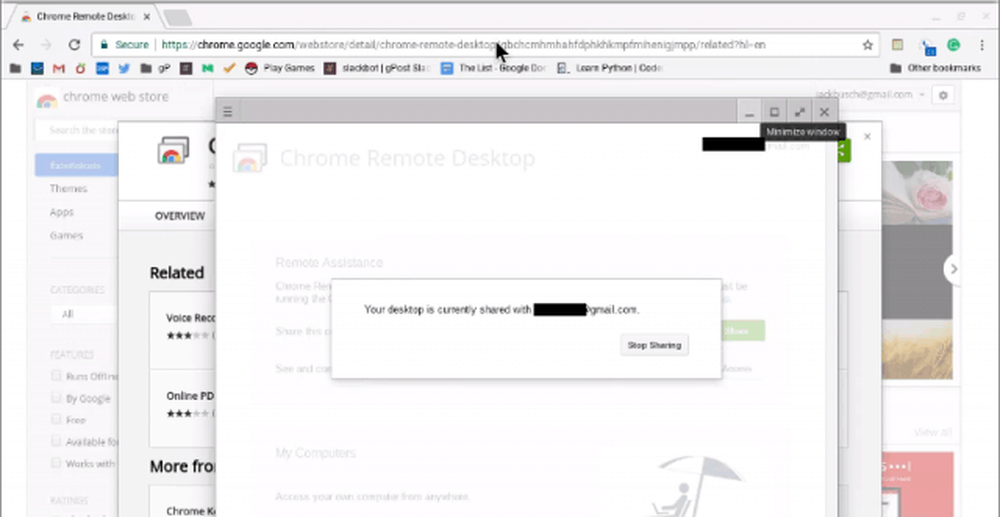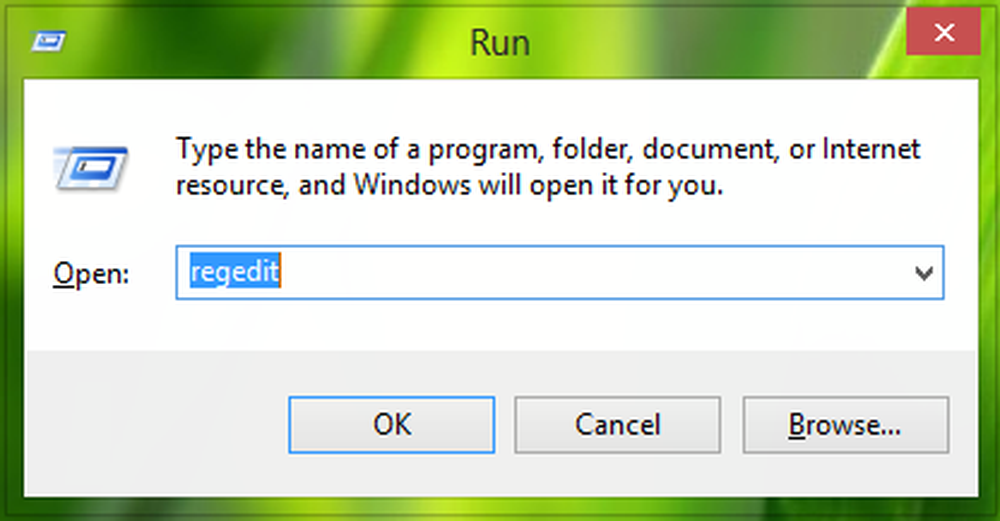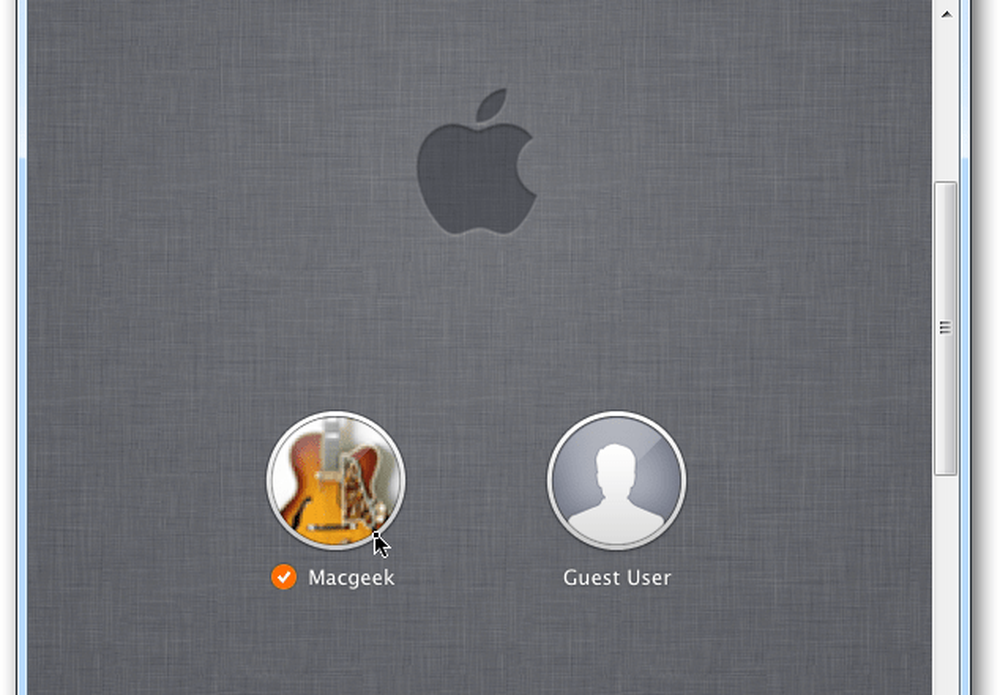Conectați la distanță la un Chromebook de la Windows 10
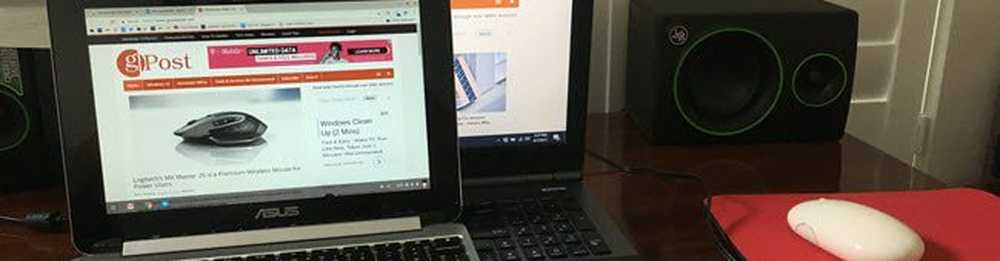
Pentru computerele tipice Windows, MacOS sau Linux, recomandăm în general Windows Desktop la distanță, un client VNC sau ceva asemănător Join.me. Dar, cu un Chromebook, vă limitați la ceea ce puteți instala prin Magazinul web Chrome. Aici vine aplicația Desktop la distanță Chrome. Aplicația Desktop la distanță Chrome este dezvoltată de Google și funcționează perfect cu contul dvs. Google pentru a permite vizualizarea de la distanță și controlul de la distanță a unui Chromebook de pe orice computer care poate rula browserul Chrome. În scopul acestui tutorial, vom folosi un PC Windows 10 pentru a controla un Chromebook de pe internet.
Puteți face acest lucru și din telefonul iPhone sau Android. Consultați tutorialele noastre: Cum să folosiți Desktopul de la distanță Chrome pentru Android și cum să utilizați aplicația desktop Google Chrome la distanță pe iOS
Configurarea unui Chromebook pentru asistență la distanță
Să începem cu pașii de configurare pentru Chromebook. Mai întâi, asigurați-vă că sunteți conectat (ă) la Google Chrome pe Chromebook. Apoi, urmați acești pași:
- Adăugați și / sau lansați aplicația Desktop la distanță Chrome din Magazinul web Chrome. Puteți să o găsiți căutând "Desktop la distanță Chrome" sau făcând clic pe linkul din acest pas.

- În secțiunea Asistență la distanță, faceți clic pe Incepe apoi apasa Acțiune.
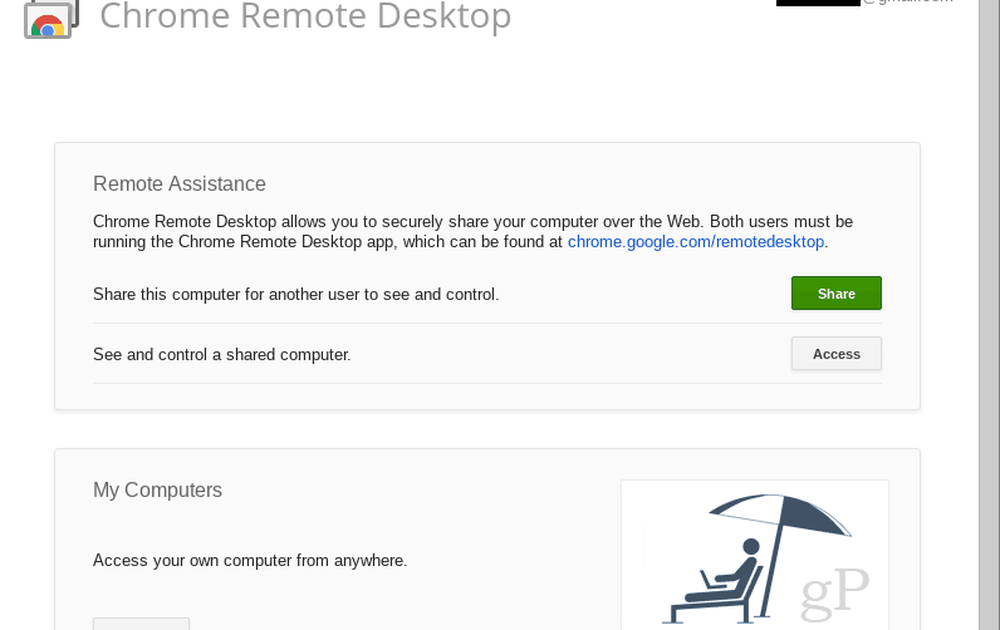
- Va apărea un cod de acces și Chromebookul va începe să aștepte o conexiune.
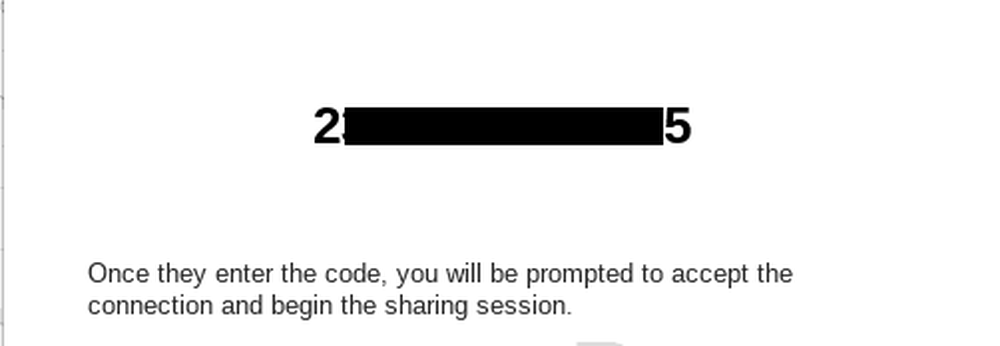
- Efectuați pașii de accesare a unui Chromebook de pe un PC Windows 10 de mai jos.
- Când PC-ul Windows 10 încearcă să se conecteze, veți primi o confirmare. Confirmați că acesta este contul la care vă așteptați să vă conectați și dați clic pe Acțiune.

Accesarea unui Chromebook de pe un PC Windows 10
După ce ați finalizat pașii sau Chromebookul, parcurgeți acești pași pe computerul dvs. Windows:
- Din browserul Chrome, adăugați și / sau lansați aplicația Desktop la distanță Chrome din Magazinul web Chrome.
- În secțiunea Asistență la distanță, faceți clic pe Incepe apoi apasa Acces.
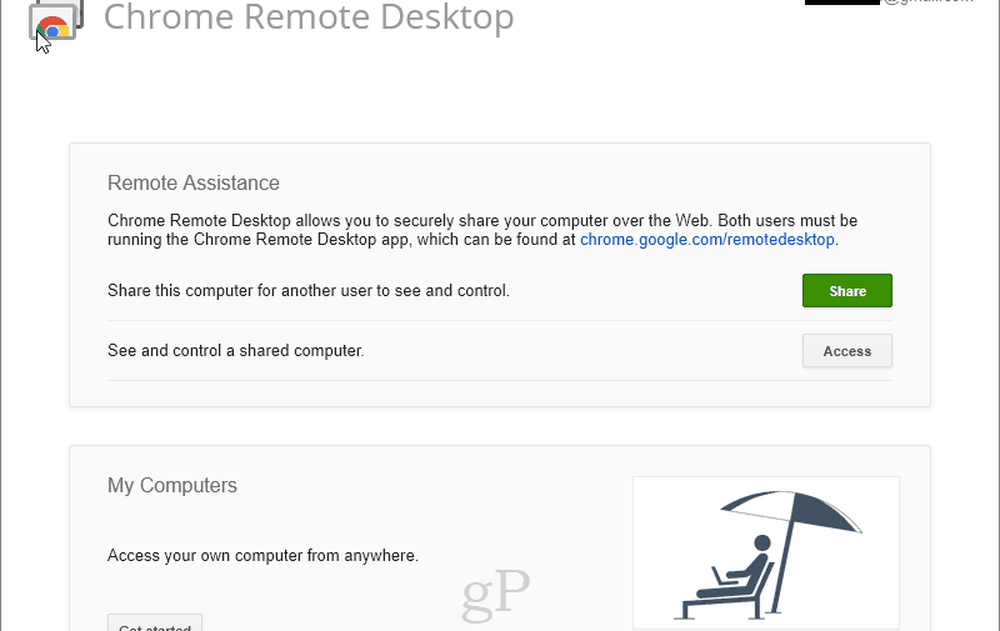
- Introduceți codul de acces afișat pe celălalt computer.

- Acum sunteți în controlul Chromebookului. Puteți accesa chiar raftul din partea de jos a Chromebookului, ceea ce înseamnă că veți putea accesa sistemul de fișiere și puteți adăuga sau elimina aplicații.
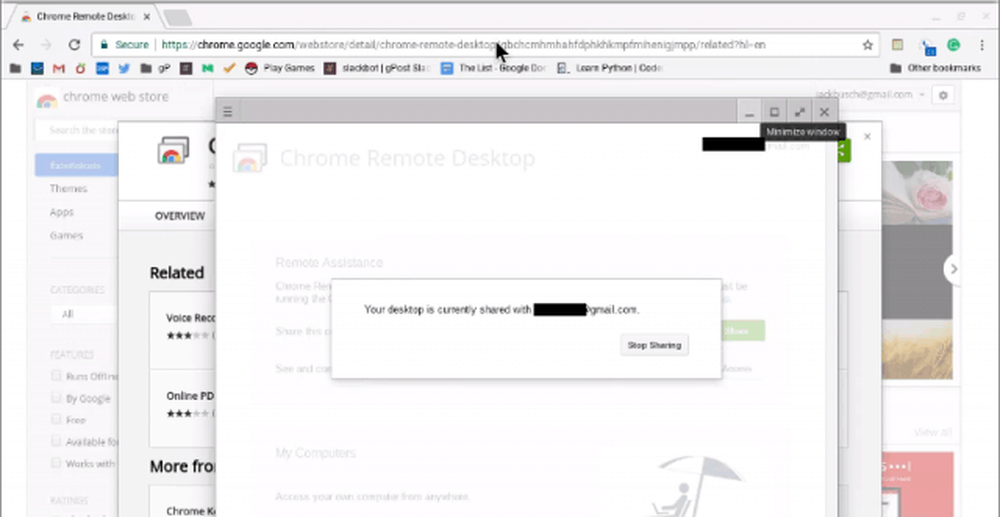
- Pentru a termina sesiunea, faceți clic pe Stop în partea dreaptă jos.
Concluzie
Controlul Chromebook de la distanță de pe un PC Windows 10 - sau de pe orice computer cu browserul Chrome - este destul de simplu. Dacă îi antrenați prin obținerea codului de acces, îl puteți lua de acolo.
Este posibil să observați că, la prima instalare a aplicației Desktop la distanță Chrome, vi se va solicita să acordați permisiuni pentru aplicație.

Acest lucru este normal și nu există niciun motiv să nu faceți acest lucru, mai ales că această aplicație este dezvoltată de Google. Și dacă refuzați permisiunile, nu va funcționa.

Ați folosit aplicația Desktop la distanță Chrome? Anunță-ne cum a mers în comentariile.