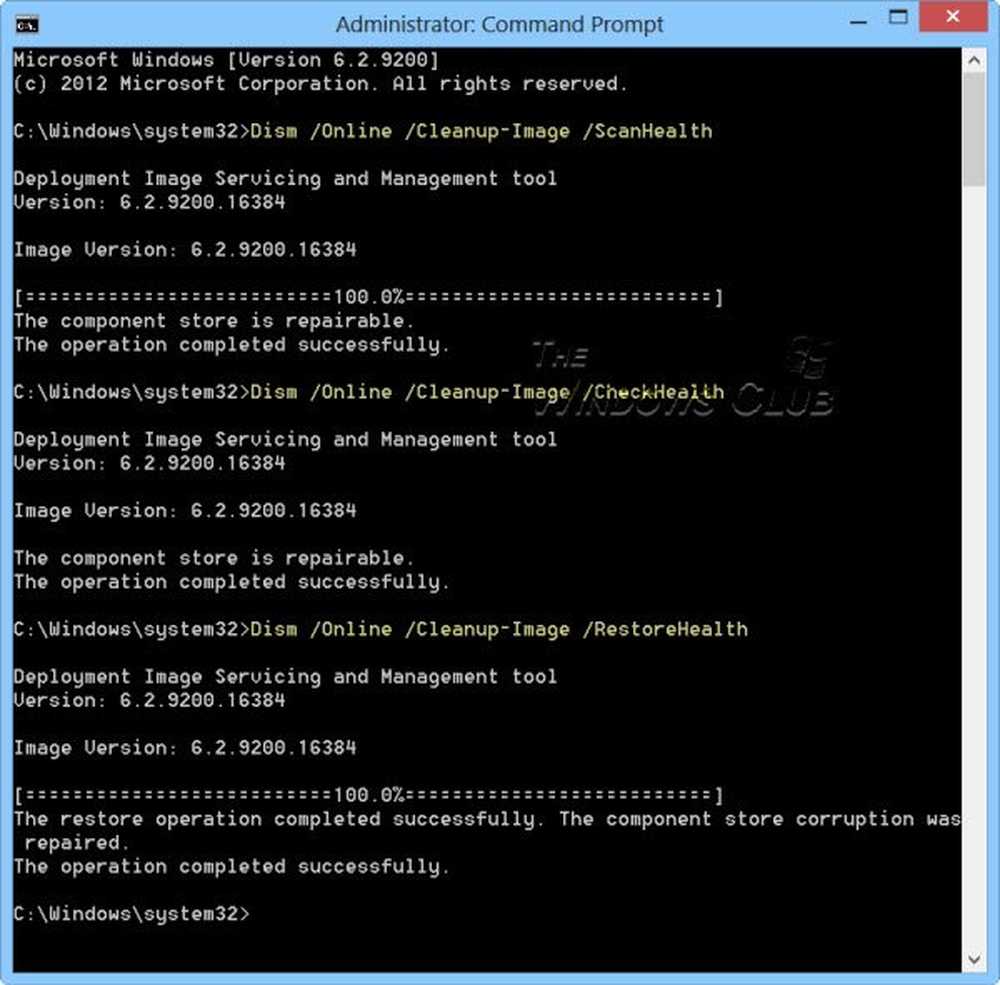Porniți software-ul mai vechi sau incompatibil pe Windows 10 într-un VM

Pentru utilizatorii care au nevoie să ruleze acea aplicație exotică, dar trebuie să investească în viitor, există o soluție rezonabilă în virtualizare. Am acoperit virtualizarea în trecut ca o modalitate de a testa Windows 10 în sine sau chiar să o folosim pentru compatibilitate pe platforme precum Mac. De asemenea, virtualizarea poate ajuta utilizatorii implicați în Windows 10, să-și aducă investițiile în trecut. Există multe opțiuni disponibile, dar am redus acest lucru la Oracle VirtualBox, care include suport pentru mai multe platforme și funcționează pe Windows 10 Home și Pro. Hyper-V este o opțiune disponibilă pentru utilizatorii care execută ediții Windows 10 Pro sau Enterprise. Hyper-V, în timp ce este puternic, este destul de implicat. Oracle VirtualBox, pe de altă parte, este mic, rapid și ușor de configurat.
Determinarea versiunii Windows pentru compatibilitatea aplicațiilor
Stabilirea pe VirtualBox este un lucru, dar cum rămâne cu versiunea de Windows pe care o veți folosi pentru aplicația dvs. moștenită? Majoritatea aplicațiilor pe care utilizatorii trebuie să le execute, au fost probabil proiectate în ultimii 15 ani pentru Windows XP. Din moment ce aceasta este versiunea pe care utilizatorii o vor avea nevoie, vor trebui să găsească și o modalitate de achiziționare a acesteia. Dacă doriți să păstrați în jurul valorii de vechile copii ale software-ului ca mine pentru scopuri nostalgice, trebuie să selectați manual imaginea ISO pentru a merge. Pentru cei care nu au, ar putea fi o provocare găsirea unei versiuni mai vechi pentru a rula aplicația. Site-uri web, cum ar fi Amazon.com, EBay sau verificarea pieței locale de purici sau vânzări de garaj; vă poate ajuta să notați acea versiune mai veche de Windows pe care trebuie să o executați.
Descărcați și configurați Oracle VirtualBox
Înainte de a începe instalarea Windows, trebuie să obțineți Oracle VirtualBox, pe care îl puteți descărca gratuit de pe pagina oficială. Există mai multe versiuni disponibile, asigurați-vă că descărcați cea potrivită pentru Windows, listată ca, VirtualBox 5.1.4 pentru Windows gazdă x86 / amd64.

După descărcare, lansați fișierul de instalare, apoi urmați instrucțiunile de pe ecran pentru instalarea VirtualBox.

Crearea mașinii virtuale
Odată ce aveți o configurare Oracle VirtualBox, puteți continua să creați o nouă mașină virtuală potrivită pentru aplicația dvs. veche. Pentru acest articol, voi folosi Windows XP. Microsoft a încheiat asistența la începutul lui 2014 pentru ceea ce unii ar considera a fi una dintre cele mai populare versiuni de Windows până în prezent. Lansați VirtualBox, apoi faceți clic pe Nou pe bara de comandă.

Introduceți un nume pentru VM sau alegeți din Tip: listă. Dacă VirtualBox detectează numele sistemului de operare, acesta va popula casetele cu tipul și versiunea corespunzătoare. Faceți clic pe Următorul.

Windows XP este un sistem de operare vechi de 15 ani, astfel încât cerințele de memorie nu trebuie să fie extrem de ridicate; în special pentru o aplicație moștenită. Pentru a executa suficient Windows XP sau 2000 Professional, unele dintre ele de la 256 MB la 512 MB. De asemenea, țineți cont de aplicațiile pe care s-ar putea să le executați în mașina virtuală. În acest caz, aș merge cu 1 GB doar pentru a fi în siguranță. Vechea versiune de Windows pe care o utilizați; este posibil ca cerințele să fie modificate. Dacă utilizați Windows 95 sau Windows 98 într-o mașină virtuală, limitele pentru aceste versiuni sunt între 480 și 512 MB RAM. Dacă este o mașină virtuală MS-DOS, 64 MB este maximul, deoarece nu va mai putea să se adreseze.

Apoi, vom crea un hard disk virtual, care va stoca sistemul de operare. Selectați Creați un hard disk virtual acum apoi apasa Crea.

Există mai multe opțiuni oferite pentru formatul pe care îl puteți utiliza pentru a stoca fișierul hard disk. Dacă, în viitor, doriți să vă mutați mașina virtuală într-o altă platformă, cum ar fi Hyper-V sau VMWare; atunci este mai bine să alegeți una dintre opțiunile disponibile, cum ar fi VMDK sau VHD, suportate de acei hypervizori respectiv. Pentru moment, voi merge cu implicit, care este Oracle VirtualBoxes VDI.

Dacă sunteți scurt pe spațiu, folosind Alocat dinamic este cea mai bună opțiune, deoarece folosește spațiu numai atunci când are nevoie. Dacă performanța este un factor, atunci a Fix mărimea este recomandat. Îmi place să folosesc Marime fixa doar pentru beneficiile de performanță.

Selectarea dimensiunii fixe va necesita alegerea volumului de spațiu care va fi alocat discului virtual. Acest lucru va depinde de nevoile dvs. și de disponibilitatea spațiului. Factorii includ dimensiunea, tipul și aplicațiile sistemului de operare. Sistemele vechi nu necesită mult. În cazul Windows XP, dacă utilizați mai mult de 32 GB, va trebui să formatați ca NTFS. De asemenea, sistemele de operare precum Windows 95 și 98 vor trebui să utilizeze FAT32 pentru discuri mai mari de 512 MB. Windows NT 4 poate recunoaște doar 8 GB. Deci, ia în considerare acest lucru. Deoarece voi folosi doar o singură aplicație și Windows XP utilizează aproximativ 1 GB de spațiu, voi merge cu 3 GB. Clic Crea pentru a confirma suma.

Așteptați când este creat hard diskul virtual.

Instalarea sistemului de operare
Modul în care instalați sistemul de operare va varia. Versiunile mai vechi ale Windows, cum ar fi Windows 95, Windows 3.1 și MS-DOS, vor necesita crearea discurilor Virtual Floppy cu fișierele de boot corespunzătoare. Deoarece lucrăm cu Windows XP, ne vom concentra pe asta. Dacă utilizați un sistem fără o unitate optică, va trebui să găsiți un computer și să creați o imagine ISO a discului dvs. de instalare, pe care apoi îl puteți monta în Oracle VirtualBox. Pentru a crea imagini ISO, folosesc Recorderul ISO de Alex Feinman, care este destul de vechi, dar funcționează chiar și pe Windows 10. Crearea unei imagini este la fel de simplă ca introducerea discului, faceți clic dreapta pe disc în Computer, apoi faceți clic pe Creați imagini de pe CD / DVD. După ce aveți o imagine ISO gata, puteți continua instalarea.

În VirtualBox, faceți dublu clic pe mașina virtuală Windows XP pentru a o porni.

Deoarece instalați pentru prima dată, va trebui să selectați manual imaginea ISO. Faceți clic pe butonul Răsfoiți, selectați imaginea ISO Windows, apoi faceți clic pe Deschis. Faceți clic pe Start, pentru a încărca sistemul de operare.

Urmați instrucțiunile de pe ecran pentru a instala sistemul de operare.

După instalarea Windows XP sau a unei versiuni anterioare de Windows; trebuie să instalați Adăugarea oaspeților pentru a vă asigura că vă puteți mișca ușor între mașina virtuală și gazda. Dați clic pe Devices> Insert Image Additions CD și apoi pe Next.

Instalarea aplicațiilor legacy
După ce configurația Windows a fost complet configurată, puteți continua să instalați aplicațiile vechi. Există mai multe moduri de a face acest lucru. În funcție de formatul în care este disponibilă aplicația, poate fi necesar să o convertiți într-un format acceptat de VM. Dacă aplicația dvs. se află pe disc, puteți utiliza înregistrarea ISO, descrisă mai devreme, pentru a crea o copie pe care o puteți monta ca imagine ISO în memoria VM.
Montați imaginea ISO
Pentru a monta o imagine, faceți clic pe Dispozitive > Alegeți imaginea discului, selectați fișierul ISO, apoi faceți clic pe Deschideți.

Continuați să instalați aplicația. Dacă configurarea aplicației nu pornește automat, faceți clic pe Porniți> Computer apoi faceți dublu clic pe pictograma discului sau deschideți-o, apoi faceți dublu clic pe numele setup.exe.

Acolo îl aveți; aplicația dvs. este în curs de funcționare fără probleme.

Dar despre partajarea fișierelor sau despre deschiderea acestora?
Oracle VirtualBox include suport drag-and-drop, astfel încât să puteți trage cu ușurință fișiere între gazdă și invitați sau invers.

Dar securitatea?
Rularea unei mașini virtuale neacceptate nu diferă de rularea acesteia pe o gazdă fizică. Oracle VirtualBox configurează automat mașina dvs. virtuală pentru a accesa Internetul. S-ar putea să doriți să efectuați o serie de modificări de securitate, cum ar fi dezactivarea accesului la rețea în cadrul setărilor VM. De asemenea, puteți încerca să instalați un utilitar Antivirus acceptat dacă aveți nevoie de acces la rețea din orice motiv. Recomandarea mea personală este să o păstrez din rețea.

În timp ce configurarea unei versiuni de Windows acceptate într-o mașină virtuală poate părea depășită, este, de fapt, cel mai bun mod de a asigura funcționarea aplicației dvs. Modul de compatibilitate cu toate meritele sale suferă de modelul de service Windows 10, în cazul în care o actualizare sau revizuire a sistemului de operare poate rupe cu ușurință o aplicație. Există și unele cheltuieli cu rularea unui VM, dar pentru acea cerere moștenită specifică, cerințele sunt destul de scăzute. Dacă aveți nevoie să obțineți aplicația respectivă și ați încercat toate opțiunile până acum, atunci acesta este calea de urmat. Mergând mai departe, utilizatorii de siliciu Intel de ultimă generație, cum ar fi procesoarele lansate recent Intel Kabylake și procesoarele AMD Bristol Ridge; va trebui să caute soluții precum virtualizarea pentru a rula aplicații acceptate pe versiuni mai vechi precum Windows 7 și Windows 8 / 8.1.