Configurați o mașină virtuală cu Windows 10 Hyper-V

Creați un VM utilizând Windows 10 Hyper-V
Să aruncăm o privire la crearea unei mașini virtuale utilizând tehnologia Hyper-V încorporată. Beneficiile includ abilitatea de a rula mai multe sisteme de operare în același timp, atâta timp cât aveți suficiente resurse hardware. Personal, am decis să fac acest lucru pentru că trebuie să fac niște teste de compatibilitate. Hyper-V este, de asemenea, o modalitate excelentă de a încerca și de a testa aplicațiile înainte de a le folosi în mediul de producție primar. Oh, și este un hypervisor liber, așa că face ca acest lucru să fie mai eficient!
Pre-rechizite
- Ediția pe 64 de biți a Windows 10 Pro sau Windows Enterprise. Hyper-V nu este disponibil în ediția Windows 10 Home.
- CPU-ul dvs. trebuie să suporte tehnologia SLAT. Pentru a afla dacă există, citiți articolul despre extensia SLAT (Traducere la nivelul nivelului secundar) care vă va ajuta să determinați dacă PC-ul poate chiar să execute Hyper-V.
- Virtualizarea trebuie activată în BIOS-ul computerului sau în Firmware.
Activați virtualizarea
Reporniți computerul și introduceți configurarea BIOS (de obicei prin apăsarea tastelor F2, F10 sau F12) pe tastatură înainte de încărcarea computerului de sistemul de operare Windows. Acest proces poate varia în funcție de brand, așa că consultați manualul computerului pentru instrucțiuni despre încărcarea BIOS-ului. Pe computerul meu, a trebuit să apăs pe tasta F10, să selectez limba mea, să selectez Securitate> Configurare sistem și permiteți următoarele:
- Tehnologia de virtualizare (VTx)
- Tehnologia virtualizării I / O direcționate (VTd)
- Căutați setări de virtualizare în BIOS și activați setarea
- Salvați setările BIOS (de obicei F10)
- Opriți calculatorul, așteptați câteva secunde și porniți computerul
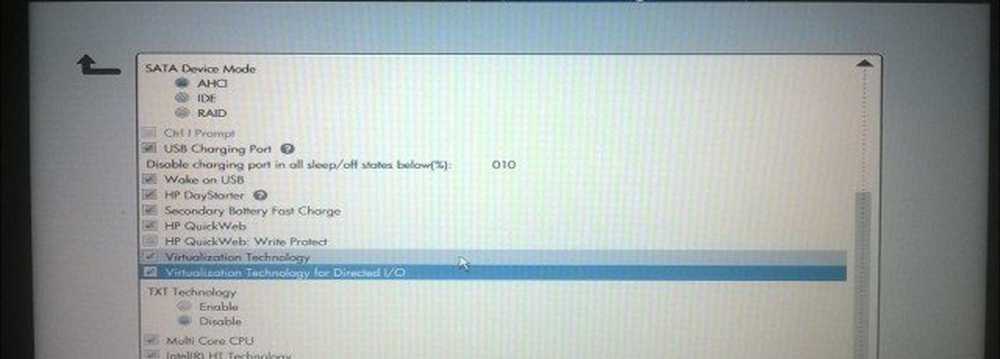
Configurarea Hyper-V
presa Tasta Windows + R șitip: optionalfeatures.exe apăsați Enter.

Această acțiune se va deschide Activați sau dezactivați funcțiile Windows. Odată ce ați încărcat toate caracteristicile, verificați toate opțiunile pentru Hyper-V și faceți clic pe OK.
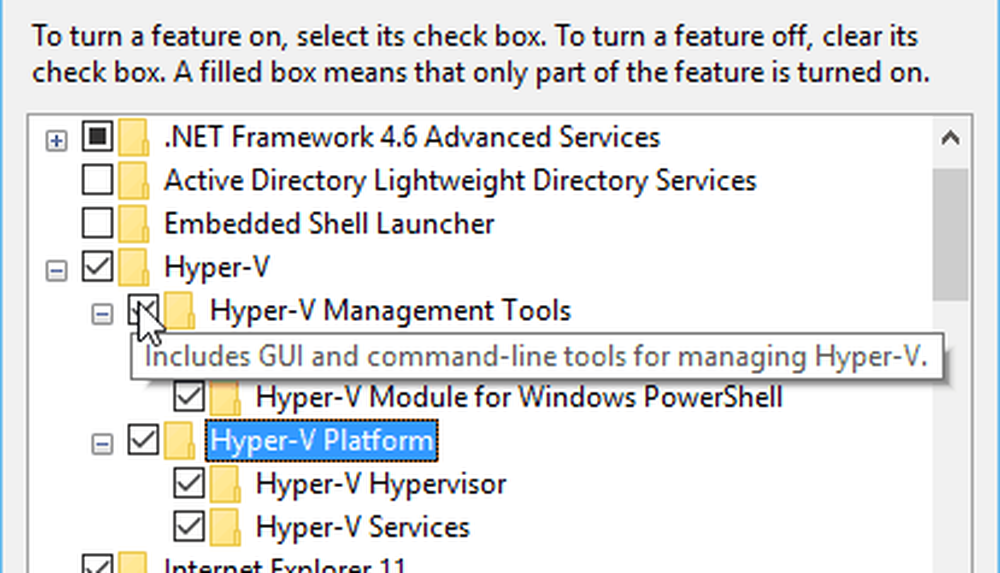
Apoi așteptați în timp ce Windows instalează și configurează Hyper-V. Vi se va cere să reporniți pentru a confirma modificările. Windows va trece printr-o serie de reporniri și vă va configura sistemul.
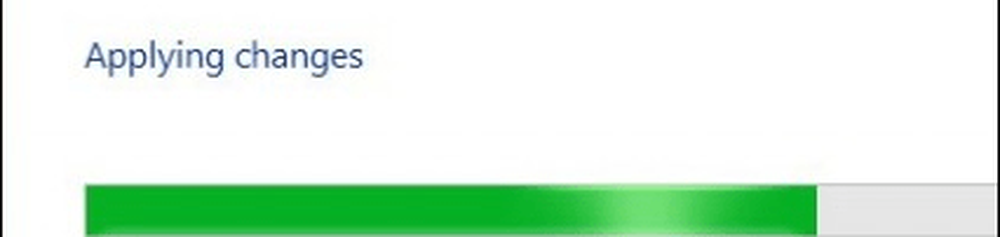
Lansați Hyper-V Manager și creați un VM
Apoi, va trebui să deschideți meniul ascuns rapid de acces prin lovire Tasta Windows + X și apoi du-te la Panou de control > Instrumente administrative > Manager Hyper-V.
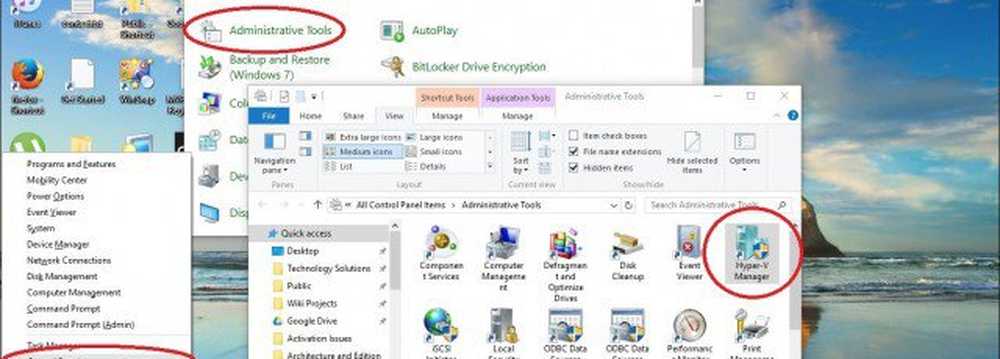
În panoul din stânga al Managerului Hyper-V, selectați numele aparatului. Această selecție va permite panoul de acțiuni din dreapta.
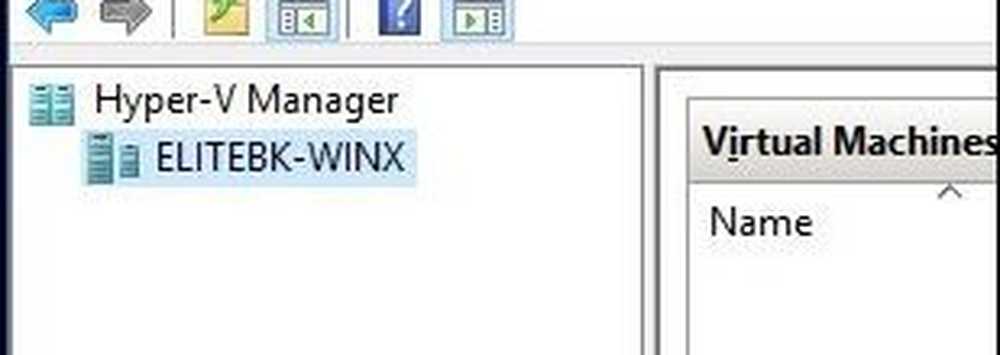
În panoul Acțiuni faceți clic pe Nou> Virtual Machine.
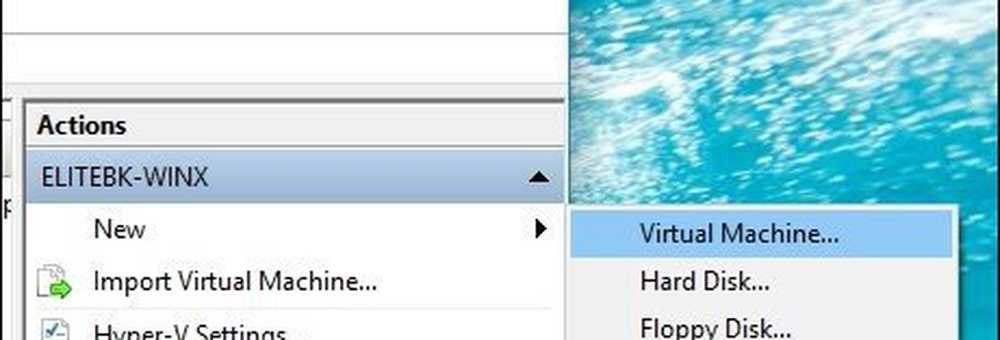
Acesta va porni expertul Creare mașină nouă virtuală. Faceți clic pe Următorul și urmați instrucțiunile de pe ecran.
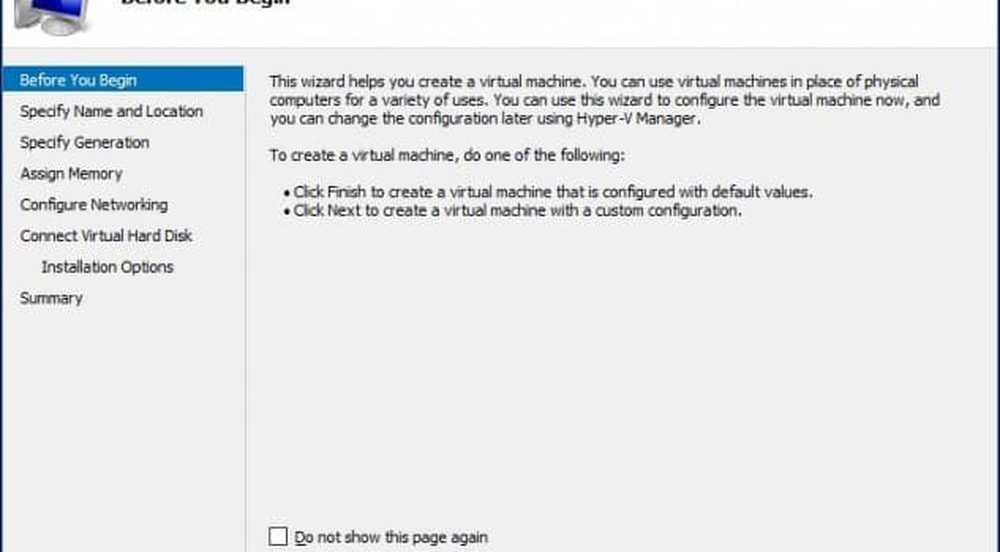
Pot să dau mașinii mele virtuale un nume și să precizeze locația în care vreau să fie stocată. Deci, dacă aveți partiții suplimentare sau o unitate, puteți naviga și salvați-o acolo.
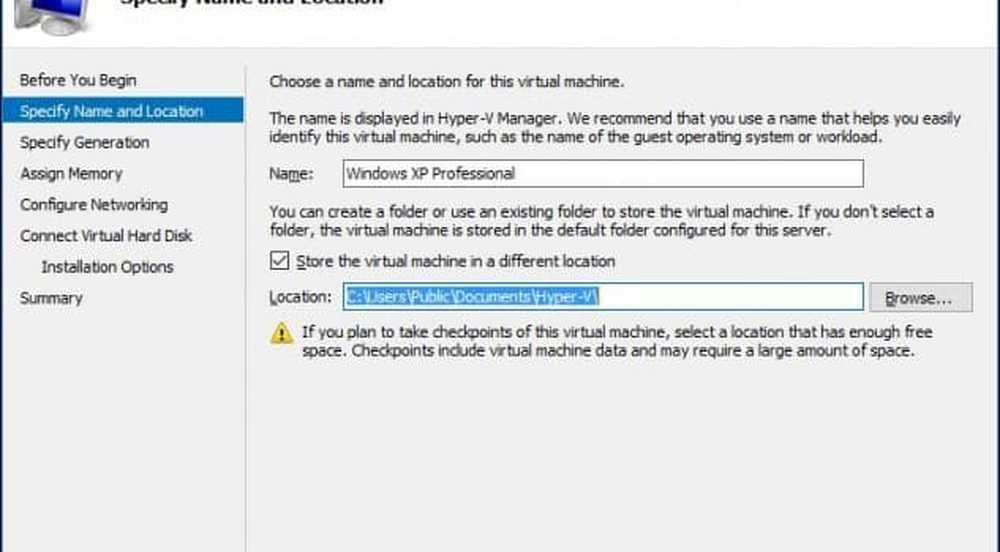
Alegeți tipul de generație pe care ați prefera să o utilizați. Dacă vă bazați nevoile în jurul aplicațiilor moștenite sau mai vechi, mergeți la generația 1.
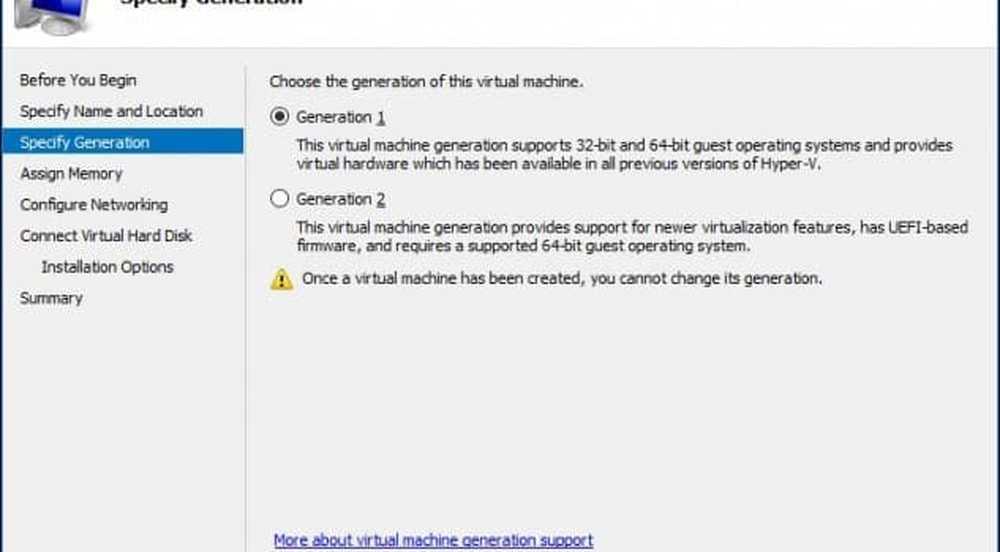
Alegeți câtă memorie doriți să dați mașinii virtuale. Această alegere va depinde de cât de mult aveți la dispoziție. Cu cât mai mult, cu atât mai bine. În scopurile mele, voi face teste de aplicații, deci ar trebui să fie suficient pentru sistemul de operare în plus față de aplicațiile pe care le voi testa. Dacă aveți un RAM fizic limitat instalat, 2 GB sau mai puțin, debifați Utilizați memoria dinamică pentru această mașină virtuală.
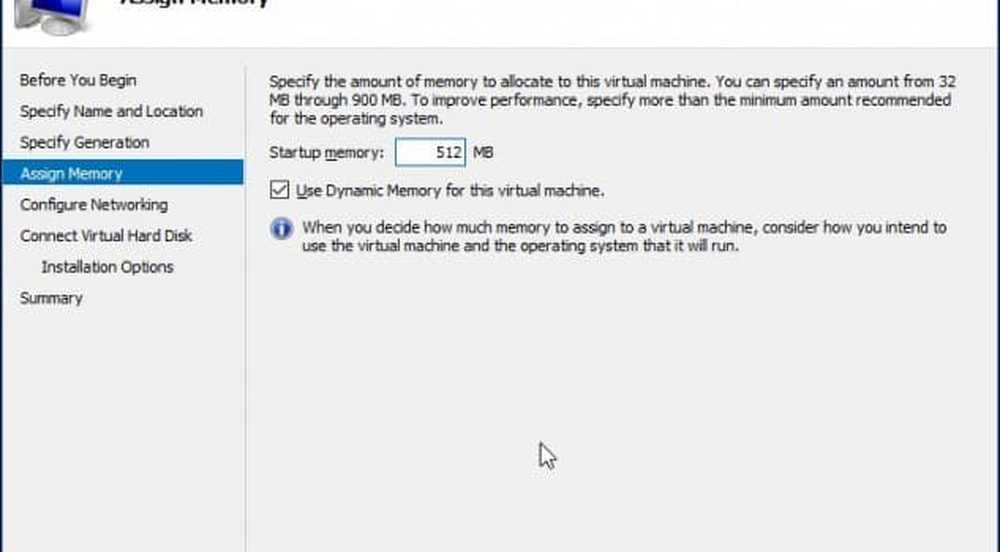
Dacă vedeți un ecran similar prezentat mai jos, faceți clic pe Următorul pentru a continua. Puteți configura întotdeauna setările de rețea după.
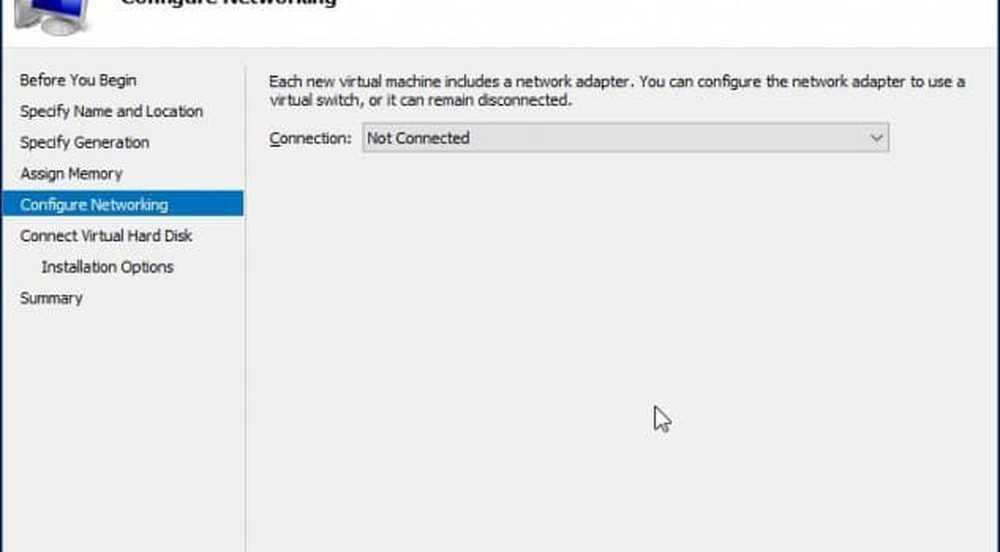
Configurați hard disk-ul virtual unde instalați sistemul de operare. Puteți face schimbări rapide aici, cum ar fi locația în care va fi stocată împreună cu spațiul pe care doriți să îl oferiți mașinii virtuale. Aici puteți vedea - am dat mașinii virtuale 5 GB de spațiu pe disc. De asemenea, puteți alege un hard disk virtual existent dacă aveți deja unul.

Mai jos puteți alege opțiunea de a desemna suportul de instalare sau locația sa sau selectați opțiunea de a face acest lucru mai târziu. Voi opta să o fac mai târziu.
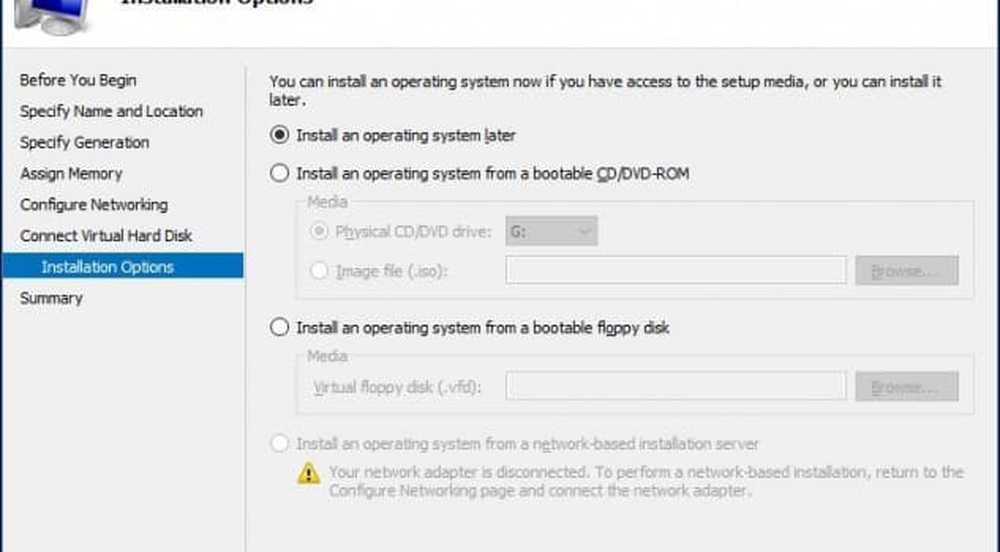
Examinați opțiunile. Puteți să faceți clic pe Anterior și să efectuați modificările necesare. Odată ce sunteți mulțumit, faceți clic pe Finalizare.
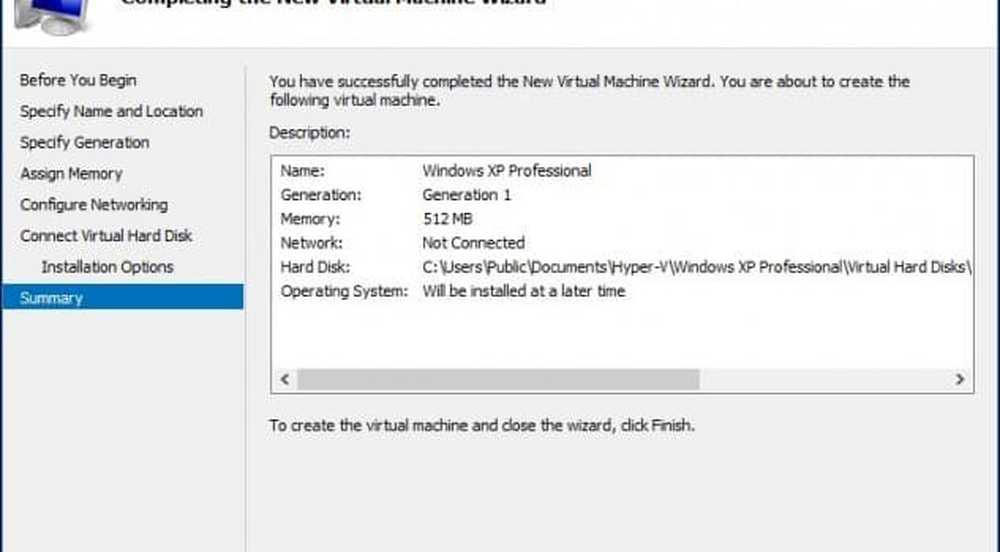
Instalarea sistemului de operare
Pentru acest articol, voi instala Windows XP Professional. Aveți la dispoziție o gamă largă de sisteme de operare, dintre care se numără alte versiuni de Windows și unele distribuții Linux.
Selectați Instalați suportul media
Pentru acest articol, voi folosi o imagine de fișier ISO pentru a instala Windows de la. Este convenabil și ușor de făcut. Puteți instala din DVD sau CD dacă doriți să faceți acest lucru. În panoul din dreptul numelui mașinii virtuale, faceți clic pe Setări.
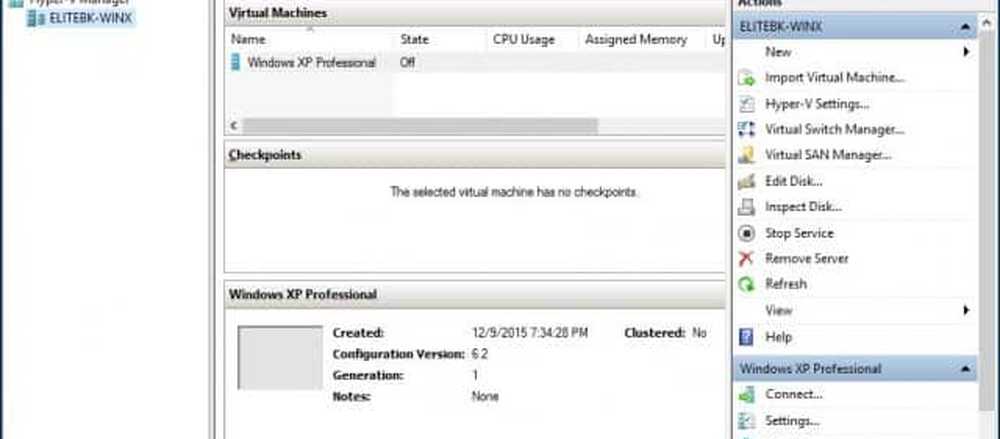
Selectați meniul DVD Drive din arborele hardware. Alegeți dacă instalați de pe o unitate DVD dacă sistemul dvs. are unul disponibil sau navigați la un ISO disponibil, ceea ce voi folosi.
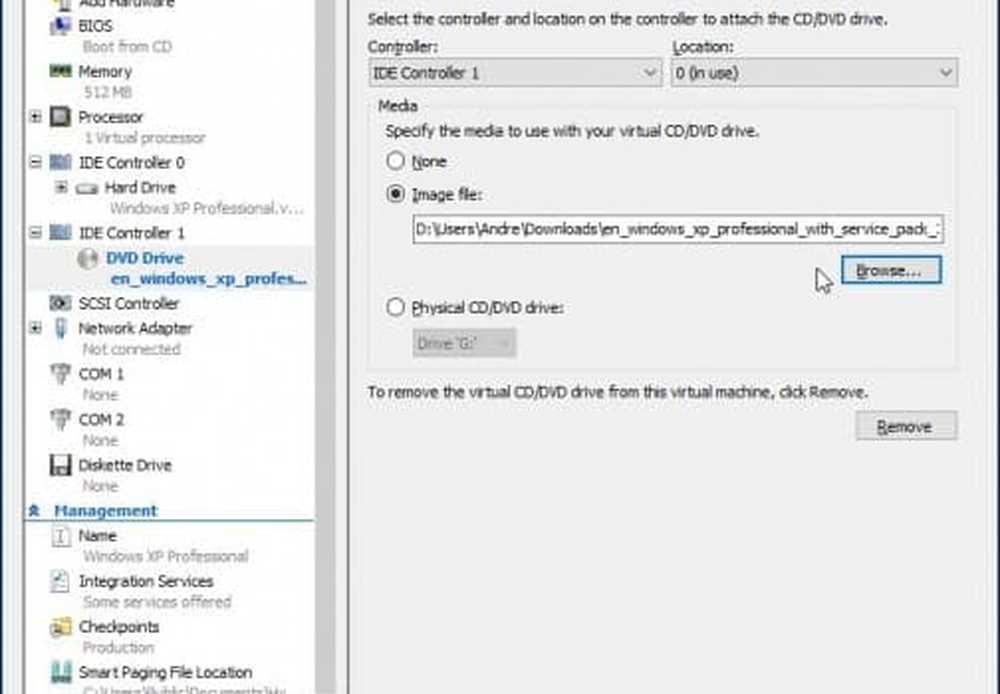
Faceți clic pe Start sau faceți dublu clic pe Virtual Machine în sine, sub lista de VM-uri, pentru a deschide instanța. Aceasta va porni Managerul mașinii virtuale. Urmați instrucțiunile de pe ecran pentru a instala sistemul de operare preferat așa cum ați procedat în mod normal pe hardware fizic.
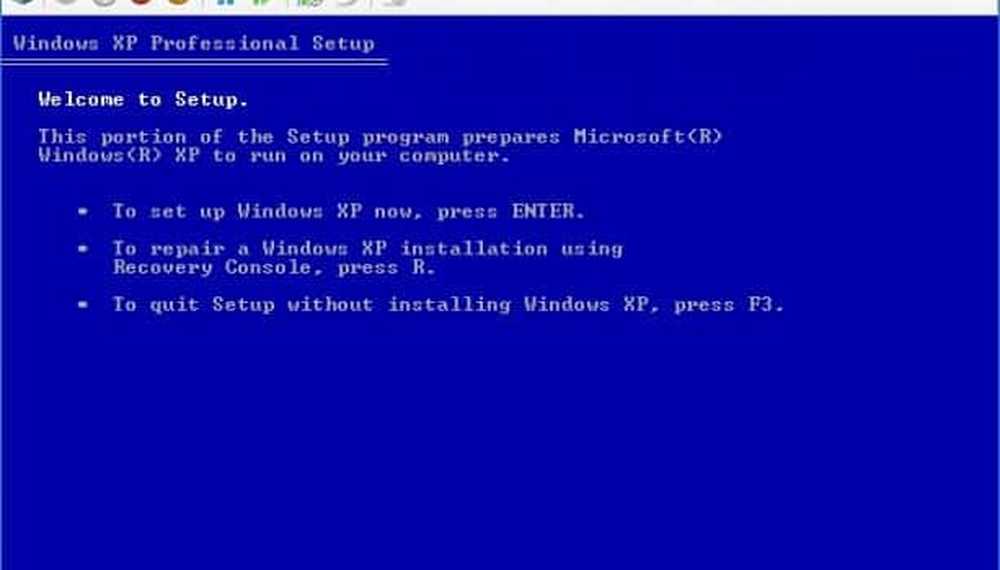
După ce ați terminat instalarea, trebuie să aveți o configurare de succes pe care o puteți utiliza pentru testare.
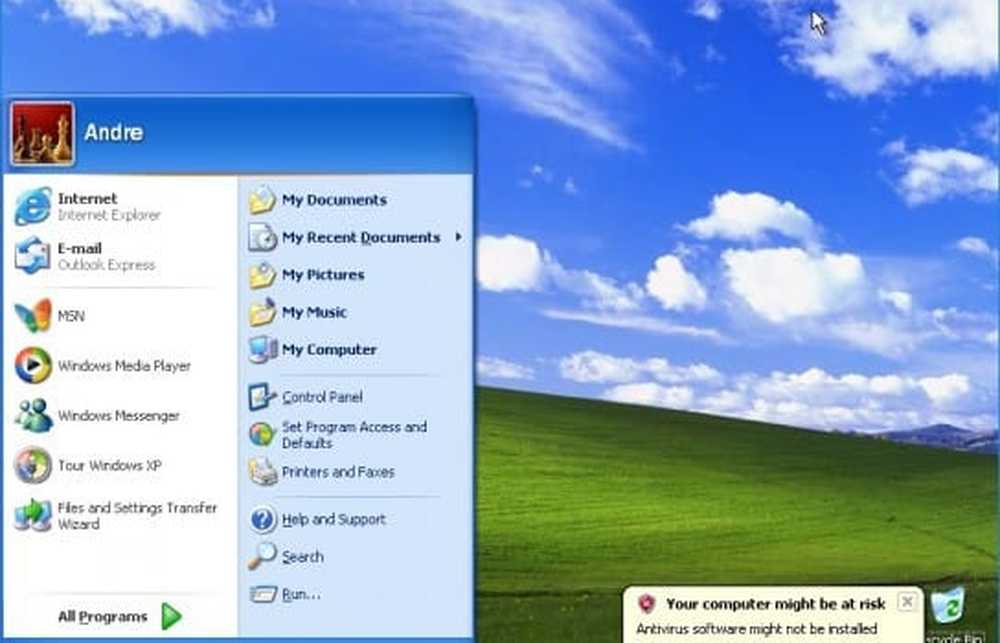
Instalarea unui sistem de operare pe un VM utilizând Hyper-V încorporat Windows 10 este ușor de făcut în alte programe VM, cum ar fi VirtualBox sau VMware. Lucrul minunat despre asta este că nu mai trebuie să instalați mai întâi software-ul terț și, așa cum am menționat mai devreme, este gratuit. În plus, fiind o aplicație nativă în sistemul de operare, cred că oferă îmbunătățiri de performanță, precum și alte caracteristici care nu sunt disponibile în soluțiile terților.
Dacă nu sunteți încă pe Windows 10, citiți articolul nostru: Cum să creați o mașină virtuală utilizând Hyper-V în Windows 8.




