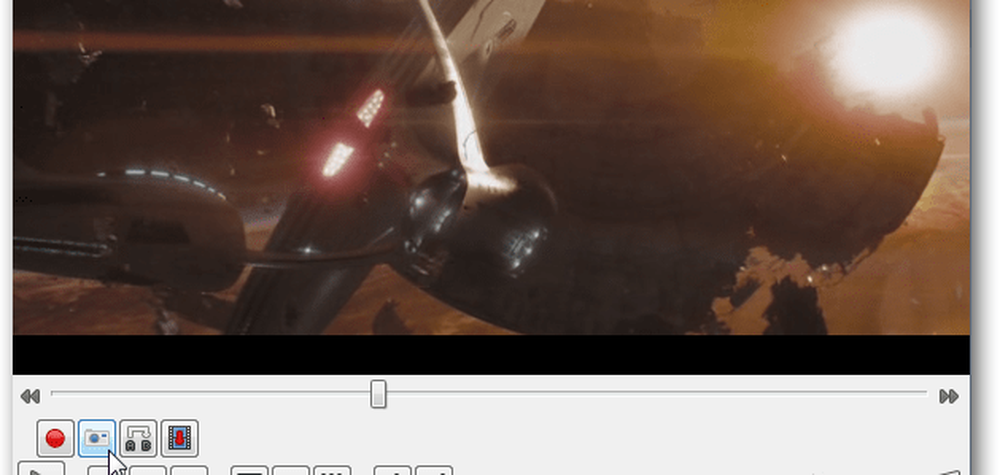Faceți screenshot-uri cu Windows 7 cu instrumentul Snipping
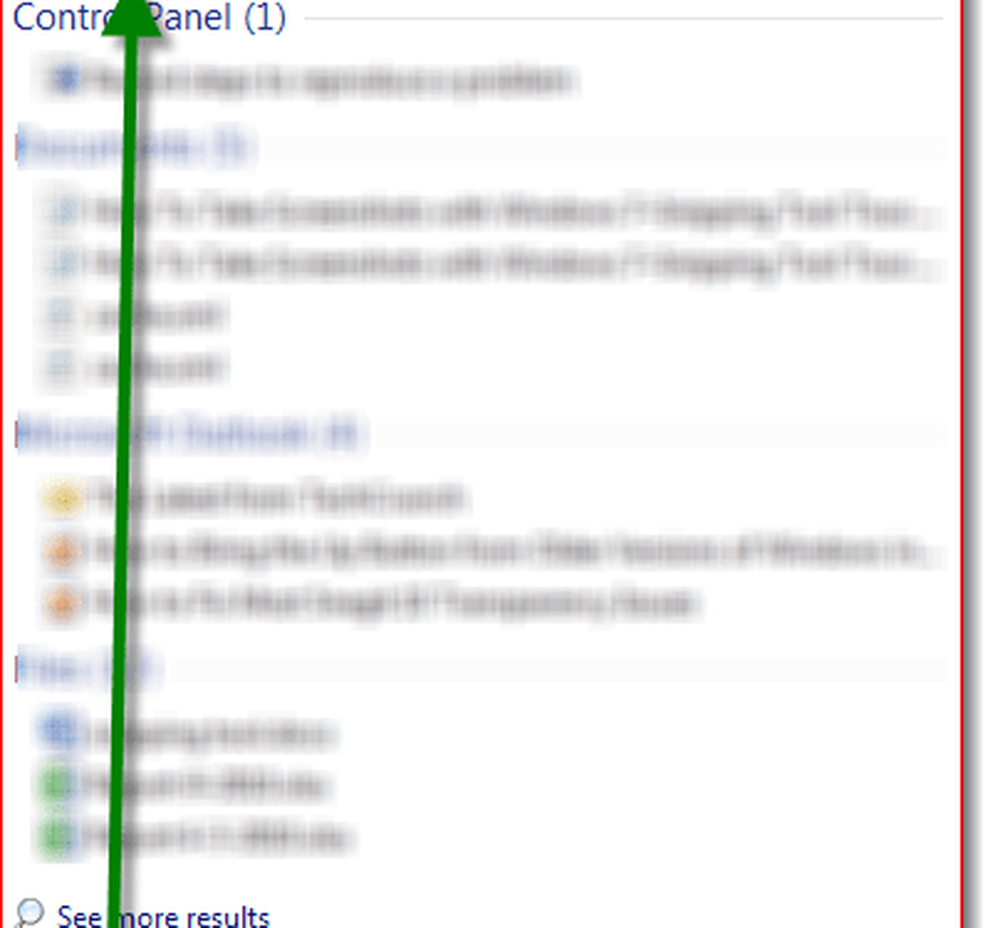
Deși instrumentul a fost în jur de la zilele Windows Vista, am descoperit că nu am vorbit despre asta aici pe groovyPost, așa că m-am gândit că aș lua 10 minute și vă voi oferi un scurt tur de vizionare care vă va arăta unde îl puteți găsi precum și câteva dintre caracteristicile sale.
În cazul în care este Windows 7 Snipping Tool?
Pentru a începe, găsiți instrumentul Snipping introducând Snipping în caseta de căutare Windows 7.
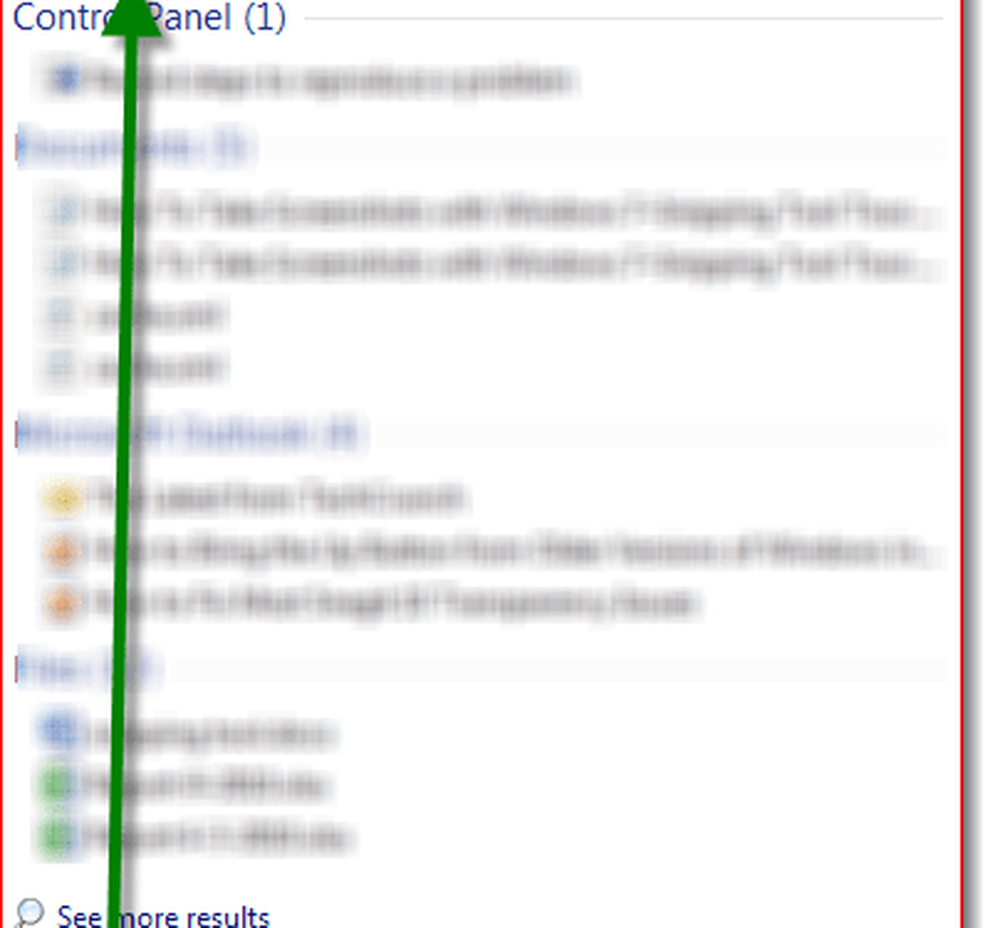
În mod alternativ, îl puteți găsi și în mod vechi în start > Toate meniurile Programe.

Apoi, extindeți Accesorii Folder, apoi faceți clic pe Instrument de decupare.

Snipping Tool Features

Dacă faceți clic pe Opțiuni, puteți schimba modul în care sunt luate snips-urile. De exemplu, opțiunea de a "afișa suprapunerea ecranului" poate fi selectată ca un strat opac care acoperă afișajul dvs. până când luați un fragment. De asemenea, culoarea contururilor poate fi modificată pentru a sublinia zona de pe ecran pentru a face zona mai vizibilă.

Pentru a crea un fragment dintr-o anumită secțiune de pe computer, faceți clic pe săgeata în jos de lângă butonul Nou. Sunt disponibile patru opțiuni diferite: Formă liberă, Rectangular Snip, Fereastra Snip, și Afișare pe ecran complet.
- Forma liberă vă permite să desenați ce formă și mărime doriți să fie snip-ul dvs..
- Cresterea dreptunghiulara creeaza un dreptunghi perfect de orice dimensiune.
- O lovitură de fereastră are un snip al unei ferestre evidențiate care este deschisă (cum ar fi o pagină Web).
- Un snip pe ecran complet creează o imagine a întregii imagini pe computer. În sensul acestor instrucțiuni, a fost aleasă ciurul dreptunghiular.

Instrument Pen
Instrumentul Snipping are caracteristici de stil pe care le puteți utiliza pentru a desena pe SNIP / Screenshot-ul pe care tocmai l-ați luat. Pixurile vin într-o varietate de culori pe care le puteți personaliza făcând clic pe butonul de personalizare. Acolo puteți personaliza tipul TIP Pen, grosimea liniei și culoarea.

Odată selectată, trageți.

Radiera
Instrumentul de ștergere este util dacă faceți o greșeală în timpul desenării.

Distribuiți captura de ecran - snip
Dacă utilizați Outlook ca client de poștă electronică, snip-ul dvs. poate fi trimis prin e-mail utilizând software-ul Scopping Tool.

Lucrul grozav despre acest instrument este că este gratuit și simplu de utilizat când știi, există.
Contribuție de oaspeți: Joanna Danek
Joanna este un groovyReader contribuitor cu o dragoste pentru toate tehnologiile. Joanna se bucură în mod special de scris despre Windows 7 și tehnologie mobilă, așa că nu fi surprins să vezi un articol de la Joanna pop de pe site-ul din timp în timp.