Luarea de imagini pe Microsoft Surface RT

Utilizați butoanele fizice pe suprafața RT Tablet
Pentru a face o captură de ecran a întregului ecran pe suprafața dvs., apăsați și mențineți apăsat butonul Windows și butonul de reducere a volumului.
Bacsis: Țineți apăsat butonul Windows și veți simți o vibrație, apoi apăsați butonul de reducere a volumului.

S-ar putea să nu credeți că a luat o șansă, pentru că nu există nici un sunet de confirmare sau un mesaj, dar a făcut-o. Implicit, capturile de ecran sunt plasate în secțiunea My Imagini> Imagini de ecran pliant.

Utilizați instrumentul de tăiere
The Snipping Tool a început ca PowerToy pentru XP și a debutat în Vista și a rămas parte din Windows de atunci - inclusiv RT.
Pentru a accesa instrumentul Snipping pe suprafață, din ecranul de pornire tip: instrument de decupare și dați clic sau atingeți-l sub rezultatele căutării. Dacă ați reușit să o utilizați foarte mult, ați putea să-l fixați pe ecranul de pornire sau pe bara de activități desktop.
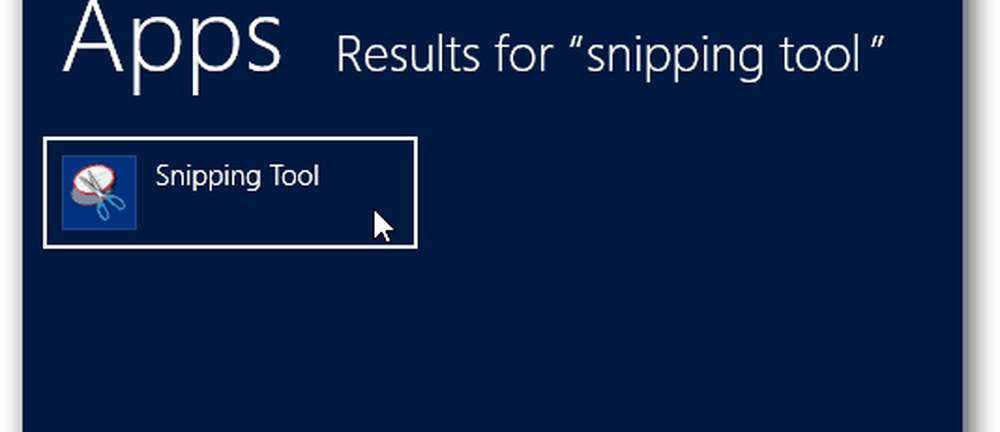
Instrumentul Snipping va apărea pe desktop. Selectați Nou și tipul de snip pe care doriți să-l utilizați. Mi se pare că "Free-Snip Snip" funcționează cel mai bine când folosiți un stylus. Celelalte sunt minunate atunci când folosiți mouse și tastatură.
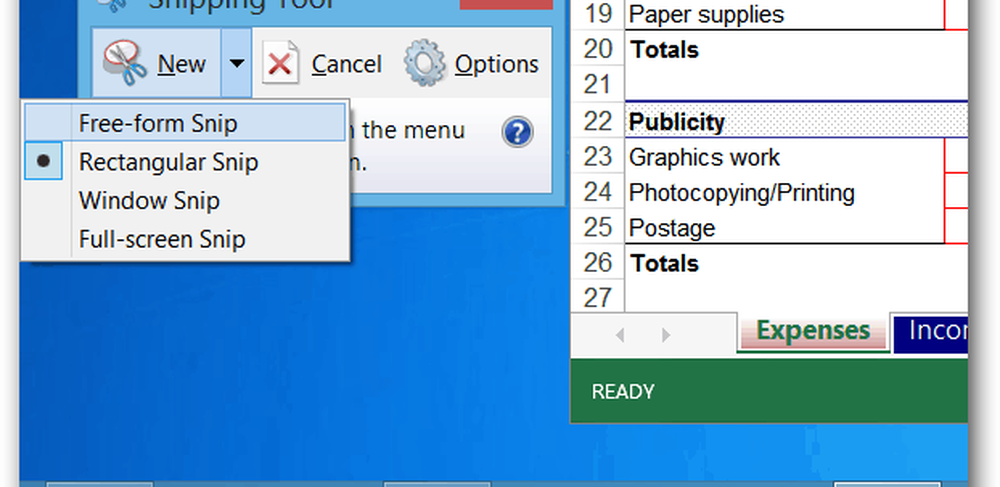
Selectați zona ecranului pe care doriți să faceți o fotografie.

Apoi, selecția ecranului se va deschide în editorul Instrument de rectificare, astfel încât să puteți efectua ajustări minore la acesta, dacă este necesar. Din nou, îmi place să folosesc un stylus pentru a adăuga note scrise de mână.
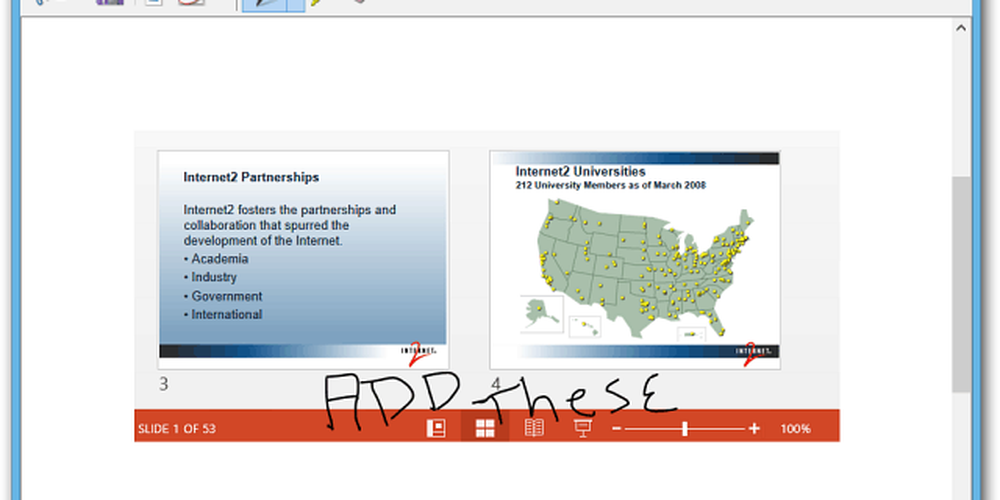
O problemă vătămătoare este că nu puteți trimite direct poșta electronică de la instrumentul de sincronizare. Nu va recunoaște aplicația Mail. Cu Surface Pro nu aveți această limitare.

Va trebui să salvați captura de ecran, apoi să deschideți aplicația Poștă și să o trimiteți ca atașament.
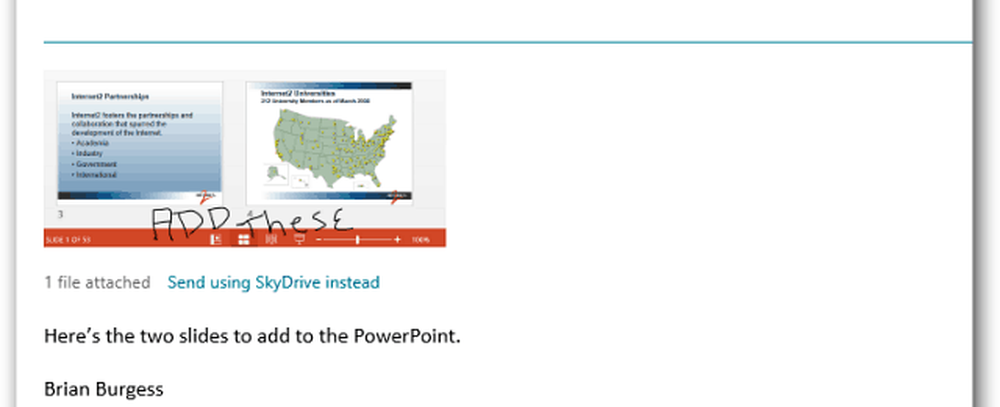
De asemenea, nu puteți utiliza instrumentul de sincronizare pentru a realiza fotografii ale interfeței în stil metrou. Pentru aceasta, va trebui să utilizați metoda butonului fizic.




