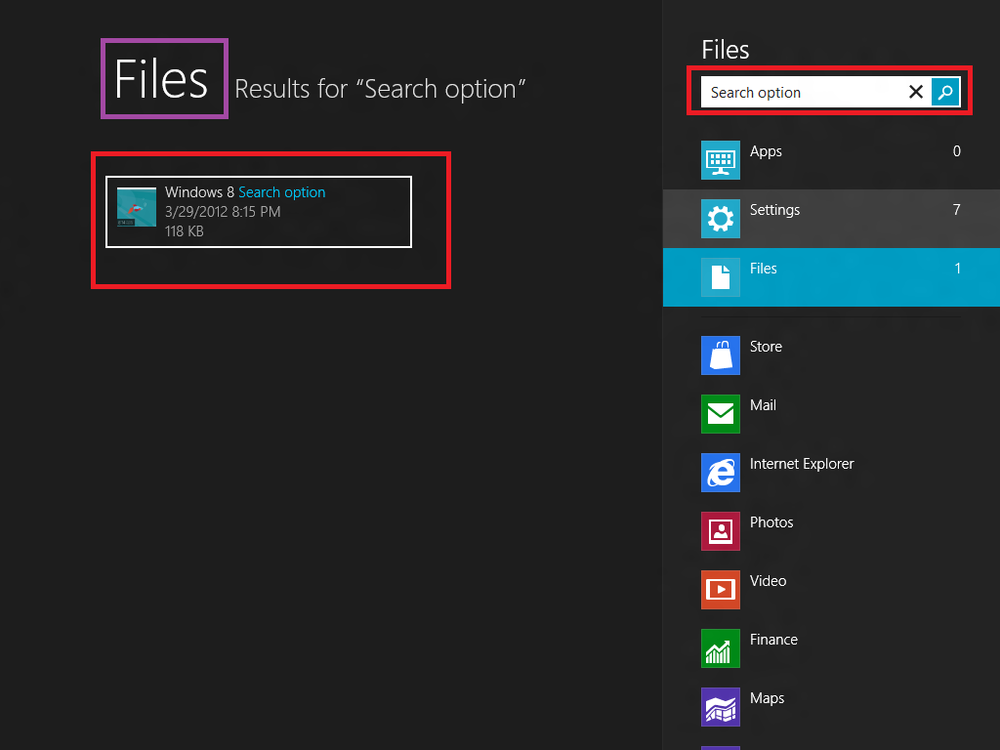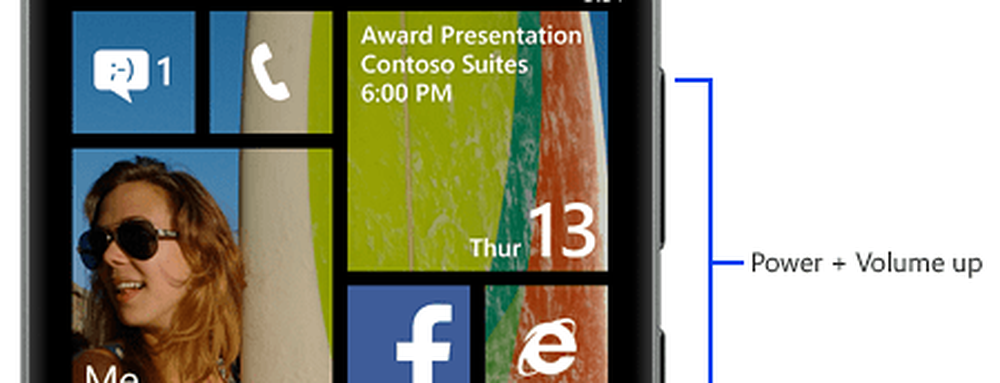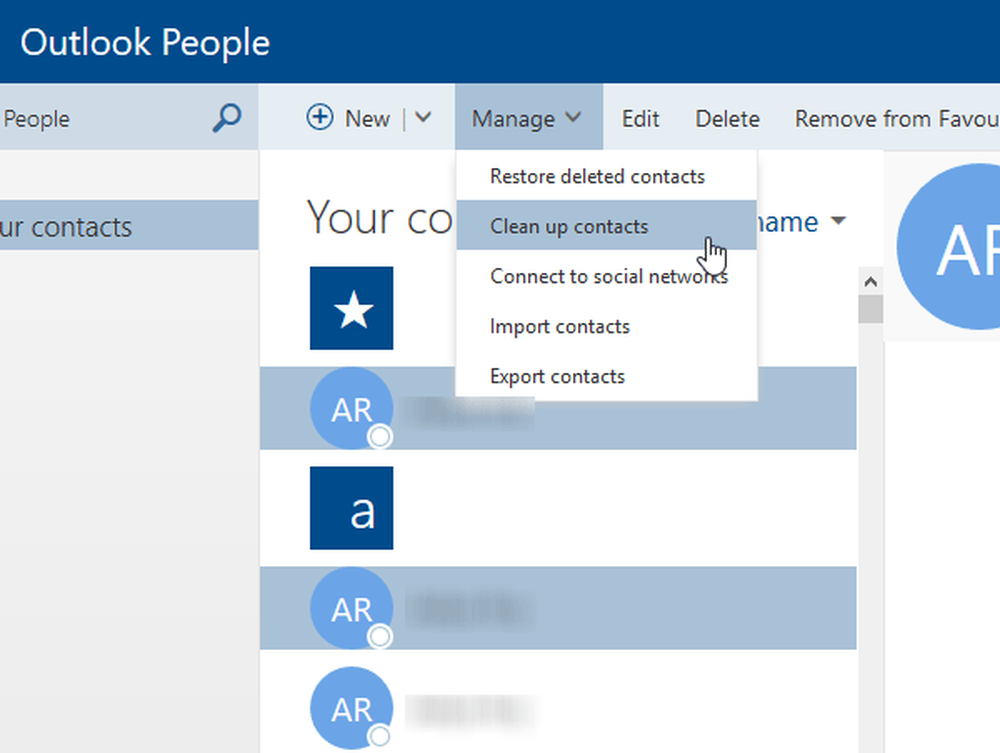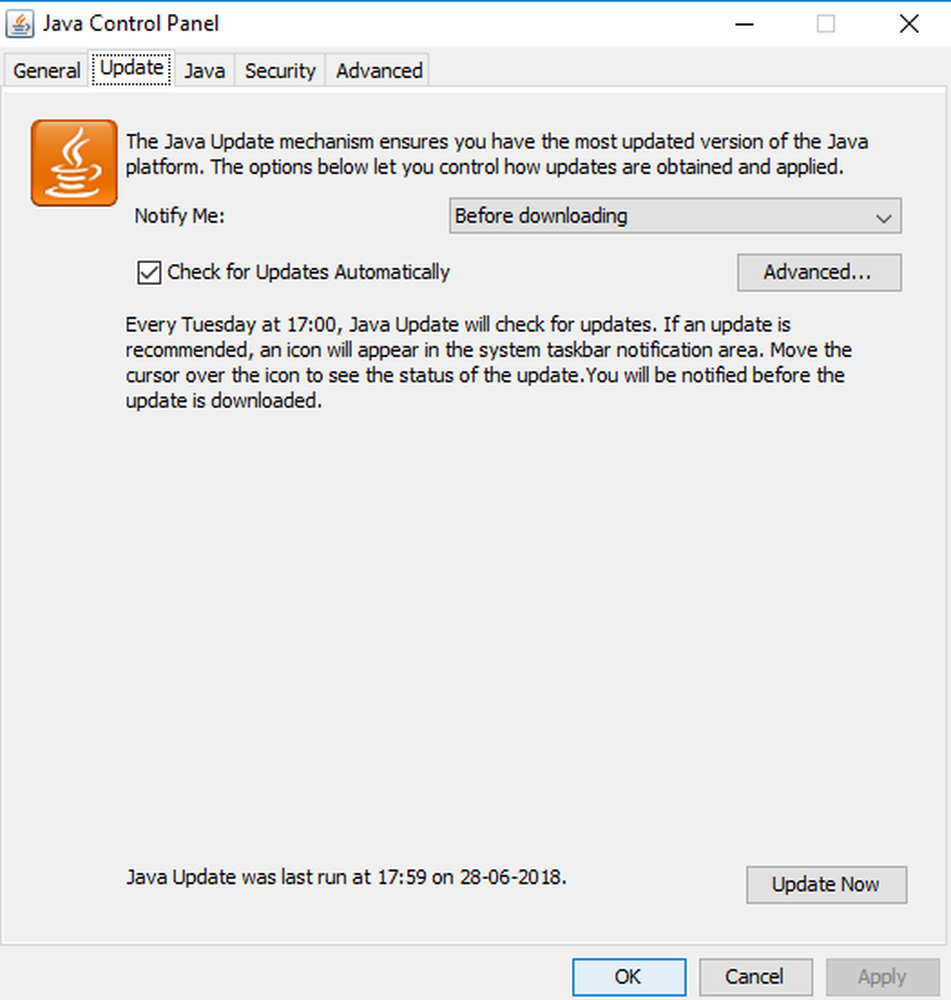Sfaturi pentru utilizarea OS X și Windows 10 împreună în VMware Fusion 8

Caracteristici precum vizualizarea Unity, fac posibil ca Windows 10 să dispară în cadrul interfeței utilizator OS X, în timp ce încă mai pot folosi aplicații și instrumente Windows. Dacă vă place să utilizați Windows 10, puteți face o scurtă deplasare, utilizând gesturi OS X, cum ar fi glisarea cu trei degete.
Obțineți mai multe de la VMware Fusion cu OS X și Windows 10
În funcție de tipul de Mac pe care îl aveți, ecranul ar putea să limiteze ceea ce puteți vedea. Dacă doriți mai multe proprietăți pe ecran, puteți redimensiona fereastra mașinii virtuale sau faceți clic pe butonul pe ecran complet.
Pentru a redimensiona fereastra mașinii virtuale, plasați punctul mouse-ului la marginea ecranului la dimensiunea dorită.
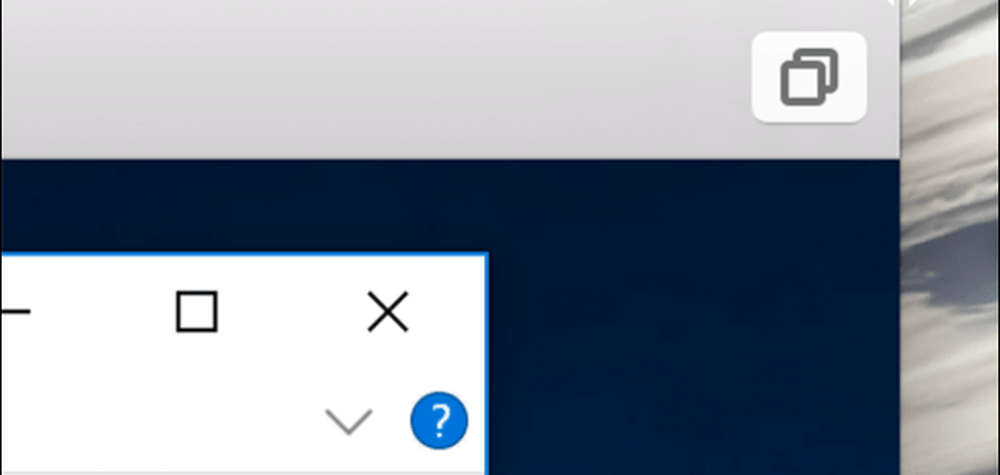
Pentru a intra în modul ecran complet, faceți clic pe butonul Maximizare.

Când vă aflați în modul ecran complet, este posibil să doriți să reveniți din nou la OS X. VMware Fusion vă permite să utilizați gesturi, cum ar fi o glisare cu trei degete, pentru a vă putea muta cu ușurință și intra și ieși din oricare dintre sistemele de operare. Doar glisați spre dreapta și vă întoarceți în OS X în cel mai scurt timp. Glisați spre stânga, iar Windows este chiar în spatele locului în care ați lăsat-o.
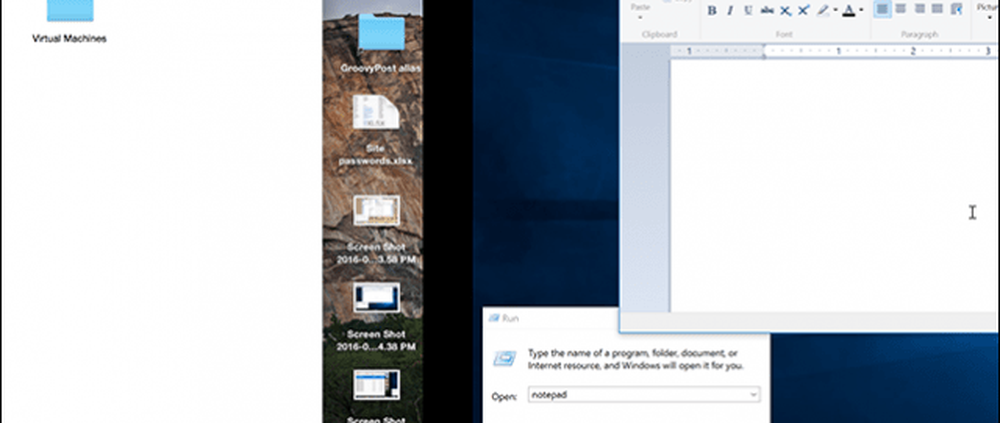
Când doriți să ieșiți din modul ecran complet, poziționați cursorul mouse-ului în partea de sus a ecranului, apoi faceți clic pe Vedere meniu, apoi faceți clic pe Fereastră unică. Puteți, de asemenea, să poziționați indicatorul mouse-ului în partea de jos a ecranului, pentru a activa stația de andocare OS X atunci când sunteți în modul ecran complet.

Vizualizarea Unitate este o altă caracteristică îngrijită în VMware Fusion care ascunde desktop-ul Windows și vă permite să interacționați exclusiv cu aplicațiile Windows. Pentru a activa vizualizarea Unity, faceți clic pe butonul Unity view din fereastra VMware.
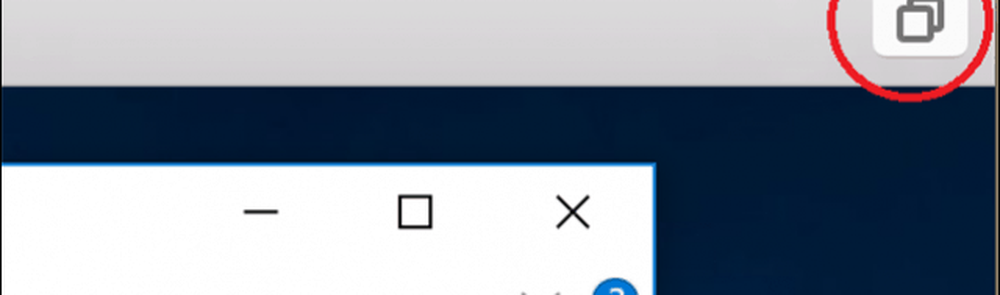
Aplicațiile se vor transforma automat în modul fereastră, permițându-vă să interacționați cu ele alături de aplicațiile OS X.
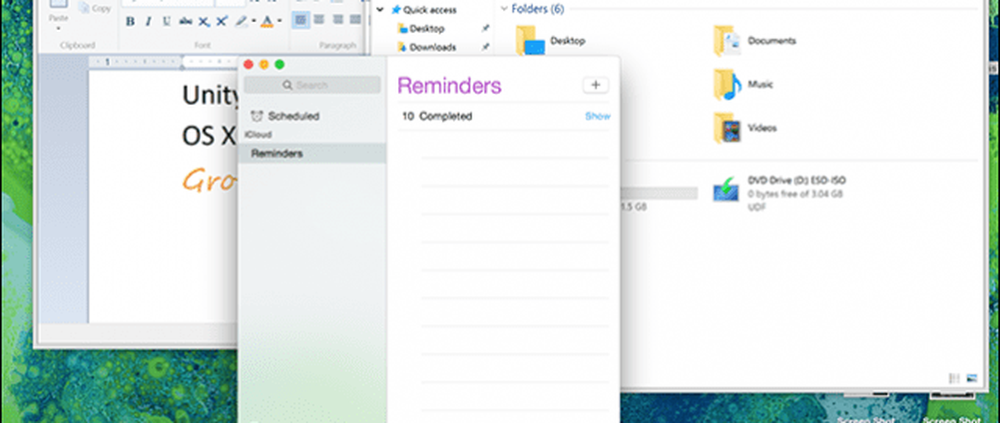
Puteți lansa și minimiza aplicațiile Windows pe stația de andocare OS X.

Pentru comoditatea dvs., VMware Fusion adaugă acces rapid la meniul Start ca element de bare global din meniu, astfel încât să puteți lansa rapid programe, să deschideți și să găsiți fișiere.
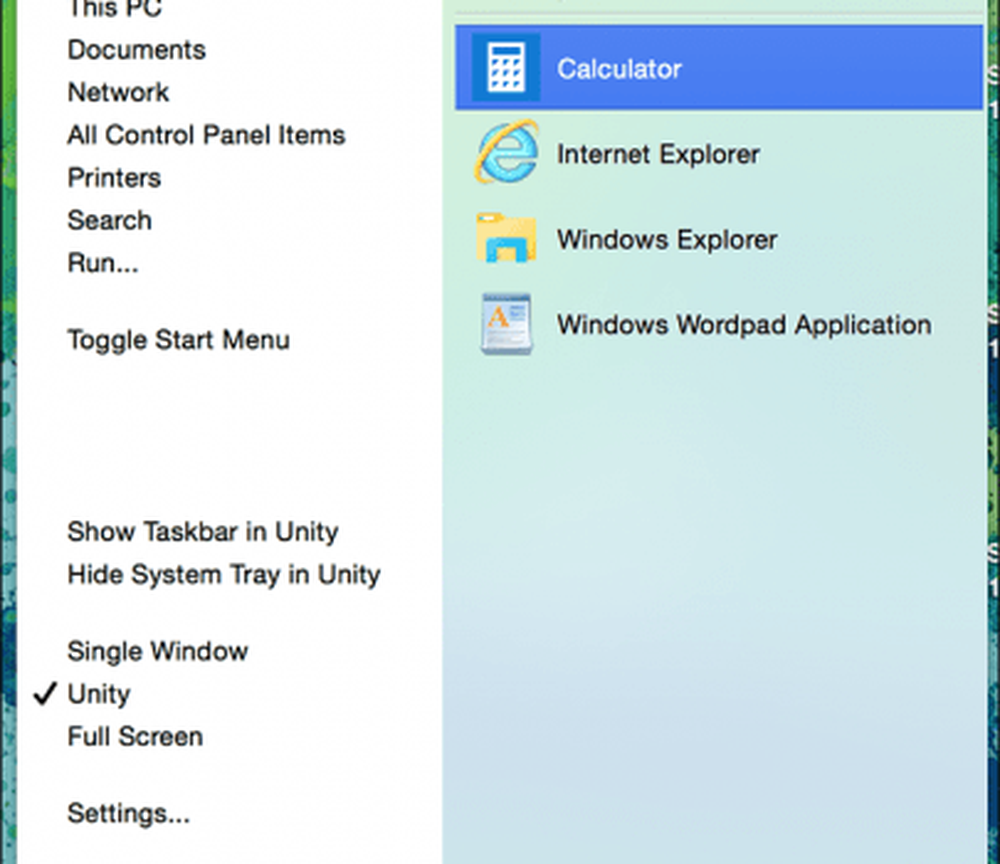
Când doriți să ieșiți din vizualizarea Unitate, faceți clic pe meniul Unitate, apoi faceți clic pe oricare din opțiunile pentru mediul dorit.
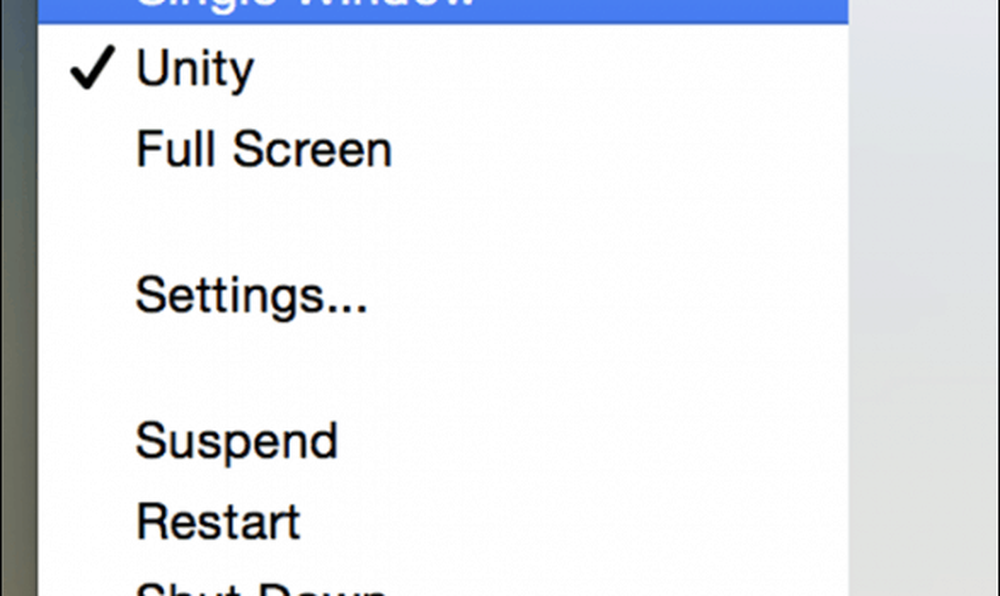
VMware este un produs excelent pentru ceea ce face. Dacă aveți în continuare acea aplicație Windows cheie de care aveți nevoie sau doriți să încercați software-ul pre-lansare cu o pedeapsă minimă de performanță, am recomandat-o.
În timp ce pregăteam aceste serii de articole, mi-a venit în atenție VMware trece prin schimbări semnificative. O parte din echipa responsabilă pentru construirea atât a VMware Workstation, cât și a VMware Fusion au fost recent concediați. În acest moment nu se știe ce înseamnă acest lucru pentru linia de produse. Unii oameni spun instrumente ca mașinile virtuale, au devenit tehnologii de nișă, utilizate doar de un mic grup select de utilizatori.
Cu ani în urmă, a fost magic și convenabil să vedem că Windows rulează pe partea de sus a OS X, dar ori s-au schimbat, mulți utilizatori folosesc acum atât aplicații web, cât și aplicații mobile.
Numai acest fapt este un semn al declinului sistemelor de operare desktop. Nu mai vorbim, multe soluții gratuite au devenit disponibile, cum ar fi tehnologiile VirtualBox ale Oracle și tehnologiile Hyper-V ale Microsoft.
Dacă veți sta în spatele VMware, verificați celelalte articole din această serie listate mai jos.
- Creați un Windows 10 VM particularizat pe OS X
- Instalați Windows 10 pe un Mac cu VMware Fusion 8