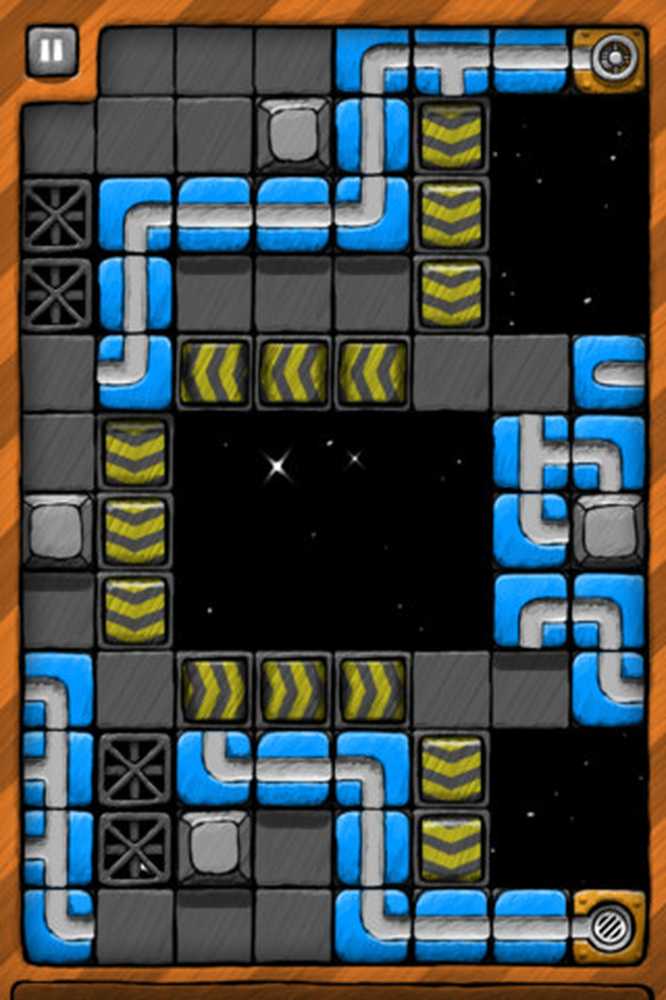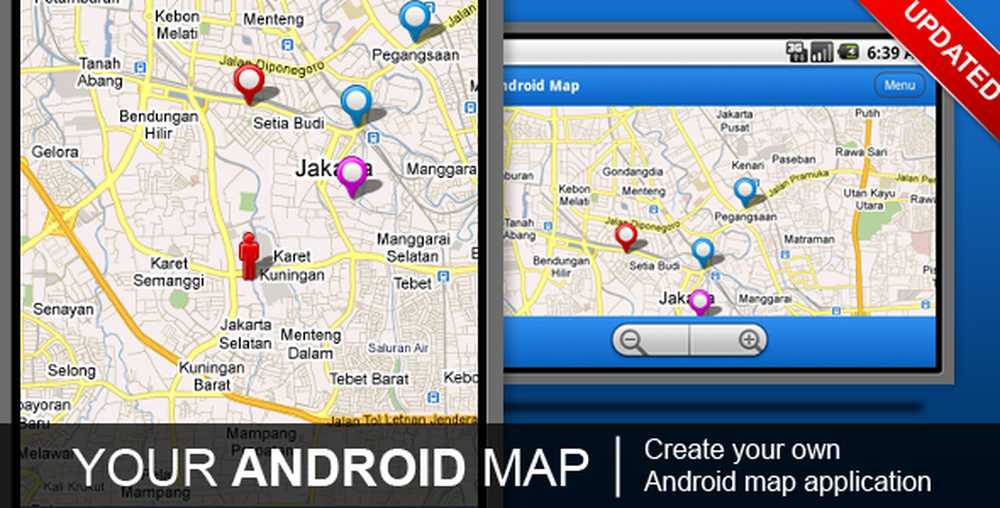Lucrurile de început pentru a configura după upgrade la Windows 10

Adăugați un alt cont și creați un punct de restaurare a sistemului
Crearea unui cont de rezervă este importantă deoarece aceasta poate fi utilizată pentru depanarea și diagnosticarea problemelor legate de sistemul de operare, dar și cu aplicațiile și driverele. Considerați acest lucru ca fiind contul dvs. de administrare a sistemului. Utilizați-l numai atunci când trebuie să faceți depanare.
Puteți afla mai multe în articolul nostru: Cum se creează un cont local în Windows 10
Ați ajuns pe desktop, Windows 10 funcționează bine; dar înainte de a vă deplasa la o altă activitate, cum ar fi instalarea driverelor sau aplicațiilor, ar trebui să creați un punct de restaurare System pentru a evita pierderea întregului timp investit în Windows 10. Punctele de restaurare a sistemului vă scutesc problemele de a trebui să începeți dacă ceva ar fi du-te în ordine.
Pentru mai multe despre crearea unui articol, citiți articolul nostru: Cum să activați și să creați un punct de restaurare a sistemului Windows 10.

Instalați cele mai recente Actualizări Windows 10 și verificați Manager dispozitive
Între RTM și disponibilitatea generală, pot apărea îmbunătățiri care să facă calculatorul să funcționeze mai bine. Actualizarea Windows va oferi, de asemenea, actualizări de securitate și drivere.

Indiferent dacă ați efectuat un upgrade la fața locului sau ați instalat curat, verificați Device Manager pentru a vedea dacă o componentă nu a fost instalată sau nu funcționează.
Pentru a face asta, loviți-vă Tasta Windows + X și selectați Manager de dispozitiv. Dacă există o exclamație, faceți clic dreapta pe dispozitiv și apoi pe Actualizare.

Dacă Windows nu găsește nici o actualizare disponibilă, accesați site-ul web al producătorului PC și căutați driverul.
Majoritatea site-urilor producătorului facilitează obținerea driverelor potrivite, iar din nou, altele nu. Dacă este cazul, iată un sfat răcoros. Faceți clic dreapta pe dispozitiv și apoi selectați Proprietăți.
Sub Detalii fila, faceți clic pe Proprietate listă și selectați Identificări hardware din meniul drop-down. Apoi copiați intrați în caseta de valori și utilizați browserul dvs. implicit pentru a căuta un driver potrivit și pentru a-l instala.

Cele mai frecvente drivere Windows vor avea nevoie după o instalare curată sunt:
- Chipset driver (dacă ați construit calculatorul, ar trebui să aveți un disc de placă de bază care a venit cu el).
- Adaptor video / de afișare
- Adaptor LAN cu fir sau fără fir
De asemenea, acum ar fi un moment bun pentru a crea un alt punct de restaurare a sistemului!
Instalați și actualizați aplicațiile desktop și stocați aplicațiile
Windows 10 vine cu o mulțime de aplicații încorporate, dar sunt sigur că aveți unele favorite pe care doriți să le instalați. Un loc minunat pentru a instala programele esențiale gratuite de pe desktop este Ninite. Trebuie doar să verificați cele pe care le doriți, să descărcați un fișier de instalare și să instalați totul fără bare de instrumente sau crapware suplimentare pe care nu doriți.

Dezvoltatorii vor oferi din când în când actualizări și îmbunătățiri ale aplicațiilor lor. În timp ce aplicațiile universale sunt setate să se actualizeze în mod implicit în fundal, după instalarea Windows, ar trebui să depășiți jocul.
Pentru a verifica actualizările aplicațiilor, lansați Magazinul și faceți clic pe meniul Actualizări, care va indica numărul actualizărilor disponibile. Magazinul indică faptul că am disponibil 26 de actualizări de aplicații.

Veți vedea o listă de actualizări disponibile. Dacă vă aflați într-o conexiune lentă, puteți să faceți clic pe Întrerupeți tot și să selectați doar aplicațiile pe care doriți să le actualizați apăsând butonul Redare sau eliminându-l din coadă dacă nu doriți totul.

Ajustați rezoluția ecranului
Unii oameni preferă lucruri mai mari sau mai mici pe ecran. Pentru a personaliza afișajul, mergeți la Setări> Sistem> Afișaj. Apoi sub Modificați dimensiunea textului, a aplicațiilor și a altor elemente.
Deplasați cursorul la ceea ce funcționează cel mai bine pentru dvs., apoi asigurați-vă că faceți clic pe butonul Aplicare din partea de jos a ecranului. Dacă doriți să modificați spațiul pe ecran, selectați Setări avansate de afișare link-ul din partea de jos.

Faceți clic pe Rezoluţie listă și schimbați-o la ceea ce funcționează cel mai bine pentru dvs. De obicei, cea mai bună setare este rezoluția maximă a monitorului (lor).
Dacă rezoluția ecranului nu are opțiunea de a fi ajustată, probabil că este necesar să actualizați driverul de afișaj.

De asemenea, revizuiți:
- Cum să gestionați desktopurile virtuale în Windows 10
Personalizați meniul Start, ecranul de blocare și spațiul de lucru
Windows 10 introduce o aplicație de configurare modernă revizuită numită Setări. Acesta include funcții familiare disponibile în panoul de control clasic de la desktop pe care îl utilizați în versiunile anterioare de Windows. Unele dintre lucrurile pe care le puteți folosi pentru Setări includ schimbarea culorilor ferestrelor, instalarea de teme, gestionarea programelor instalate, actualizarea Windows, conectarea la rețele, ajustarea timpului și a limbii, configurarea hardware-ului și o multitudine de alte activități.
Pentru a personaliza meniul Start și accentele culorilor ferestrei mergeți la Setări> Personalizare și faceți clic pe fila Culoare și selectați opțiunea de culoare dorită.
Puteți chiar să aibă Windows să aleagă automat o culoare pentru dvs. Derulați în jos și veți vedea setări suplimentare pe care le puteți alege, cum ar fi părțile interfeței pe care doriți să o aplicați culorile și capacitatea de a face ca meniul Start și bara de activități să fie transparente.

Dacă există opțiuni mai granulare pe care doriți să le aplicați, faceți clic pe fila Teme și alegeți dintre opțiunile disponibile. Aici puteți regla sunetul, pictogramele și indicatorii mouse-ului.

Când porniți PC-ul Windows 10, sunteți întâi întâmpinați de ecranul de blocare, o imagine care ascunde ecranul dvs. de conectare. Puteți personaliza această imagine utilizând o imagine din colecția dvs. personală sau una din fotografiile stocate împreună cu Windows.
Apasă pe Ecran de blocare tab. Aici veți vedea fundalul implicit pe care Windows îl folosește. Pentru ao personaliza, faceți clic pe fundal listă. Faceți clic pe Imagine, apoi faceți clic pe o imagine pe care doriți să o utilizați sau faceți clic pe Naviga și alegeți o imagine din biblioteca de imagini.

Mecanismul folosit frecvent pentru a porni meniul
Dacă există o zonă a setărilor pe care accesați în mod obișnuit, puteți accesa-o mai rapid prin fixarea unei comenzi rapide din meniul Start. Doar faceți clic dreapta pe fila și faceți clic pe Pin pentru a porni. Veți putea accesa rapid setarea preferată rapid din Start.
Iată câteva referințe excelente pentru modul de fixare a elementelor pe care le folosiți adesea în meniul Start:
- Specificați setările specifice la meniul Start
- Introduceți site-uri web în meniul Start Windows 10
- Puneți melodiile preferate și listele de redare în meniul Start Windows 10

Unul dintre puzzle-urile lipsă din Windows 8.1 a fost imposibilitatea de a plasa o comandă rapidă pentru aplicațiile universale pe desktop. Veți fi bucuros să știți că puteți face acest lucru acum în Windows 10. Pentru a fixa o comandă rapidă la meniul Start sau la Taskbar, faceți clic cu butonul din dreapta pe aplicație din meniul Toate aplicațiile, apoi faceți clic pe Conectați-vă la Start sau la bara de activități.

Adăugarea unei comenzi rapide pe desktop necesită o acțiune de tragere și plasare simplă.

Dacă doriți să adăugați pictograme de sistem pe desktop, citiți articolul despre cum să adăugați sau să eliminați pictogramele de sistem de pe desktopul Windows 10.

Recuperați spațiul pe disc după upgrade
Nu trebuie să faceți acest lucru imediat, dar dacă doriți să recuperați spațiul de disc pierdut, puteți. Rețineți; Windows.old este păstrat în jur, în cazul în care aveți nevoie pentru a reveni la versiunea anterioară de Windows. Acest lucru se va face automat după 10 zile, dar dacă doriți să o faceți imediat, puteți.
Pentru mai multe despre obținerea unei bune bucăți de spațiu înapoi, verificați articolul nostru: Cum să eliberați spațiul pe disc Post Upgrade Windows 10. Versiunile recente ale Windows 10 includ acum o caracteristică care păstrează spațiul de disc în cec numit Storage Sense. Situat în Start> Settings> System> Storage, atunci când este activat, Windows 10 va șterge automat fișiere din locații precum fișierele temporare și coșul de reciclare.

Puteți modifica aceste setări. De exemplu, prefer să șterg manual manual fișierele din coșul meu de reciclare. Uneori, Sense de stocare ar putea să nu fie de ajuns, puteți să vă îndreptați către o utilitate terță parte numită TreeSize pentru a vă ajuta să găsiți fișiere mari care ar putea fi ascunse pe unitatea dvs..

Instalați un utilitar antivirus (dacă este necesar)
Windows 10 include o aplicație globală de securitate și sănătate. Dacă sunteți un utilizator de PC experimentat și responsabil, atunci tot ce trebuie. Cu toate acestea, dacă vă partajați computerul sau nu sunteți la fel de priceput, vă recomandăm să instalați utilitarul dvs. antivirus preferat. Nici un antivirus nu este 100% perfect, dar dacă doriți să le comparați, av-comparatives.org este un loc bun pentru a începe.
Creați o unitate de recuperare și o imagine de sistem
Acum, dacă aveți configurarea Windows 10 așa cum vă place, păstrați-vă investiția. Creați o unitate de recuperare și o imagine a sistemului care va permite restaurarea Windows 10 nu se încarcă sau devine coruptă sau eșec hardware. Pentru ghiduri pas cu pas despre crearea unei unități de recuperare sau a unei imagini de sistem, consultați aceste articole:
- Cum se creează o unitate de recuperare Windows 10
- Cum se creează o imagine de sistem în Windows 10
Instalați un serviciu de rezervă în afara amplasamentului
În afară de faptul că aveți o unitate de recuperare și o imagine de sistem la îndemână, dacă lucrurile ar merge în ordine, doriți, de asemenea, ca toate datele importante să vă susțină în timp real. Serviciul pe care îl recomandăm este CrashPlan. Este simplu de utilizat și va face backup în permanență în fundal. Este într-adevăr un instrument adevărat "setați-l și uitați". Iar dacă dezastrul dă greș, vei avea liniște, știind că nu ai pierdut nimic.

Începeți cu CrashPlan Acum
Reglați setările de confidențialitate
Windows 10 este mai transparent cu privire la confidențialitatea dvs., oferind mai multe informații pentru gestionarea confidențialității. Începând cu actualizarea Creatorilor, utilizatorii pot alege cu ușurință și schimba ceea ce împărtășesc cu Microsoft, deschideți Start> Setări> Confidențialitate pentru a examina toate opțiunile disponibile.

Microsoft oferă, de asemenea, un tablou de bord bazat pe web, în care utilizatorii vor avea acces ușor la date, cum ar fi istoricul navigării, istoricul căutărilor, activitatea de locație și Notebook-ul Cortana. Tabloul de bord pentru confidențialitate este disponibil imediat tuturor utilizatorilor - conectați-vă doar la contul dvs. Microsoft și faceți clic pe fila Confidențialitate.

Unii utilizatori ar putea dori, de asemenea, să configureze alte setări, cum ar fi orele active și opțiunile de repornire, inclusiv setările Actualizare Windows, dacă aveți o conexiune măsurată. Actualizarea Windows include, în special, un set mai larg de opțiuni pentru utilizatorii care au nevoie de mai mult control asupra actualizărilor.
Spune-ne ce crezi. Am ratat ceva? Care sunt câteva dintre lucrurile pe care doriți să le configurați după configurarea PC-ului?