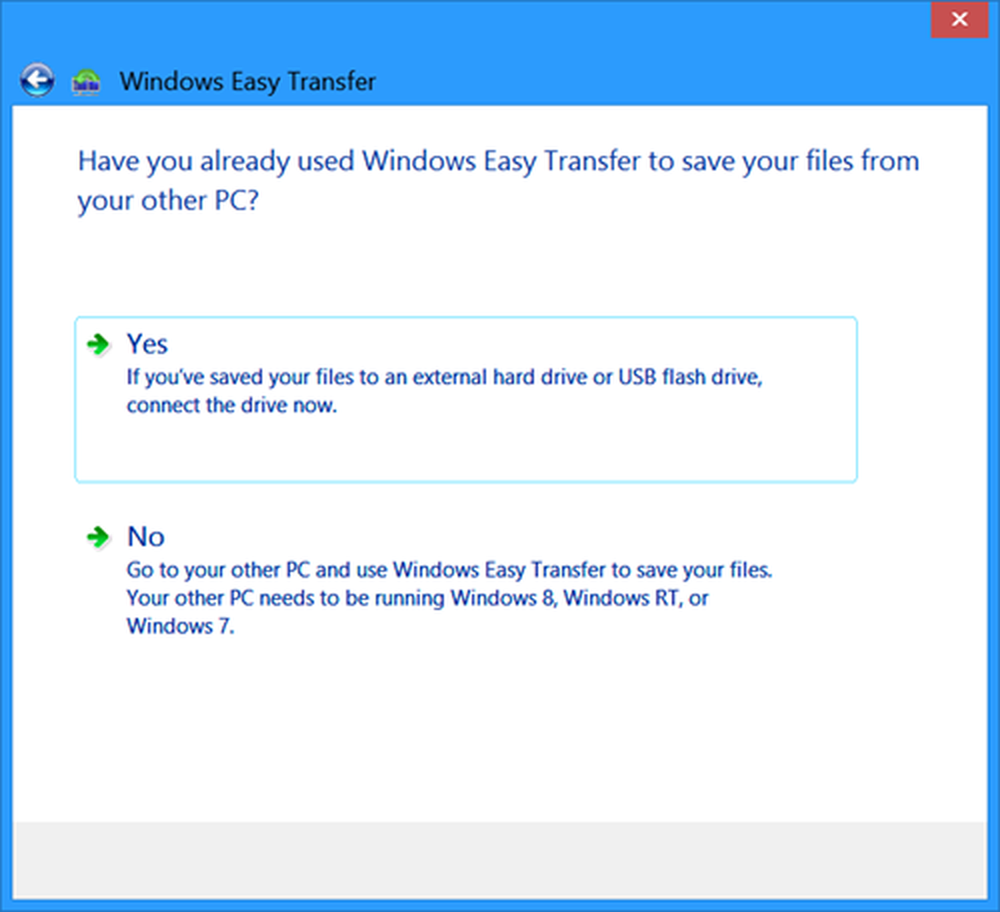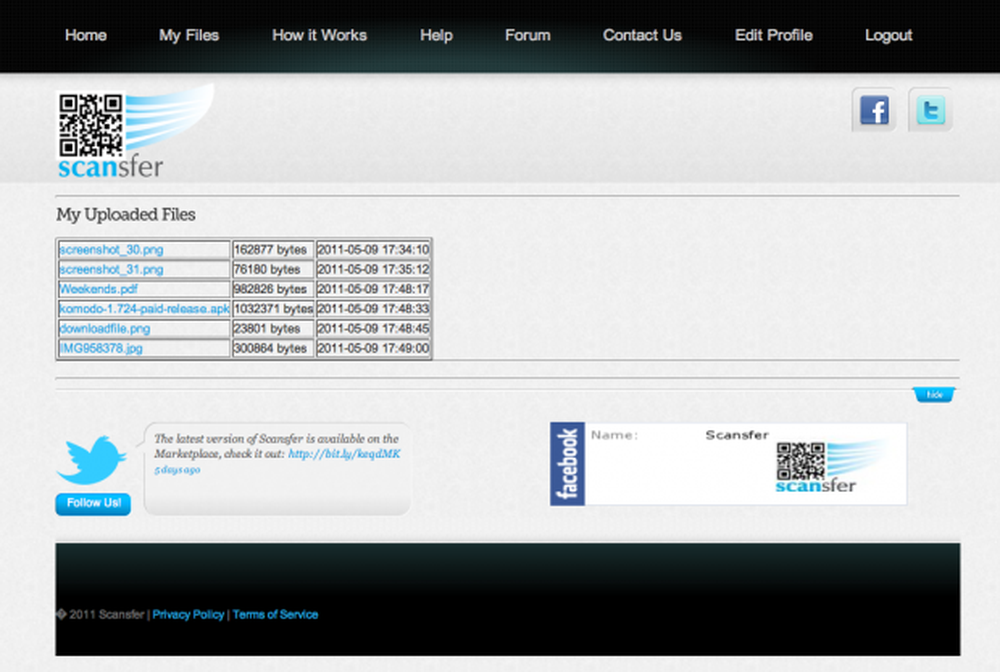Transferați fișiere pe alte PC-uri cu partajare în apropiere în Windows 10 1803

Activați Partajarea în apropiere
În primul rând, trebuie să aveți Bluetooth activat pe ambele dispozitive. De asemenea, aveți nevoie de funcția Partajare în apropiere care este activată. Vei reuși să te îndrepți spre Setări> Sistem> Partajare experiențe. Acolo puteți alege cine să partajeze și să primească conținut din și folderul pe care sunt stocate fișierele primite.

Notă: Puteți activa sau dezactiva Partajarea în apropiere, Bluetooth și Wi-Fi prin Centrul de acțiune. Lovit Tasta Windows + A pentru a lansa Centrul de acțiune și faceți clic pe butonul corespunzător pentru a activa sau dezactiva caracteristicile. Dacă nu vedeți unul dintre butoane, mergeți la Setări> Notificări și acțiuni> Adăugați sau eliminați acțiuni rapide și activați butonul de care aveți nevoie.

Trimiteți un fișier
Deschideți File Explorer și găsiți fișierul pe care doriți să îl partajați cu un alt dispozitiv. Apoi dați clic pe fila Partajare din Panglică și apoi pe butonul Distribuiți. Sau, o acțiune mai rapidă este doar să faceți clic dreapta pe fișierul dorit și să alegeți Share din meniu.

În orice caz, se va deschide oa doua fereastră care afișează dispozitivele din apropiere, contactele și alte aplicații pe care le puteți alege pentru a permite accesul la fișier.

Dacă partajați fișierul, veți vedea o notificare că dispozitivul este contactat pentru a trimite fișierul.

Pe celălalt dispozitiv, va apărea o notificare, astfel încât utilizatorul să accepte sau să refuze transferul. Dacă nu există nici un răspuns sau ceva nu este configurat corect, transferul va fi expirat. Și veți găsi fișierul salvat în dosarul Descărcări sau oricare dintre acestea îl setați în experiențele partajate din Setări.

Distribuiți o fotografie sau o legătură
Puteți să distribuiți imagini prin intermediul aplicației Fotografii și al legăturilor prin intermediul Microsoft Edge. Împărțirea acestora este similară în ambele aplicații. Pentru a distribui un link către o pagină web, navigați la acea pagină și faceți clic pe pictograma "Partajare" din bara de instrumente și alegeți PC-ul pentru a trimite linkul. Același lucru este și cu aplicația Photos. Găsiți fotografia pe care doriți să o distribuiți, dați clic pe pictograma Distribuiți și apoi pe PC-ul pentru a-l trimite.

Câteva lucruri pe care trebuie să le ții minte aici. Dispozitivul pe care îl împărțiți unui fișier trebuie să se încadreze în domeniul Bluetooth și să ruleze Windows 10 1803 sau o versiune ulterioară. Ambele mașini vor trebui să aibă Bluetooth 4.0 sau mai mult. De asemenea, distribuirea în apropiere nu este disponibilă pentru fișierele din OneDrive, deoarece are deja o experiență proprie de partajare a fișierelor.
Dacă nu funcționează, verificați dacă totul este setat corect, așa cum este explicat mai sus ... adică Acțiunea Near Share este activată pe ambele dispozitive. De asemenea, asigurați-vă că driverul Bluetooth este actualizat. De fapt, pentru mine, a trebuit să dezinstalez și să reinstalez dispozitivul Bluetooth pe unul dintre calculatoarele mele pentru a funcționa corect. Administrați acest lucru în Manager dispozitive.

Și aceasta funcționează cel mai bine pentru transferarea documentelor și a altor fișiere mici. Dacă încercați să transferați un fișier mare, va fi ridicol de lent și în acest caz, utilizarea unei unități flash va fi mult mai ușoară.
Experiența de partajare a fișierelor nu este încă una perfectă și Microsoft are încă nevoie să realizeze unele schimbări în Sharing-ul în apropiere. Totuși, ar trebui să se îmbunătățească în timp, și este destul de la îndemână odată ce ai pregătit totul. Dă-o o încercare și spune-ne ce crezi. Dacă nu funcționează și aveți nevoie de sfaturi de depanare, mergeți în forumurile Windows 10 pentru mai multe discuții.