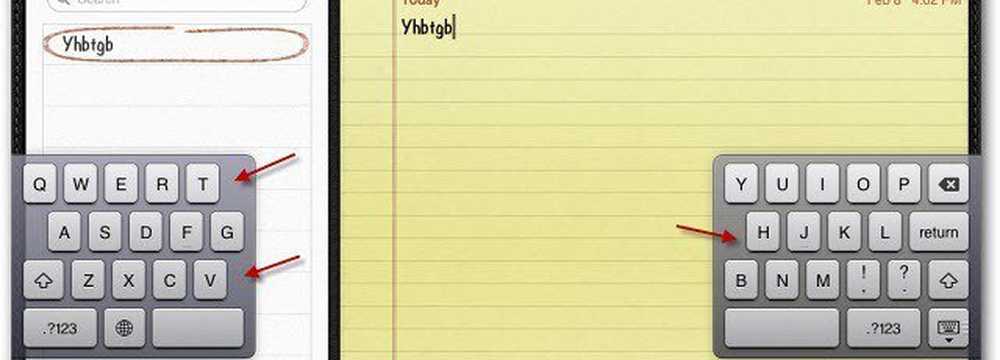Utilizați Foi de calcul Google pentru a trimite un e-mail pe baza valorii celulei
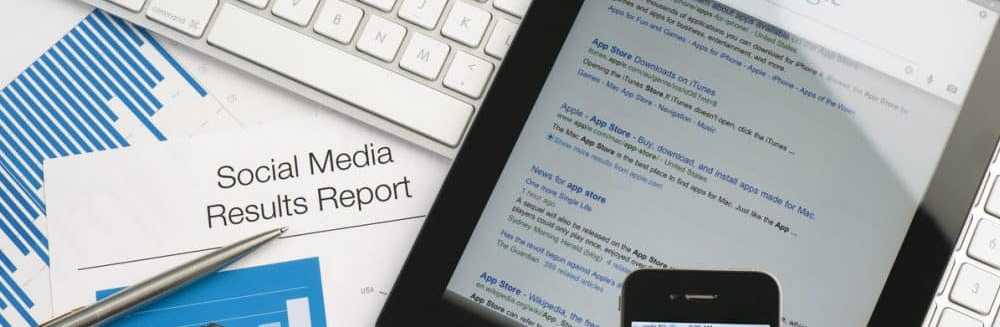
În următorul tutorial, veți afla cum să verificați valoarea unei celule din Foi de calcul și dacă valoarea depășește o anumită limită, puteți să trimiteți automat un e-mail de alertă la orice adresă de e-mail vă place.
Există multe utilizări pentru acest script. Ați putea primi o alertă dacă veniturile zilnice din raportul dvs. de vânzări scad sub un anumit nivel. Sau puteți obține un e-mail dacă angajații dvs. raportează că au facturat clientul pentru prea multe ore, în foaia dvs. de calcul pentru urmărirea proiectelor.
Indiferent de aplicație, acest script este foarte puternic. De asemenea, vă va economisi timpul necesar pentru a monitoriza manual actualizările foaie de calcul.
Pasul 1: trimiterea unui e-mail cu foile Google
Înainte de a putea crea un script Google Apps pentru a trimite un e-mail din Foi de calcul Google, veți avea nevoie, de asemenea, de o adresă de e-mail Gmail pe care Google Apps Script o va accesa pentru a trimite mesajele de poștă electronică de alertă.
De asemenea, va trebui să creați o foaie de calcul nouă care să conțină o adresă de e-mail.
Doar adăugați o coloană de nume și o coloană de e-mail și completați-o cu persoana pe care doriți să primiți e-mailul de alertă.

Acum, dacă aveți o adresă de e-mail pentru a trimite un e-mail de alertă, este timpul să vă creați scenariul.
Pentru a intra în editorul de script, faceți clic pe Unelte, apoi faceți clic pe Script editor.
Veți vedea o fereastră de script cu o funcție implicită numită myFunction (). Redenumiți acest lucru Trimite email().
Apoi, inserați următorul cod în interiorul funcției SendEmail ():
/ / Returnați adresa de e-mail varRange = SpreadsheetApp.getActiveSpreadsheet () getSheetByName ("Sheet1") getRange ("B2"); var adresa de emailAddress = emailRange.getValues (); // Trimiteți un e-mail de alertă. var message = 'Acesta este mesajul dvs. de alertă!'; // Cea de-a doua coloană var subject = 'Alertă Google Spreadsheet Alert'; MailApp.sendEmail (adresa de e-mail, subiect, mesaj);Iată cum funcționează acest cod:
- getRange și getValues trage valoarea din celula specificată în metoda getRange.
- var mesaj și var subiect definește textul care va construi e-mailurile de alertă.
- MailApp.sendEmail În sfârșit, funcția efectuează funcția de trimitere a e-mailurilor Google Script folosind contul Google conectat.
Salvați scriptul făcând clic pe disc icon și apoi executați-l făcând clic pe alerga pictograma (săgeată la dreapta).
Rețineți că Google Script are nevoie de permisiunea de a accesa contul dvs. Gmail pentru a trimite e-mailul. Deci, prima dată când rulați scriptul s-ar putea să vedeți o alertă ca mai jos.

Click pe Consultați permisiunile, și veți vedea un alt ecran de alertă pe care va trebui să îl ocoliți.
Acest ecran de alertă se datorează faptului că scrieți un script Google personalizat, care nu este înregistrat ca unul oficial.

Doar faceți clic pe Avansat, apoi faceți clic pe Accesați SendEmail (nesigur) legătură.
Va trebui doar să faceți asta o singură dată. Scriptul dvs. va rula și adresa de e-mail pe care ați specificat-o în foaia de calcul va primi un e-mail ca cel de mai jos.

Pasul 2: Citirea unei valori dintr-o celulă din foile Google
Acum că ați scris cu succes un script Google Apps care poate trimite un e-mail de alertă, este timpul să faceți ca e-mailul de alertă să fie mai funcțional.
Următorul pas pe care îl veți afla este cum să citiți o valoare de date dintr-o foaie de calcul Google, să verificați valoarea și să emiteți un mesaj pop-up dacă această valoare depășește sau este inferioară limitei superioare.
Înainte de a putea face acest lucru, va trebui să creați o altă foaie în foaia de calcul Google cu care lucrați. Apelați această foaie nouă "MyReport".

Rețineți că celula D2 este cea pe care doriți să o verificați și să o comparați. Imaginați-vă că doriți să știți în fiecare lună dacă totalul vânzărilor dvs. a scăzut sub 16.000 $.
Să creați scriptul Google Apps care face acest lucru.
Du-te înapoi în fereastra Editorului Script făcând clic pe Unelte și apoi Script Editor.
Dacă utilizați aceeași foaie de calcul, veți avea în continuare Trimite email() funcționează acolo. Tăiați acest cod și lipiți-l în Notepad. Veți avea nevoie mai târziu.
Lipiți următoarea funcție în fereastra de cod.
funcția CheckSales () // Returnați vânzările lunare var monthSalesRange = SpreadsheetApp.getActiveSpreadsheet () getSheetByName ("MyReport") getRange ("D2"); var lunaSales = monthSalesRange.getValue (); var ui = SpreadsheetApp.getUi (); // Verificați vânzările totale dacă (monthSales < 16000) ui.alert('Sales too low!'); Cum funcționează acest cod:
- Încărcați valoarea din celulă D2 în monthSales variabil.
- Instrucțiunea IF compară vânzările lunare în celula D2 la 16.000 USD
- Dacă valoarea este de peste 16.000, codul va declanșa o casetă de mesaj din browser cu o alertă.
Salvați acest cod și executați-l. Dacă funcționează corect, ar trebui să vedeți în browser-ul dvs. următorul mesaj de alertă.

Acum că aveți un script Google Apps care poate trimite o alertă prin e-mail și un alt script care poate compara o valoare dintr-o foaie de calcul, sunteți gata să combinați cei doi și să trimiteți o alertă în loc să declanșați un mesaj de alertă.
Pasul 3: Împreună cu toți
Acum este momentul să combinați cele două scenarii pe care le-ați creat într-un singur script.
Prin acest punct, ar trebui să aveți o foaie de calcul cu o filă numită Sheet1 care conține destinatarul de e-mail de alertă. Cealaltă filă numită MyReport conține toate informațiile despre vânzări.
Înapoi în editorul scriptului, este timpul să puneți tot ceea ce ați învățat până acum.
Înlocuiți tot codul în editorul de script-uri cu cele două funcții, editate după cum se arată aici.
funcția CheckSales () // Returnați vânzările lunare var monthSalesRange = SpreadsheetApp.getActiveSpreadsheet () getSheetByName ("MyReport") getRange ("D2"); var lunaSales = monthSalesRange.getValue (); // Verificați vânzările totale dacă (monthSales < 16000) // Fetch the email address var emailRange = SpreadsheetApp.getActiveSpreadsheet().getSheetByName("Sheet1").getRange("B2"); var emailAddress = emailRange.getValues(); // Send Alert Email. var message = 'This month your sales were ' + monthSales; // Second column var subject = 'Low Sales Alert'; MailApp.sendEmail(emailAddress, subject, message); Observați editările aici.
În cadrul instrucțiunii IF, trebuie doar să lipiți Trimite email script în interiorul CheckSales () funcția, în interiorul paranteza instrucțiunilor if.
În al doilea rând, concatenați monthSales variabilă la sfârșitul mesajului de e - mail utilizând + caracter.
Singurul lucru pe care trebuie să îl faceți este declanșarea funcției CheckSales () în fiecare lună.
Pentru a face acest lucru, în editorul de script:
- Faceți clic pe Editați | × , apoi faceți clic pe Progresele actuale ale proiectului.
- În partea de jos a ecranului, faceți clic pe creați un nou declanșator.
- Selectează CheckSales pentru a funcționa.
- Schimbare Selectați sursa evenimentului la Timp condus.
- Schimbare Selectați tipul de declanșator bazat pe timp la Cronometrul lunii.
Clic Salvați pentru a finaliza declanșatorul.

Acum, în fiecare lună, noua dvs. script va fi rulată și va compara valoarea totală a vânzărilor lunare în celula D2 la 16.000 $.
Dacă este mai puțin, va trimite un e-mail de alertă care vă va anunța despre vânzările lunare scăzute.

După cum puteți vedea, Scripturile Google Apps oferă o mulțime de funcționalități într-un pachet mic. Cu doar câteva linii simple de cod, puteți face niște lucruri uimitoare.
Dacă doriți să experimentați ceva mai mult, încercați să adăugați limita de comparație de 16.000 dolari într-o altă celulă din foaia de calcul și apoi citiți-o în scriptul dvs. înainte de a face comparația. În acest fel, puteți schimba limita doar prin modificarea valorii din foaie.
Modificând codul și adăugând noi blocuri de coduri, puteți construi pe aceste lucruri simple pe care le învățați, pentru a construi eventual unele uimitoare Scripturi Google.