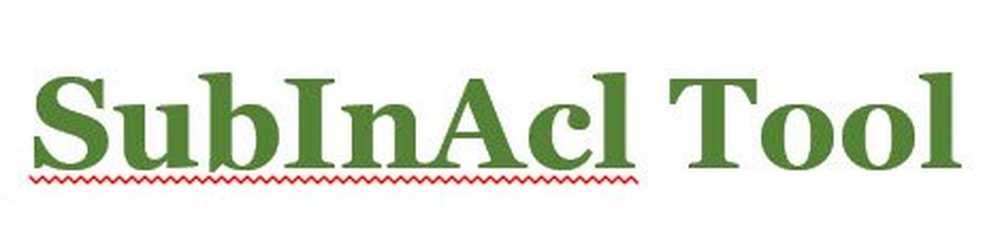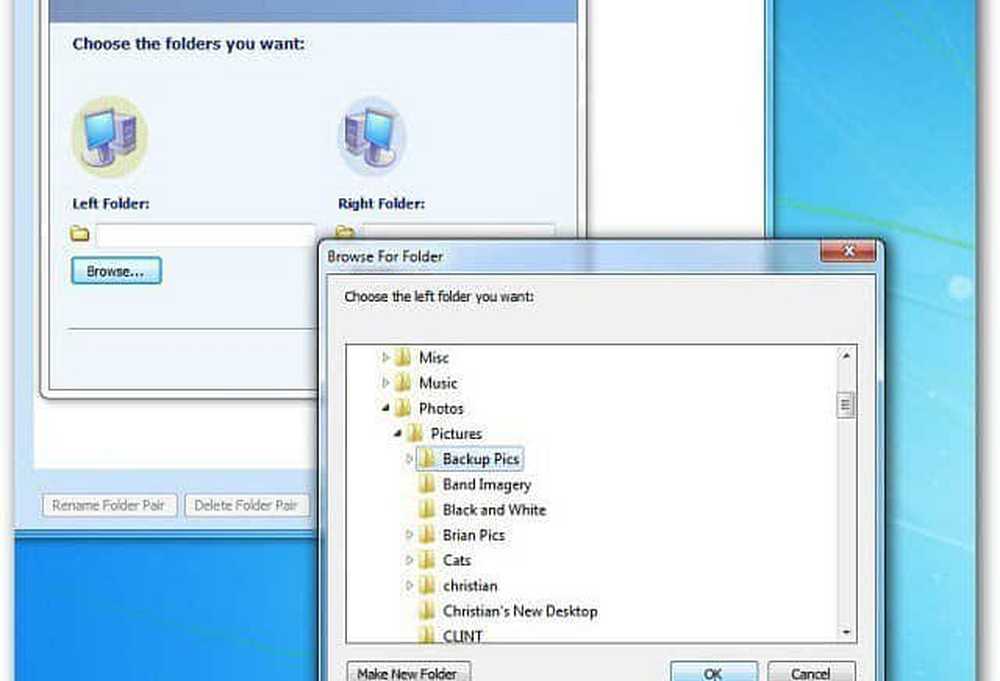Utilizați Snagit pentru a bloca conținutul textului unei imagini

De ce utilizați blur?
Puneți pur și simplu, estomparea textului este mai bună decât alternativa - redactarea. De asemenea, Blur nu atrage atenția asupra părții importante a unei imagini de ecran. Uitați-vă la cele două exemple de mai jos. În stânga, am redactat textul pentru a masca datele sensibile; în dreapta, am folosit un filtru de estompare. Deoarece probabil că nu executăm o agenție de informații, negarea secțiunilor dintr-o captură de ecran cu o cutie neagră mare nu arată prea atractivă. Același lucru se poate spune și pentru videoclipurile YouTube, dar adăugarea de imagini neclare la videoclipuri necesită un program complet diferit.


Să ne estompeze / redactăm textul!
Pentru a începe, trebuie să aveți o captură de ecran care are textul pe care doriți să-l eliminați. Poate că sunt informații personale pe care nu doriți să le împărtășiți cu lumea. De exemplu, am obținut o confirmare a comenzii Amazon, pe care o vom bloca.
Imaginea de mai jos este mică în scop, deoarece este doar un exemplu de posibilă alegere a ecranului, nu este importantă.

Acum, că avem o captură de ecran cu care să lucrăm, din fila Instrumente, puteți decide dacă doriți să blurați utilizând Neted filtru sau pixelate caracteristică. Ambele funcționează la fel de bine, depinde doar de aspectul pe care îl urmăriți. Ținând lucrurile simple, am să dau clic pe săgeata în jos și să folosesc un filtru neted cu o intensitate de 25%.
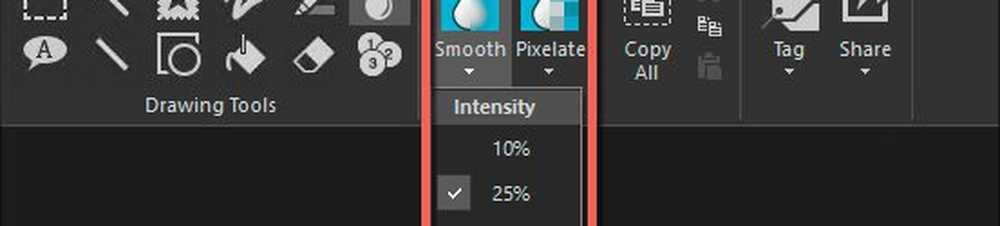
Snagit V12.4.1 pentru Windows
Acum trage o cutie în jurul zonei imaginii de ecran pe care doriți să o eliminați.
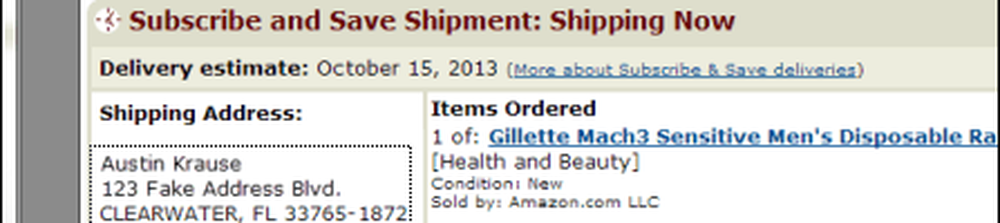
Valoarea prestabilită pentru Blur atât pentru Smooth, cât și Pixelate Blur este de 25%. Puteți juca cu nivelul de intensitate făcând clic pe regiunea pe care ați selectat-o și atingând săgeata în jos de pe bara de instrumente, după cum se arată mai sus. Setarea implicită este, în mod normal, suficientă pentru a face textul necitit, dar totuși se poate observa că textul era la un moment dat. Consultați mai jos exemple de diferite nivele de intensitate a blururilor.
Pentru a compara nivelurile de neclaritate, am compilat această fotografie mai jos. După cum știți, chiar și 10% sunt aproape suficiente pentru a face ca neclaritatea să fie necitită. Cu toate acestea, dacă doriți să vă asigurați că oamenii nu descifrează date sensibile, va trebui să aplicați cel puțin 20%. Orice peste 50% este evident depășit.
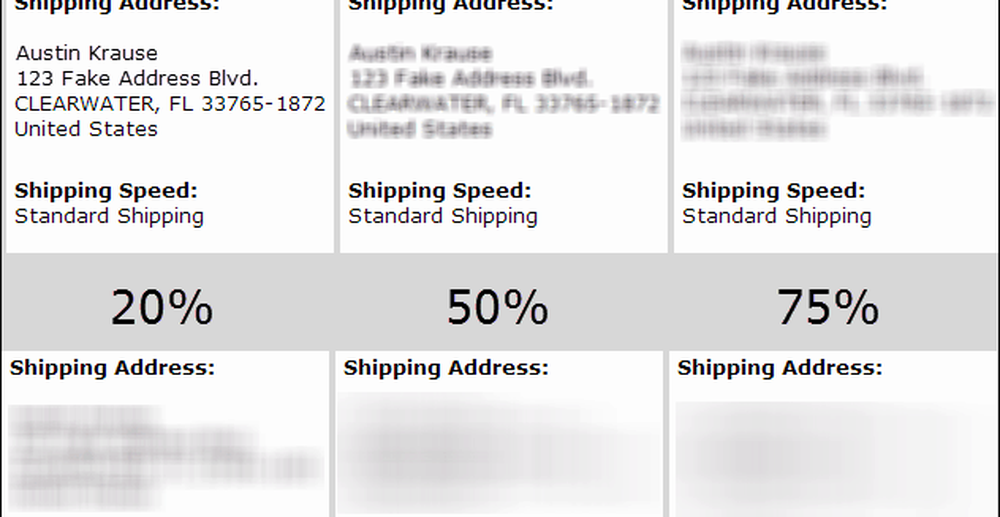
Mai jos este produsul final al imaginii de ecran după ce am aplicat o neclaritate pentru a ascunde adresa de expediere și a tăiat părțile laterale. Cum arata?
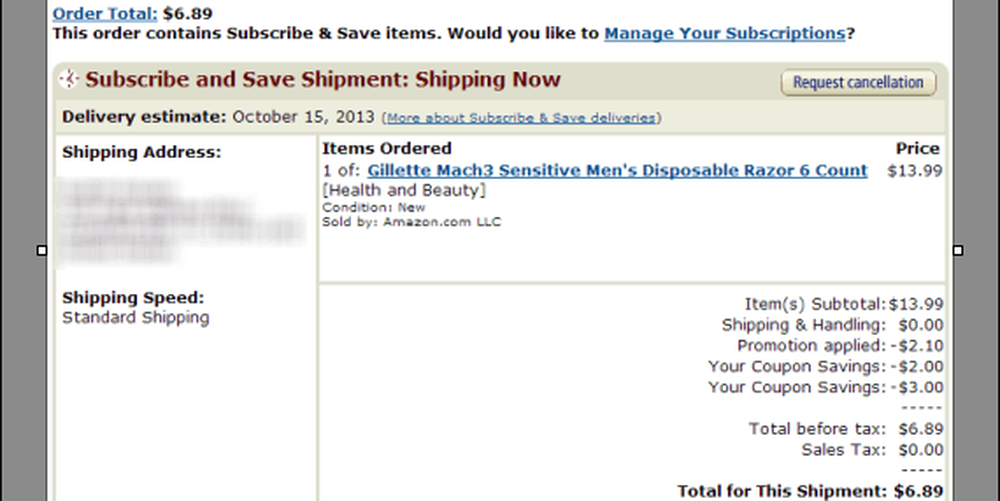
Aceasta acoperă adăugarea de neclarități la capturile de ecran din Snagit. Dacă vă decideți să cumpărați o copie, vă rugăm să folosiți acest link pentru a cumpăra o copie a Snagit. Deși prețul va fi același pentru dvs., voi primi câțiva dolari pentru trimitere. Gândiți-vă la aceasta ca la un sfat pentru toate aceste informații uimitoare pe care tocmai le-ați primit gratuit. ;)
Ca întotdeauna, dacă întâmpinați probleme sau aveți mai multe întrebări despre Snagit, creați un cont gratuit în Forumul nostru de asistență tehnică. Echipa de scriere de la GroovyPost o monitorizează și o va răspunde cât mai repede posibil.
Ștergere fericită!