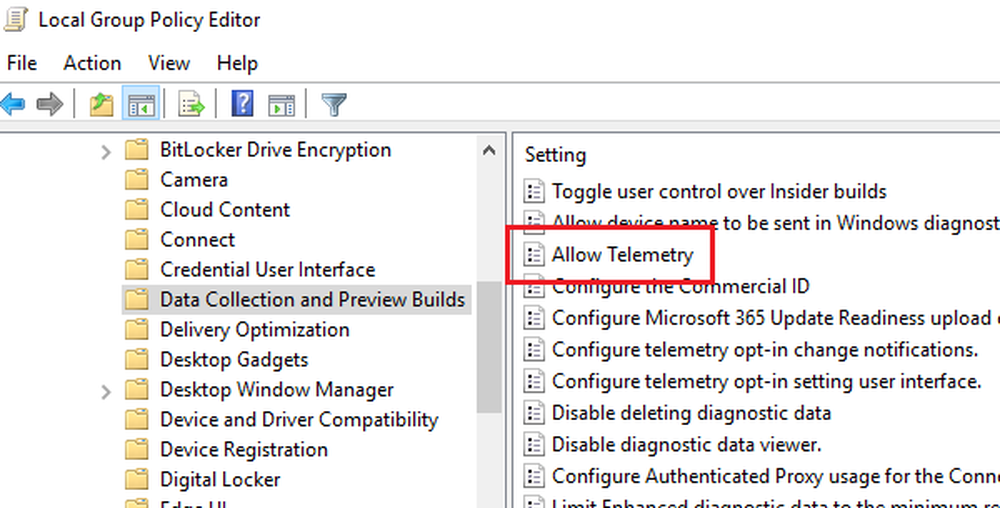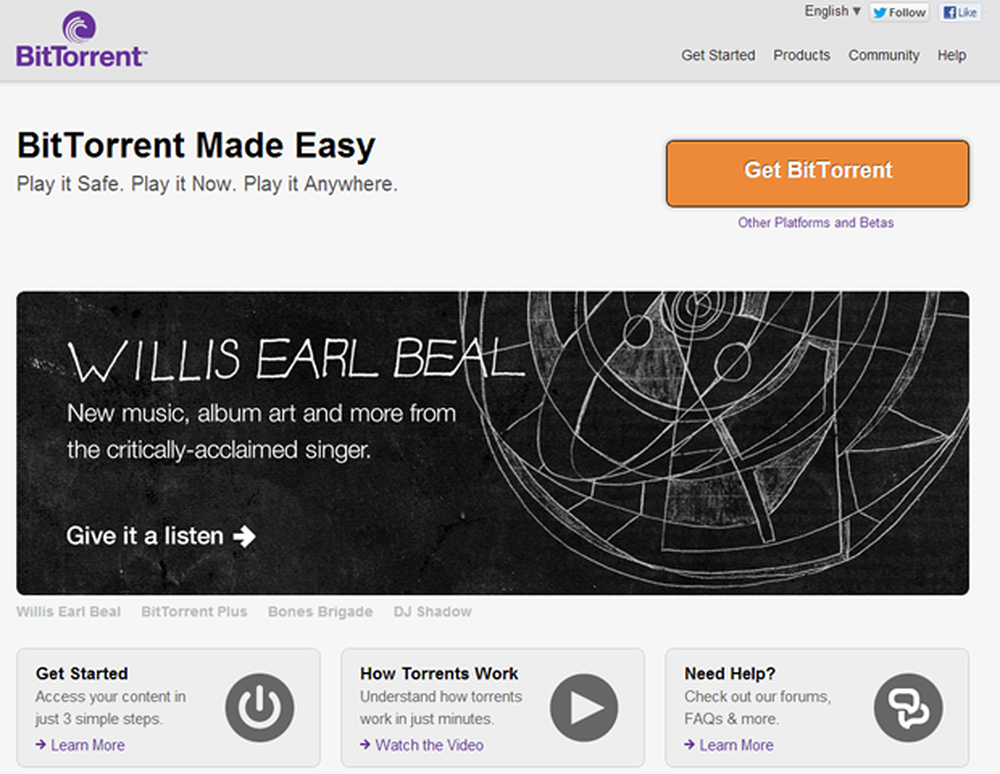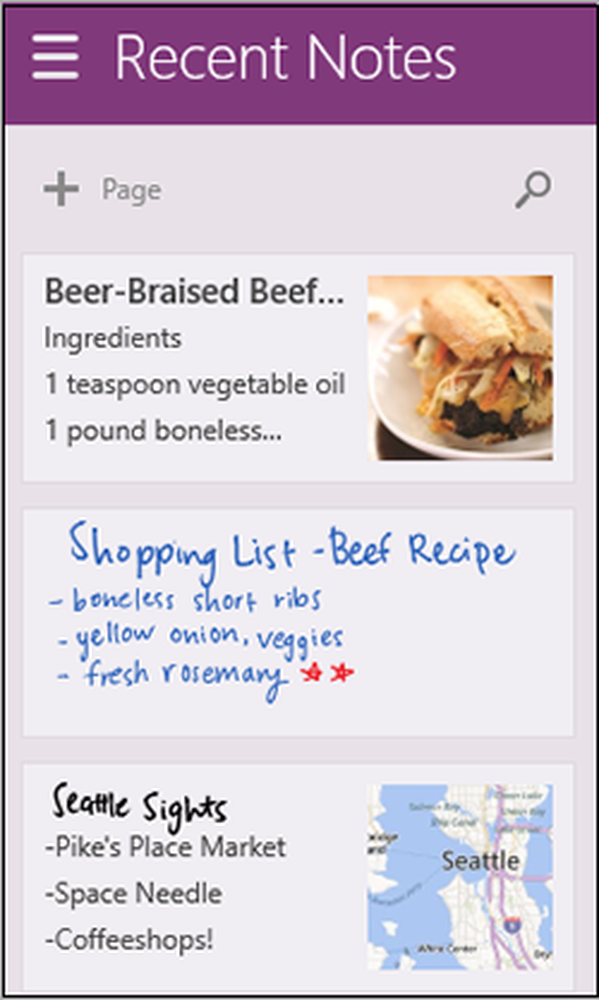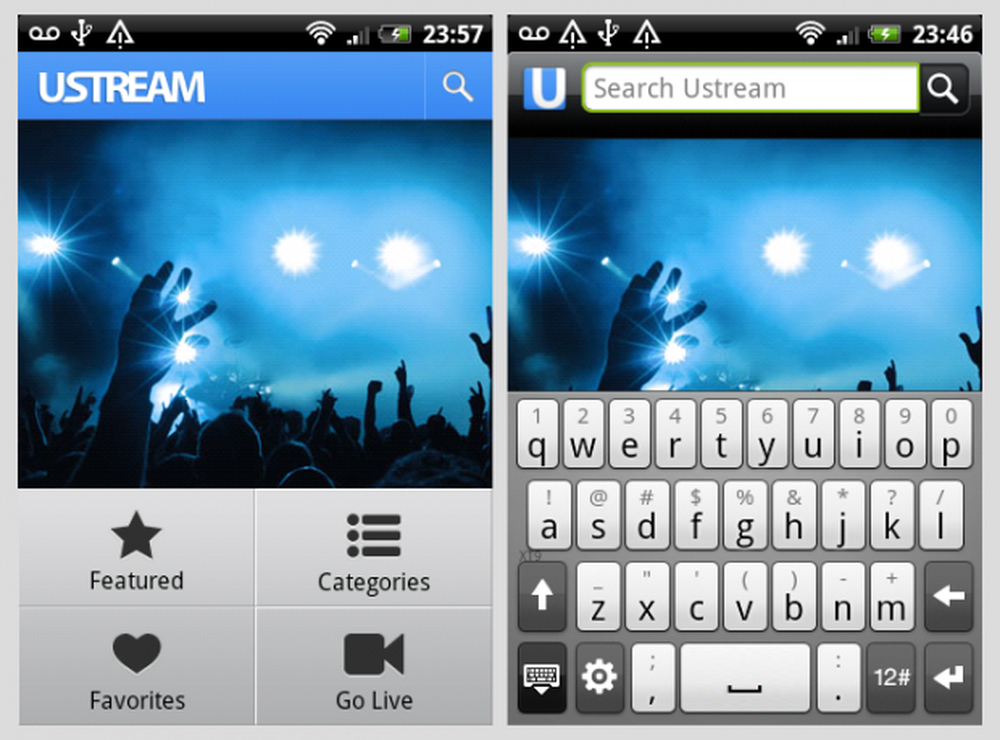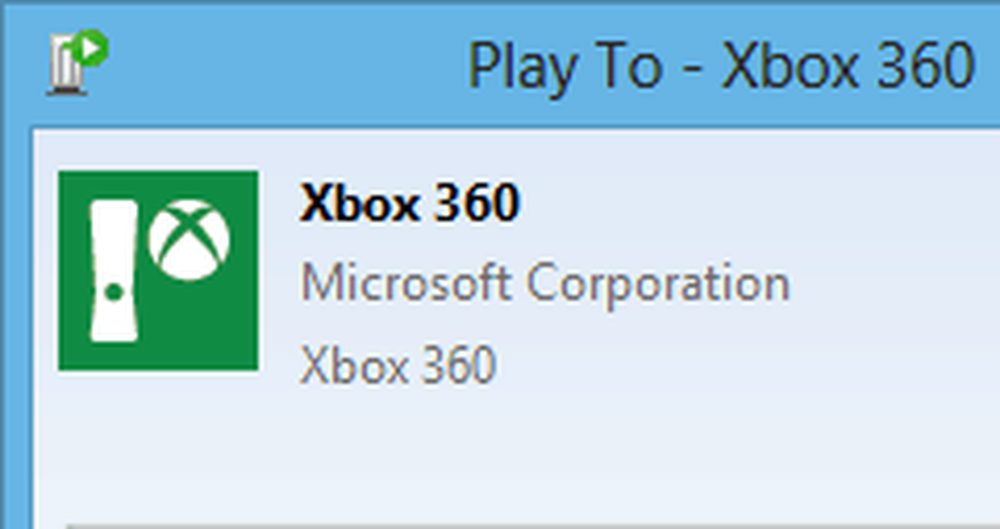Utilizarea aplicației Windows Phone 8.1 Preview Remote Desktop
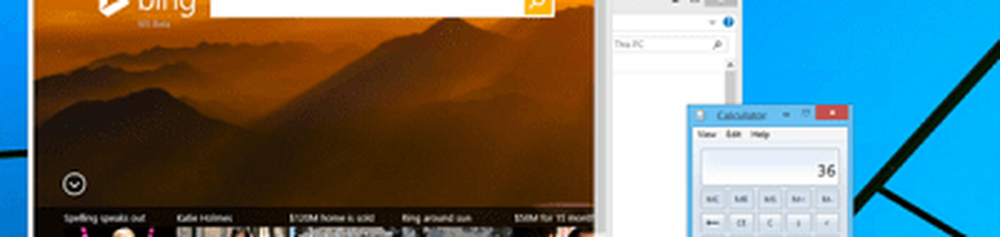
Setați Windows pentru a accepta conexiunile la distanță
Pe PC-ul Windows trebuie să-l setați să accepte conexiunile la distanță primite. În Windows 8.1 faceți clic cu butonul din dreapta pe acest PC sau pe Computer în Windows 7, apoi faceți clic pe Proprietăți.

Pe următorul ecran care apare, faceți clic pe Setări la distanță în panoul din stânga. Asta se deschide Proprietatile sistemului, și de acolo verificați Permiteți conexiunile la distanță la acest computer și pentru o verificare sporită a securității Permiteți conexiunile numai de la computerele care rulează Remote Desktop cu autentificare la nivel de rețea apoi faceți clic pe OK.

Nu că veți avea nevoie să faceți acest lucru pe fiecare PC Windows pe care doriți să îl utilizați la distanță. De fapt, orice server sau computer pe care doriți să îl accesați la distanță, pașii de mai sus sunt locul unde puteți începe. Pentru mai multe detalii despre Remote Desktop Protocol (RDP), citiți celelalte ghiduri utile:
- Utilizarea Remote Desktop în Windows 8.x
- Activați RDP în Windows 7
- Asigurați-vă ca RDP să execute o sesiune mai rapidă pe Windows 7
- RDP de la Windows la Mac
Windows Phone 8.1 Desktop la distanță
Acum, pe telefonul dvs. se descarcă aplicația Desktop la distanță de la Windows Phone App Store - este gratuită. După ce a fost descărcat continuați și lansați-l și apoi introduceți numele sau adresa IP a PC-ului la care doriți să vă conectați. Va trebui să introduceți în acreditările de administrare și să bifați căsuța pentru a vă aminti datele de conectare sau pentru a le seta să le introducă în fiecare moment. Sub opțiunile avansate, puteți configura un nume prietenos, puteți juca sunete pe telefon și multe altele.

Aici puteți vedea că am adăugat deja câteva calculatoare, precum și Windows Home Server. Când încercați mai întâi să vă conectați, veți primi mesajul prezentat mai jos, care vă dorește să verificați certificatul PC-urilor. Dacă sunteți destul de îndemânați să vă îndepărtați de computerele dvs., o să presupun că accesați cea corectă. Bifați caseta pentru a nu mai solicita din nou, apoi apăsați Connect.

După efectuarea conexiunii, afișajul telefonului se va muta în modul de vizualizare peisaj în mod implicit. Apoi veți vedea adresa IP sau numele computerului situat în partea de sus.

Pentru a mări în orice parte a ecranului, atingeți pictograma lupă. Zooming-ul este util atunci când aveți nevoie de text citit sau selectați o țintă mică de pe desktopul la care sunteți conectat. Apăsând tastatura se va afișa tastatura de pe ecran.

Atingeți în mijlocul barei de instrumente de sus pentru a afișa o bara laterală care vă permite să activați și să dezactivați indicatorul mouse-ului. Pentru a vă deconecta de la computerul la distanță, atingeți de două ori butonul fizic din spate al telefonului.

Am testat doar acest lucru peste rețeaua mea de acasă și a funcționat destul de bine. Dacă doriți să setați acest lucru pentru a accesa calculatoarele de lucru, va trebui să discutați cu departamentul IT și să vedeți dacă este posibil. Există câteva lucruri care nu sunt încă acceptate de această aplicație - amintiți-vă că este versiunea de previzualizare. Potrivit Microsoft:
Acesta este doar inceputul! Fii atent pentru viitoarele actualizări, unde vom adăuga noi caracteristici interesante, inclusiv îmbunătățiri orientate spre Enterprise, cum ar fi Remote Desktop Gateway și RD Connection Broker, suport VPN și resurse la distanță (RemoteApp și Desktop Connections). Disponibilitatea generală este planificată pentru sfârșitul acestui an.
Nu vă așteptați să obțineți o mulțime de productivitate cu acest lucru, având în vedere ecranul mic al telefonului. Aceasta este cu excepția cazului în care aveți o pictogramă Nokia Lumia cu un afișaj de 5 inchi, sau chiar și mai mare Nokia Lumia 1520 cu un ecran de 6 ". Pe măsură ce Windows Phone 8.1 devine "oficial" și se actualizează mai multe actualizări, se așteaptă ca aplicația Desktop la distanță să se îmbunătățească în timp.