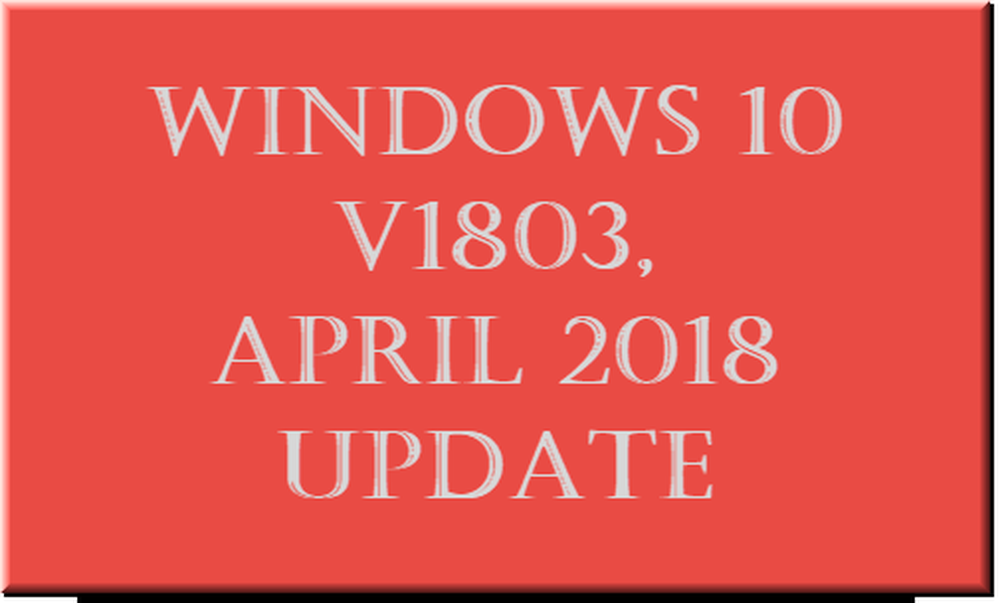Windows 10 Întrebări, probleme și răspunsuri pentru actualizarea aniversării
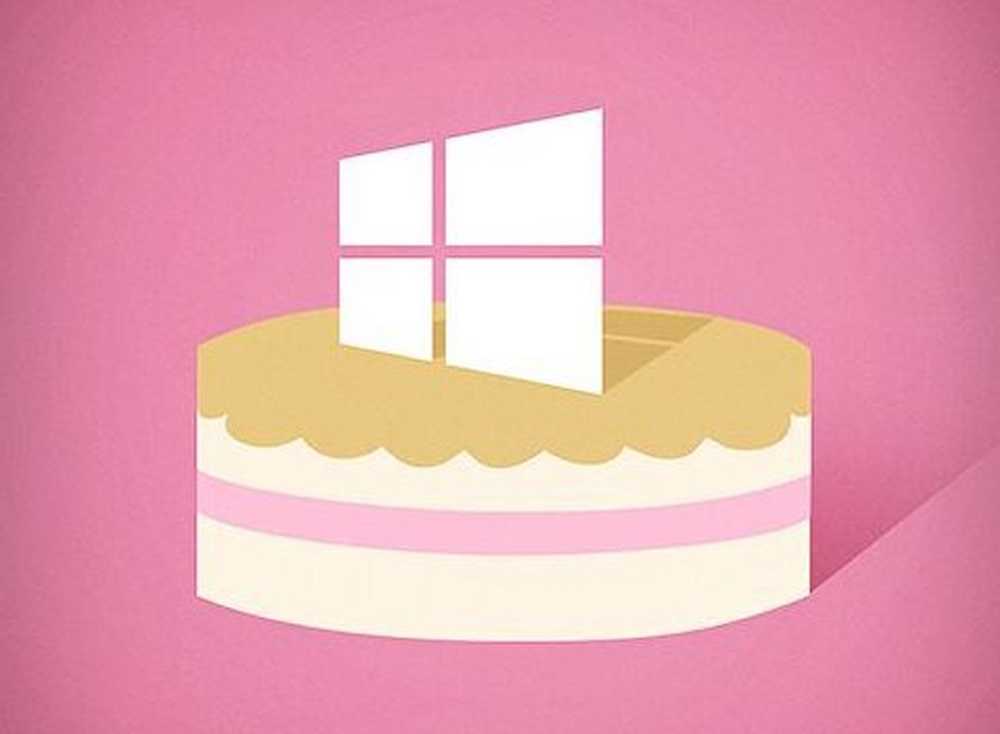
Corecții și soluții pentru probleme comune în Actualizarea Windows 10 aniversare
Unii utilizatori întâmpină probleme cu actualizarea Actualizare Windows 10 în mai multe domenii. Articolul este împărțit în secțiuni care se concentrează pe instalare și activare, pe desktop și pe fișierul Explorer, Drivere, Store, Networking și Applications. Acest articol nu este exhaustiv, dar dacă întâmpinați o problemă pentru care nu vă vedeți o soluție, lăsați un mesaj în comentarii sau alăturați-vă la Forumul Windows 10.
Instalare și activare
Când Microsoft va întrerupe emiterea actualizărilor pentru Windows 10 1511?
Microsoft va continua să patch-uri Windows 10 1511 pentru încă șase luni.
Cum pot preveni instalarea actualizării aniversării Windows 10?
presa Tasta Windows + R și cheie atunci tip: services.msc, apăsați Enter. Derulați în jos, selectați serviciul Windows Update, faceți dublu clic pe el. Selectați fila General, dați clic în caseta listă Startup Type, selectați Disabled, faceți clic pe Apply apoi OK. Reporniți computerul pentru a confirma modificările.
Când decideți să instalați actualizarea Windows 10 Anniversary, asigurați-vă că activați serviciul Windows Update utilizând aceiași pași.
Va trebui să creez un nou drive de recuperare?
Da, va trebui să recreați unitatea de recuperare după fiecare revizuire a Windows 10; deoarece unitatea de recuperare anterioară, mass-media ar conține fișiere de reinstalare vechi.
Actualizați eroarea 0x80070057
Versiunea inițială a Asistentului de actualizare Windows 10 a avut probleme minore; revizuirile recente ar trebui să rezolve această problemă. Încercați să descărcați o copie proaspătă, apoi încercați din nou. Dacă problema persistă, încercați următoarele soluții.
Cum să vă asigurați o actualizare ușoară la actualizarea aniversării Windows 10

Actualizați eroarea 0x8019001
Încercați să utilizați instrumentul Media Creation Tool pentru a actualiza sau descărca fișierul ISO, apoi efectuați o actualizare manuală.
Setup nu a reușit să inițializeze directorul de lucru
Eroarea este în mod normal asociată cu spațiu limitat; trebuie să eliberați cel puțin 16 GB de spațiu pe disc.
Dacă aveți un hard disk extern sau o unitate de memorie USB cu spațiu liber de 32 GB sau mai mult, conectați-l, apoi porniți-l. Faceți clic pe opțiune Alegeți o altă unitate sau atașați o unitate externă disponibilă cu 10,0 GB.

Faceți clic în caseta listă apoi alegeți unitatea cu spațiu de 10 GB sau mai mult. Dacă dispozitivul de stocare nu apare, faceți clic pe Actualizați, apoi încercați din nou. După selectare, faceți clic pe butonul Înapoi.

Controler de disc: Partiția curentă activă este comprimată
Această eroare poate apărea din mai multe motive.
- Eroarea este uneori asociată cu spațiu limitat; aveți nevoie de mai mult de 12 GB pe unitatea de sistem. Puteți încerca să eliberați cel puțin 16 GB disponibile.
- Deschideți acest PC, faceți clic dreapta pe unitatea de sistem, apoi debifați unitatea de compresie.
- Utilizarea instrumentului Media Creation poate de asemenea să depășească această problemă.

Media Creation Tool error 0x80070002 - 0xA0019
Acest cod de eroare apare atunci când există o problemă cu dispozitivul USB pe care îl utilizați sau eventual unele fișiere lipsesc sau au fost corupte în timpul descărcării. Reporniți computerul, apoi încercați din nou pentru a vedea dacă funcționează. De asemenea, puteți încerca un port USB diferit, dacă utilizați un port USB 3, încercați să comutați la un port USB 2 în schimb. Dacă problema persistă, încercați să utilizați în schimb fișierul ISO.
Utilizatorii care execută Windows 10 Educație lovind bug Windows 10 Aniversare Update Cod de eroare 0xA0000400
Descărcați noua versiune a Asistentului de upgrade Windows 10, apoi încercați din nou.
Windows 10 nu va rula pe acest PC - Sistem de operare: Contactați administratorul de sistem pentru a vă actualiza Windows Server sau Enterprise.
Utilizatorii care rulează Windows 10 Enterprise Edition trebuie să descarce actualizarea Windows 10 Enterprise Anniversary din Centrul de asistență pentru licențe de volum, apoi să efectueze o actualizare a reparațiilor.

Imposibil de actualizat la actualizarea Windows 10 Enterprise Anniversary
Dacă încercați să faceți upgrade la Windows 10 Enterprise într-un mediu gestionat, vechile setări WSUS ar putea bloca actualizarea. Încercați să eliminați următoarea cheie de registry, apoi încercați din nou. Ar trebui să efectuați copii de rezervă ale regiștrilor înainte de a efectua modificări.
HKLM \ Software \ Policies \ Microsoft \ Windows \ WindowsUpdate
Codul de eroare de 80070490 când încercați să faceți upgrade la Windows 10 KN Edition utilizând Asistentul de actualizare
Dacă încerc să instalez Actualizare aniversară de pe site-ul Web de descărcare de software, nu există nicio ediție KN oferită.
A apărut o problemă cunoscută care a determinat Windows Update Assistant să eșueze cu eroarea 80070490 atunci când încearcă să instaleze Actualizarea aniversară pentru edițiile Windows 10 KN. Această problemă a fost rezolvată recent, deci dacă ați întâlnit această eroare înainte de 17 august, încercați din nou.
Dacă instalați Actualizare Aniversară de pe site-ul Descărcare Software, site-ul Descărcare Software nu va oferi o ediție KN, dar puteți instala în continuare Actualizare Aniversară selectând Windows 10 K Edition. Sursă
Windows nu este activat Cod de eroare 0x803F7001
Dacă instalarea anterioară nu a fost activată, va trebui să achiziționați o licență autentică. Accesați Magazinul și cumpărați Windows autentic. De asemenea, puteți încerca să contactați asistența pentru chat:
Activați licența Windows 10 prin intermediul serviciului de asistență pentru chat Microsoft
Versiunea greșită a fost instalată după actualizare
Consultați instrucțiunile de utilizare a Instrumentului de activare a problemelor: Utilizați o licență digitală pentru a gestiona și a activa actualizarea Windows 10 aniversare
Mi-am schimbat placa de baza, dar Windows 10 refuza sa reactiveze
Consultați instrucțiunile de utilizare a Instrumentului de activare a problemelor: Utilizați o licență digitală pentru a gestiona și a activa actualizarea Windows 10 aniversare
Codul de eroare 0x87E105DC după introducerea cheii de produs
- Dezactivați temporar utilitarul Antivirus.
- Reporniți computerul de câteva ori, apoi încercați din nou.
- Încercați să vă conectați cu contul dvs. Microsoft, dați-i ceva timp și ar trebui să se activeze automat.
Pornire, desktop și fișier Explorer
Ecranul Bitlocker este portocaliu cu linii albe
Actualizarea la Windows 10 versiunea 14393.82 ar trebui să rezolve această problemă, dacă nu ați instalat-o încă, puteți încerca următoarea comandă.
presa Tasta Windows + X
Faceți clic pe Prompt de comandă (Admin)
În linia de comandă, tastați următoarele comenzi apoi apăsați Enter după fiecare:
BCDEDIT / v
BCDEDIT / Setați default bootmenupolicy moștenire
BCDEDIT / v
Am cumpărat un computer nou cu Windows 10, dar nu-mi place.
Încercați să instalați gratuit Clasic Shell sau Start10 o încercare gratuită de 30 de zile pentru 4,99 USD. De asemenea, puteți lua în considerare returnarea computerului, apoi achiziționați una preinstalată cu Windows 7. De asemenea, puteți să consultați instrucțiunile privind descrescătorul unui computer preinstalat cu Windows 10 în Windows 7.
Cum de a downgrade Windows 10 preinstalat la Windows 7 / 8.1
Datele de utilizator paranteze ale utilizatorilor "Default.migrated" și "DefaultAllPool" apar în folderul Users (Utilizatori)
Acestea sunt foldere temporare care sunt utilizate pentru a facilita migrarea fișierelor, aplicațiilor și setărilor personale în Windows 10. Acestea nu sunt importante și pot fi șterse sau puteți doar să le lăsați în pace.

Nu se deschide meniul Start
Incompatibilitățile utilitarelor Antivirus pot provoca uneori probleme. Apăsați tasta Windows + X, faceți clic pe Programe și caracteristici, derulați lista de programe, selectați utilitarul Antivirus instalat, apoi faceți clic pe Dezinstalare din bara de comandă.
Dacă aceasta nu funcționează, încercați să executați DISM din linia de comandă. Apăsați tasta Windows + X, faceți clic pe Command Prompt (Admin), introduceți fiecare comandă apoi apăsați Enter
Dism / Online / Cleanup-Imagine / CheckHealth
Dism / Online / Curățire-Imagine / ScanHealth
Dism / Online / Curățire-Imagine / RestoreHealth
După ce ați terminat fiecare comandă, tastați oprire -r-t 01 lovit Introduce; aceasta va reporni computerul.
Cortana nu funcționează
Încercați să dezactivați Cortana, reporniți computerul, apoi reactivați-l.
Windows 10 Stuck pe ecranul neagră
Mulți utilizatori raportează că se confruntă cu un ecran negru la pornire sau după conectare. Așteptând un pic pentru a vedea dacă progresele Windows 10 de pornire progresează merită o încercare; care așteaptă aproximativ 10 minute ar trebui să funcționeze. Dacă întâlniți ecranul Negru după ce v-ați conectat, deconectați-l apoi reporniți în modul Safe.
După ce vă conectați în mod sigur la Safe Mode, dezinstalați următoarele aplicații dacă le instalați:
- Stardock's Blinds pentru ferestre
- Conectați-mă
- Antivirus utilitar terță parte, cum ar fi Norton, McAfee, etc.
- Dezinstalați KB3176937
Dacă nu aveți instalat mai sus, încercați să dezinstalați adaptorul actual de afișare. presa Windows + X, Clic Manager de dispozitiv, expandați Adaptorul de afișare, faceți clic dreapta pe adaptorul curent, apoi faceți clic pe dezinstalare.
Ieșiți managerul de dispozitive și urmați instrucțiunile pentru a dezactiva instalarea automată a driverului; reporniți computerul în modul normal. Dacă puteți încărca cu succes desktopul Windows 10, mergeți la site-ul web al producătorului pentru computer, apoi descărcați cel mai recent driver de afișaj pentru modelul dvs..
Startup Stuck pe "doar un moment"
Așteptați 10 până la 30 de minute pentru a vedea dacă apare ecranul de conectare.

Conturile de servicii apar pe ecranul de conectare
Conturile de servicii sunt de obicei utilizate de aplicațiile Microsoft. Puteți să le ignorați sau să le ștergeți în siguranță.
Mai multe partiții apar în gestionarea discurilor
Dacă vedeți mai multe partiții listate în Gestionarea discurilor după instalarea actualizării Windows 10 Anniversary, acest lucru ar putea fi un rezultat al instalării pe o unitate hibridă. Unitățile multiple nu ar trebui să afecteze în nici un fel comportamentul sau performanța sistemului.

Dacă doriți să le eliminați, încercați să creați o unitate de recuperare. Alegeți opțiunea în timpul expertului pentru unitatea de recuperare pentru a elimina partiția de recuperare.

Partițiile lipsă după instalarea actualizării aniversării
Microsoft a primit un număr mic de rapoarte de partiții care nu apar în Fișier Explorer după instalarea Actualizării aniversare. Când vizualizați partiția în Management disc, acesta apare ca spațiu RAW, nealocat.
Microsoft este conștient de această problemă și lucrează la o soluție care va fi lansată prin Windows Update. Orice date pe care le-ați stocat pe partiția afectată este încă acolo. Vă recomandăm să nu încercați să recuperați sau să scrieți în alt mod date în partiția afectată și nici să formatați partiția. Vom actualiza acest thread când se eliberează un patch. Dacă doriți să fiți notificat când acest subiect este actualizat, faceți clic pe butonul Abonare la sfârșitul acestui post.
Timp de până la 10 zile de la instalarea Actualizării Aniversării, Windows include posibilitatea de a "reveni" sau de a reveni la configurația anterioară dacă întâmpinați această problemă și nu doriți să așteptați eliberarea patch-urilor.
Încercați să reveniți la versiunea anterioară până când această problemă este rezolvată. Sursă
Dacă este mai mult de zece zile de când ați făcut upgrade la actualizarea Windows 10 Anniversary, consultați următoarele:
Cum de a downgrade Windows 10 preinstalat la Windows 7 / 8.1
Windows Store și Windows Update
Depozitul nu se deschide
Mai întâi, lansați Windows Update, apoi instalați cele mai recente actualizări, apoi reporniți computerul. Dacă magazinul nu se lansează, apăsați Tasta Windows + R, tip: wsreset.exe apoi apăsați Enter. Așteptați puțin, apoi încercați din nou să lansați magazinul.
Aplicațiile nu vor actualiza codul de eroare 0x80240437
Mai întâi, verificați Windows Update pentru cele mai recente actualizări și instalați-le. De asemenea, puteți încerca să rulați instrumentul de depanare a magazinului, apăsați pe Tasta Windows + Q, tip: depanare, apoi apăsați Enter. Tip magazin în caseta de căutare, faceți dublu clic pe instrumentul de depanare a aplicațiilor din Windows Store, apoi urmați instrucțiunile de pe ecran.
Trebuie să remediați contul Microsoft pentru aplicații de pe celelalte dispozitive, pentru a putea lansa aplicații și pentru a continua experiențele pe acest dispozitiv.
Încercați să comutați la un cont local, faceți clic pe Start> Setări> Conturi> Conectați-vă cu un cont local in schimb. Urmați instrucțiunile de pe ecran pentru a crea Contul Local.
Reporniți computerul, apoi conectați-vă.
Lansați pictograma Store din bara de activități, apoi conectați-vă cu Contul Microsoft.
Treceți la un cont local, faceți clic pe Start> Setări> Conturi> Conectați-vă cu contul dvs. Microsoft din nou.
Windows Update nu funcționează sau nu se actualizează
Încercați să executați de câteva ori Windows Update Troubleshooter pentru a vedea dacă remediază problema. Apăsați Windows + X, faceți clic pe Panou de control. În caseta de căutare, tastați instrument de depanare, apoi faceți clic pe Depanare. Sub Sistem și securitate, faceți clic pe Remediere probleme cu actualizările Windows.
Definițiile virușilor Windows Defender nu sunt instalate
Încercați să lansați Windows Defender din zona de notificare, apoi instalați manual Actualizările. De asemenea, puteți încerca să descărcați definiții direct de la Centrul de protecție malware, apoi să le instalați manual.
Drivere de software
Nu se poate instala Drivere
Dacă instalați driverele de pe un suport amovibil, cum ar fi o unitate degetul mare, Windows Defender poate împiedica executarea. Este foarte vigilent când vă conectați medii externe cu cod executabil. Încercați să copiați șoferii local, apoi să executați de acolo.
Driverul audio nu funcționează
Consultați: Cum să gestionați dispozitivele audio în Windows 10
Driverul de imprimantă nu funcționează
Consultați: Cum se instalează și se configurează o imprimantă în Windows 10
Dispozitivul Bluetooth nu funcționează
Vedeți: Cum să împerecheați un dispozitiv Bluetooth cu Windows 10
Microsoft Edge
Extensiile nu funcționează
Faceți clic pe meniul Mai multe acțiuni, pe Extensii, pe extensia instalată, apoi pe Dezinstalare. Urmați instrucțiunile pentru a descărca și instala din nou extensia.

Rețele
Problemă Crearea sau redenumirea unui dosar pe o partajare de rețea - Eroare 0x8007003B
Actualizarea la Windows 10 versiunea 14393.103 sau o versiune ulterioară ar trebui să rezolve această problemă. Dacă aceasta nu funcționează, puteți încerca să dezactivați serviciul de căutare Windows ca soluție.
Apăsați tasta Windows + R, tip: services.msc apoi apăsați pe Enter. Derulați în jos până la Căutare Windows, faceți clic dreapta, apoi faceți clic pe Oprire. Reporniți computerul și apoi verificați dacă problema a fost rezolvată.
Nu se poate conecta la o rețea wireless sau la Hotspot mobil
Consultați: Depanarea conectării la o rețea wireless în Windows 10
Aplicații
Office 365 Apps întrerupt după actualizare
Mai întâi, verificați Windows Update pentru cele mai recente actualizări pentru a vedea dacă rezolvă problema. De asemenea, puteți încerca să reparați Microsoft Office. Dacă problema persistă, creați un nou cont de utilizator pentru a vedea dacă problema este rezolvată.
Lost Office 365 după actualizare
Dacă computerul a venit cu computerul, ar fi probabil o versiune de încercare. Dacă era Office 365, ar fi fost de 30 de zile numai dacă ați activat un abonament. Dacă ați activat un abonament, vă puteți conecta la portalul Office și reinstalați-l.
Galeria de fotografii sau Windows Essentials care nu lucrează la Actualizarea aniversară Windows 10
Puteți remedia acest lucru instalând mai întâi SQL Server 2005 Compact Edition. Continuați să descărcați programul de instalare offline Windows Essentials, apoi continuați cu instalarea.
iCloud pe Windows 10 Visual C ++ Erori
Descărcați și instalați cel mai recent pachet redistributiv Visual C ++, apoi încercați din nou.
Depanarea instalării iTunes și iCloud
Începeți prin dezinstalarea software-ului Apple; acest lucru include iCloud în sine, iTunes, software de suport Apple, etc Vă recomandăm să utilizați Revouninstaller pentru a elimina toate software-ul Apple bine. De asemenea, asigurați-vă că dezinstalați și Apple Software Updater. Încercați din nou să instalați iCloud și iTunes.
Eroare 1603 când încercați să instalați Google Earth
Încercați mai întâi să rulați utilitarul Microsoft Fix Fix. Dacă aceasta nu funcționează, dezinstalați toate versiunile anterioare ale Google Earth. Vă recomandăm să utilizați programul Revouninstaller pentru a efectua o dezinstalare amănunțită, apoi încercați din nou să instalați Google Earth.
Chrome sau Firefox refuză să se descarce
Dacă utilizați Microsoft Edge pentru a descărca, încercați să treceți la Internet Explorer în schimb. Apăsați tasta Windows + R, tip: iexplore.exe apoi apăsați pe Enter. Dacă aceasta nu funcționează, încercați să descărcați instalatorul offline fiecare browser:
- Descărcați Chrome offline
- Descărcați Firefox offline
Nu se poate conecta la Skype
Dezinstalați toate versiunile existente ale Skype, descărcați cea mai recentă versiune, instalați-o, apoi încercați să vă conectați din nou.
Nu pot să găsesc aplicația Quick Assist Remote Assistance
Faceți clic pe Start, tip: asistență rapidă apoi lansați din rezultatele căutării.
Desigur, vor apărea mai multe probleme în lunile următoare. Unele aspecte, cum ar fi filele Microsoft Edge care nu se închid și Web Cam nu funcționează, se află pe radarul Microsoft și vor fi reparate la un moment dat în viitorul apropiat.