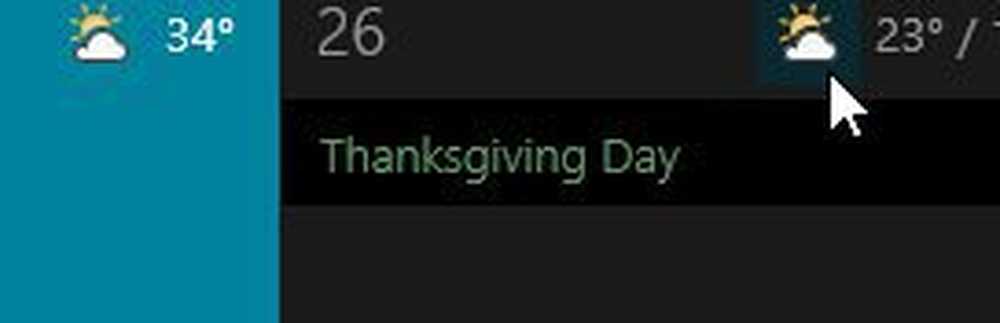Windows 10 Tip Afișează o coloana a patra a dalelor în Start
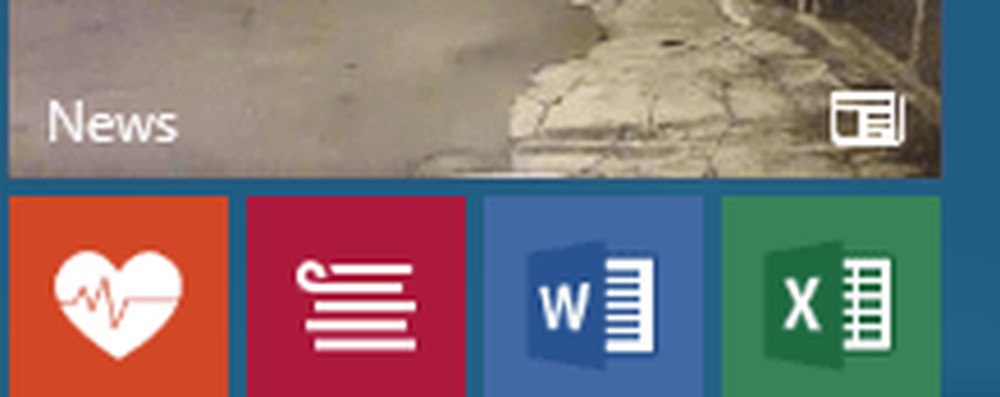
Iată o privire la modul în care arată meniul Start cu doar trei coloane.

Patru coloane în meniul Start 10 Windows
Pentru a activa capul al patrulea coloană la Setări> Personalizare> Pornire. De acolo flip pe Afișează mai multe plăci intrerupator.

Cam despre asta e. Cu această coloană suplimentară și cameră, puteți să o utilizați pentru a redimensiona piesele vii și a crea grupuri. Cu coloana suplimentară, puteți crea patru rânduri de gresie medie, două mari sau mari, sau până la 16 mici. Celălalt beneficiu este că puteți vedea mai mult fără a fi nevoie să întindeți meniul Start și să pierdeți spațiul de pe ecran.

Funcționează la fel ca înainte, doar cu meniurile de context noi și îmbunătățite prezentate în imaginea de mai jos.

Mai multe sfaturi și trucuri din meniul Start din Windows 10
Pentru mai multe informații despre personalizarea meniului Windows 10 Start, consultați mai jos câteva dintre celelalte ghiduri.
- Puneți meniul Preferințe pentru site-urile Web pentru pornire
- Faceți clic pe meniul Playlist sau Songs to Start
- Specificați setările specifice la meniul Start
- Adăugați meniul Locații folder în meniul Start
- Dezactivați anunțurile Google Apps recomandate
- Faceți meniul Start mai eficient spațiu
- Eliminați articole din lista de aplicații cele mai utilizate
- Găsiți aplicații prin prima literă cu ușurință
Încă un lucru pe care ar trebui să-l menționez este că unii oameni încă se plâng că nu au primit încă actualizarea din noiembrie. Dacă acest lucru este cazul pentru dvs., citiți articolul despre cum să îl obțineți manual pe PC.
Spuneți-ne cum doriți să personalizați meniul Start din Windows 10 în secțiunea de comentarii de mai jos. Sau dacă doriți să continuați această sau orice altă discuție Windows 10, asigurați-vă că vă alăturați gratuit forumurilor Windows 10.