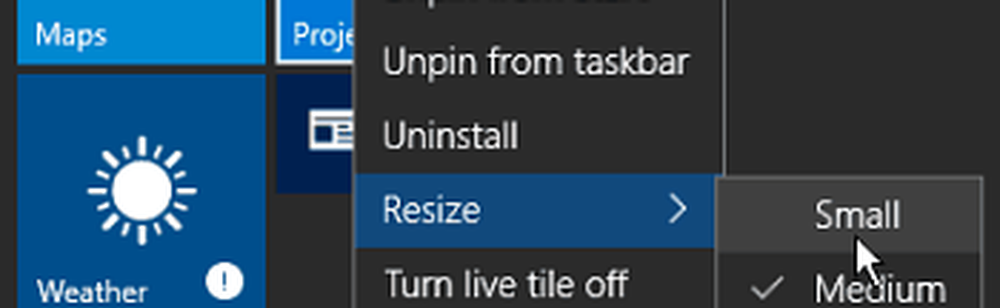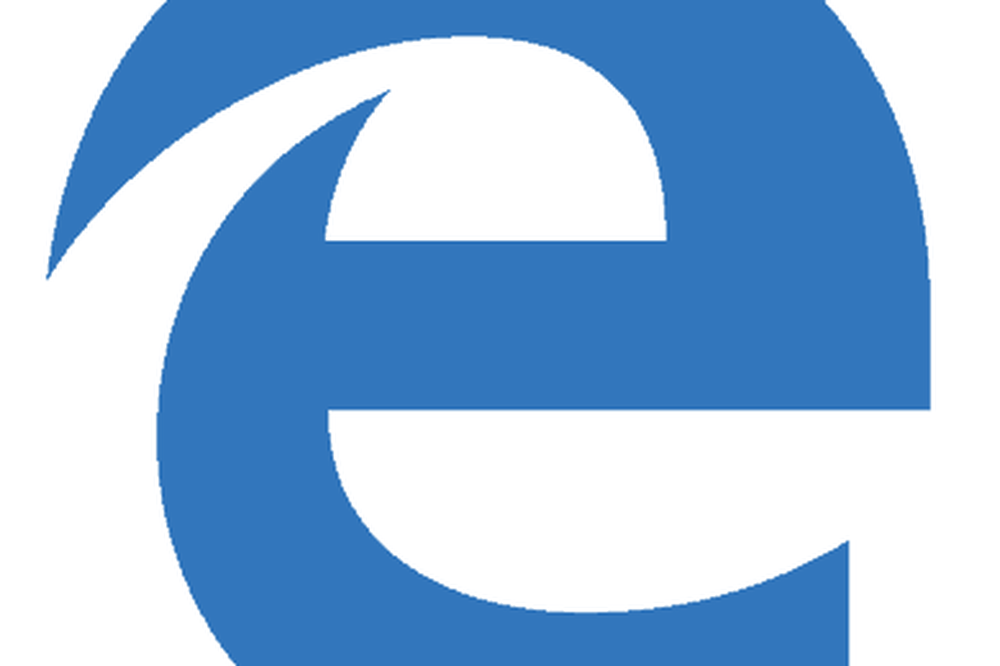Windows 10 Sfat face mai mult spațiu disponibil pe bara de activități
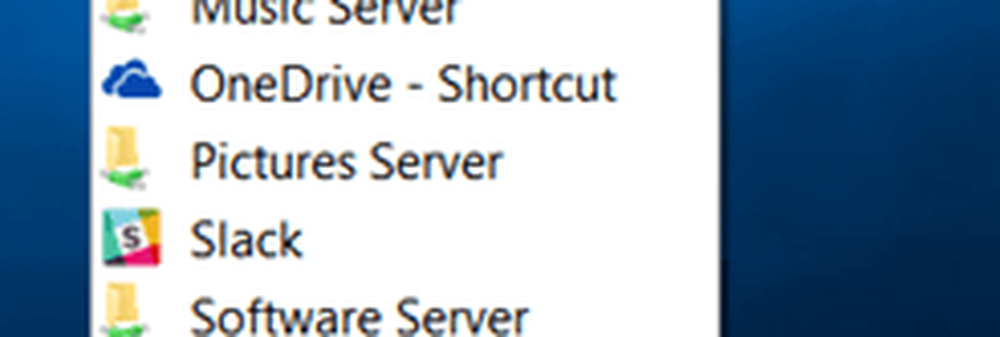
Notă: Acest articol a fost actualizat pentru a arăta cum să eliminați pictogramele din tava de sistem.
Shrink Cortana Căutați sau ascundeți-o
În mod implicit, caseta Căutare, alimentată de Cortana, ocupă o mulțime de spațiu pe bara de activități. Dar lucrul grozav este că îl puteți face mic, doar la un buton sau îl puteți îndepărta complet.
Pentru a face acest lucru, faceți clic dreapta pe o zonă goală de pe bara de sarcini și apoi mergeți la Cortana. Acolo puteți să-l comutați pentru a afișa doar o pictogramă sau faceți clic pe Dezactivați pentru a scăpa de ea în întregime.

Personal, îl micșorez doar la un buton, după cum se arată mai jos, dar îl puteți ascunde complet.

Dacă nu intenționați să-l utilizați (cu mouse-ul oricum), puteți să-l ascundeți complet. Totuși, puteți accesa Cortana utilizând comanda rapidă de la tastatură Windows Key + Q sau folosind vocea dvs., dacă aveți activată funcția "Hey Cortana".

Ascunde butonul de vizualizare a tastei
Dacă nu aveți nicio dorință de a utiliza noua caracteristică Desktop Desktops în Windows 10, puteți ascunde pictograma Vizualizare sarcină. Faceți clic dreapta pe bara de sarcini și debifați Afișați butonul Vizualizare activitate.

Dacă utilizați desktop-urile virtuale, dar totuși doriți să eliberați spațiu, utilizați comanda rapidă de la tastatură Windows Key + Tab pentru a lansa caracteristica și Tasta Windows + Ctrl + D pentru a crea noi desktop-uri virtuale.

Anulați fixarea elementelor din bara de activități sau adăugați o bară de instrumente
Desigur, modul cel mai evident pentru a clarifica spațiul de pe bara de activități este să dezinstalați elementele pe care nu le folosiți frecvent sau dacă le lansați din interiorul meniului Start.

Un alt lucru interesant pe care îl puteți face este să utilizați bara de instrumente Desktop. De fapt, acesta adaugă un element în bara de activități, dar vă poate permite să dezarhivați practic totul din bara de activități.
Acest lucru nu este ceva nou, a fost o caracteristică a Windows-ului pentru o perioadă lungă de timp. Dar pentru ao adăuga, faceți clic dreapta pe bara de activități și mergeți la Bare de instrumente> Desktop.

Acesta vă permite să accesați totul de pe desktop și include submeniuri.

De exemplu, dacă activați Modul Dumnezeu și aveți folderul de pe desktop, puteți găsi tot ce se află în dosar, după cum se arată mai jos.

Ascundeți pictogramele din tava de sistem
De asemenea, puteți elimina elemente din bara de sistem din partea dreaptă, unde se află ceasul și Centrul de acțiune. Cu cât instalați mai mult programe desktop, în special utilitare, cu atât mai mult veți găsi icoane acolo. Unele dintre ele vă permit să le ascundeți pur și simplu, dându-le un clic dreapta și selectând o opțiune de ascundere sau eliminare.
Dar le puteți ascunde și utilizând setările Windows 10. Mergi la Setări> Sistem> Notificări și acțiuni.

Apoi dați clic pe link Selectați pictogramele care apar pe bara de activități. Forma de acolo puteți activa sau dezactiva icoanele pentru a le ascunde. Opriți Afișați întotdeauna toate pictogramele din zona de notificare (sau păstrați-o dacă nu doriți să vedeți nimic), apoi selectați individual ceea ce doriți să ascundeți sau să activați pentru a vedea.

Mi-e dor de ceva? Lăsați un comentariu de mai jos și spuneți sfaturile dvs. pentru a salva spațiu pe bara de activități Windows 10.