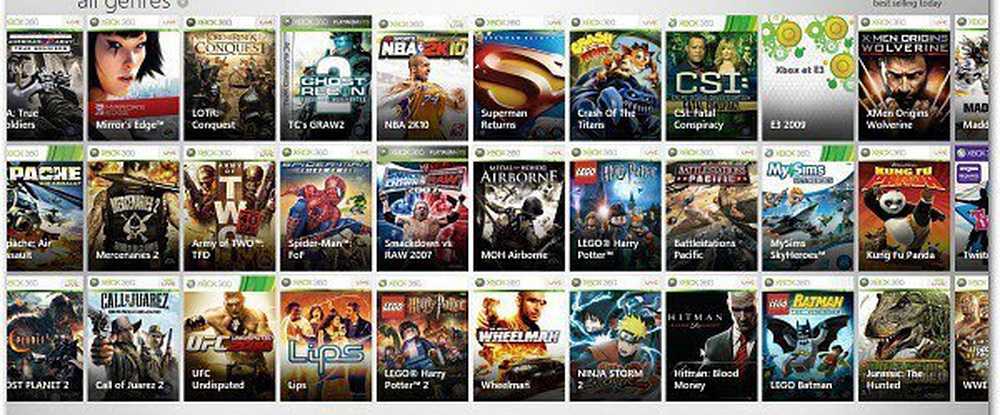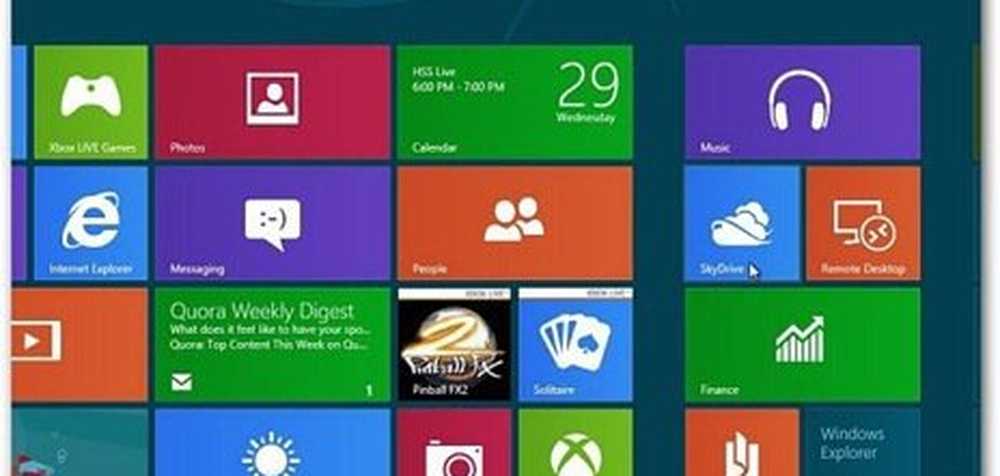Windows 8 Upgrade Instalare pe Web
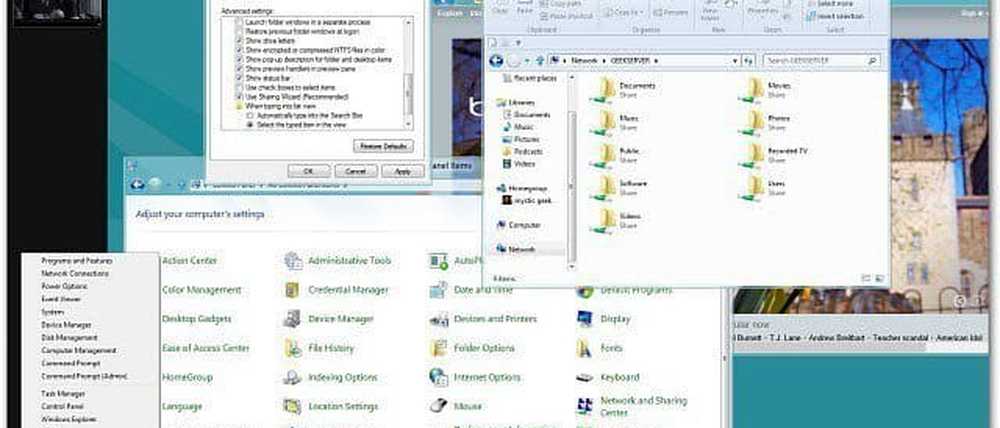
Pentru acest articol, instalez Windows 8 pe un Dell Vostro 220 cu un procesor Intel Dual-Core pe 64 de biți și 4 GB de memorie RAM. În prezent funcționează Windows 7 Home Premium pe 32 de biți.
Această metodă este de fapt un upgrade de la orice versiune de Windows pe care o executați în prezent. Aveți posibilitatea să actualizați instalarea din XP - Windows 8 Developer Preview. Această diagramă arată ce puteți păstra atunci când faceți un upgrade de la fiecare sistem de operare.

Grafic Credit: Microsoft
Pe computerul pe care doriți să instalați Windows 8, deschideți browserul și accesați pagina de configurare a previzualizării pentru Windows 8. Introduceți adresa dvs. de email și țara dacă doriți știri Windows 8. Acest lucru nu este necesar, totuși, numai dacă doriți informațiile. Faceți clic pe butonul Descărcare descărcare Windows 8 pentru consumatori.

Apoi salvați Windows8-ConsumerPreview-setup.exe pe hard disk.

Acesta va fi localizat în folderul Descărcări în mod implicit, cu excepția cazului în care ați modificat locația de descărcări. Faceți dublu clic pentru a lansa executabilul.

Setarea de previzualizare a consumatorilor va porni și va scana sistemul dvs. pentru aplicații și dispozitive compatibile cu beta-ul Windows 8.

După terminarea scanării, vă va arăta ce a găsit. Aici totul este bun pentru a merge, cu excepția unui singur element. Pentru a vedea ce nu este compatibil, faceți clic pe Vizualizarea raportului de compatibilitate.

Se deschide raportul de compatibilitate. Aici arată că Microsoft Security Essentials nu va funcționa pe Windows 8. Ceea ce mi sa părut surprinzător. Apoi de mai jos arată că aplicațiile vor funcționa.

Închideți raportul și faceți clic pe Următorul.

Apoi veți primi mesajul Setarea este gata pentru a descărca Windows 8. Aici, de asemenea, vă oferă automat o cheie de produs. Nu este nevoie să salvați sau să scrieți. În timpul restului instalării va fi pusă automat.

Instrumentul de configurare va începe acum să descarce versiunea corespunzătoare a Windows 8 Consumer Preview pentru sistemul dvs. Deoarece aceasta este o instalare de upgrade, veți primi versiunea pe care ați instalat-o în prezent. Deoarece aceasta este versiunea pe 32 de biți a Windows, va instala versiunea pe 32 de biți a Windows 8.
Dacă aveți alte activități de făcut în timp ce descărcați - continuați. Este doar descărcarea Windows 8 în acest moment.

După terminarea descărcării, procesul de instalare va începe. Veți vedea următorul ecran - Pregătirea fișierelor.

Următorul ecran vă oferă trei opțiuni. Instalați acum, instalați pe un alt partiție sau instalați mai târziu. În acest caz, nu vreau să fac o altă partiție și o boot dublă între ele. Selectez pentru a instala acum. Faceți clic pe Următorul.

Veți vedea următorul mesaj în timp ce Windows se pregătește pentru instalare.

Apoi sunt de acord cu Termenii de licență.

Acum decideți ce doriți să păstrați de la versiunea curentă de Windows pe care o executați. Puteți păstra setările, fișierele personale și aplicațiile (aplicații compatibile oricum). Sau păstrați doar fișierele sau nimic. Deoarece acesta este un sistem de testare, voi ține fișiere personale. Alegerea este de până la tine, totuși. Pentru a fi în siguranță, asigurați-vă că ați făcut copii de rezervă ale tuturor datelor pe care nu doriți să le pierdeți. Faceți clic pe Următorul.

Acum verifică tot ce ai nevoie să faci la sfârșitul tău. Este posibil să fie necesar să închideți programele sau să dezactivați anumite servicii.

Windows 8 Previzualizarea clienților este acum gata să se instaleze! Vi se afișează o listă cu setările pe care le-ați ales. Dacă aveți gânduri secundare, faceți clic pe Modificare selecție și efectuați modificări. Faceți clic pe Instalare.

Acum începe procesul de instalare. Timpul necesar va varia între sisteme. Calculatorul dvs. va reporni de câteva ori.

După prima repornire, veți vedea noul ecran beta Windows 8. Restul instalării funcționează ca și cum ați efectuat o instalare manuală.

După fiecare reboot al sistemului dvs. și se repornește de mai multe ori - veți vedea pe ecranele care vă arată ce face.

După ce totul este instalat, treceți prin configurația inițială. Personalizați culoarea de fundal, alegeți Express sau Custom Install ... etc Nu va trebui să introduceți un nume de computer, deoarece acesta este un upgrade, utilizează numele computerului curent.

După ce Windows 8 Consumer Preview a fost instalat, a avut toate fișierele pe care i-am spus să le salveze. Încă mai aveam scurtăturile de rețea partajate pe Windows Home Server. A trebuit să fac și câteva ajustări, de exemplu, ora a fost setată la PST și folderele au fost setate să afișeze caseta de selectare.
După ce au făcut unele ajustări minore, totul a funcționat fără probleme.
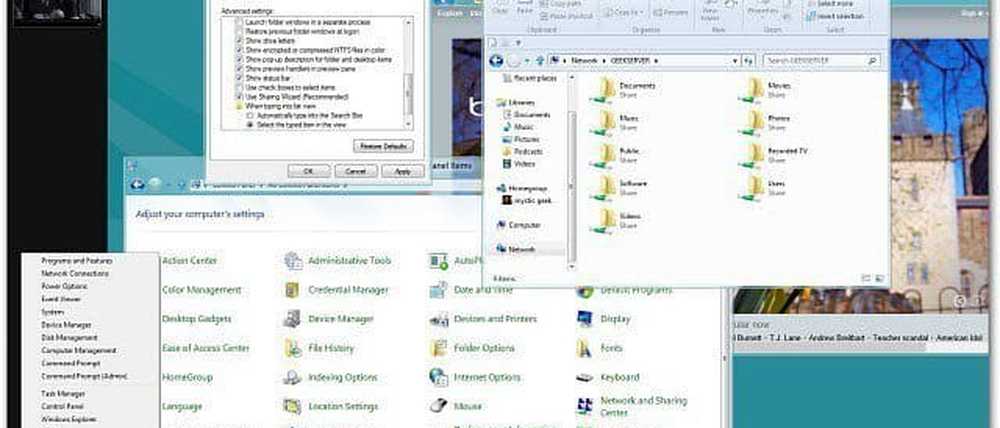
Personal, îmi place să fac o instalare curată pe un hard disk proaspăt. Îmi place, de asemenea, capacitatea de a purta fișierul ISO cu mine pentru a instala pe alte mașini. După cum am spus mai devreme, nu rulați Windows 8 Consumer Preview pe computerul principal de producție. Amintiți-vă, acesta este un produs beta și lucrurile vor merge în mod inevitabil greșit.
Dar dacă aveți o mașină de rezervă și căutați o actualizare ușoară, utilizați opțiunea Configurare previzualizare a Windows Vista 8.
Și tu? Ați instalat Windows Vista Consumer Preview? Ce părere aveți până acum ... lăsați un comentariu și spuneți-ne despre asta.