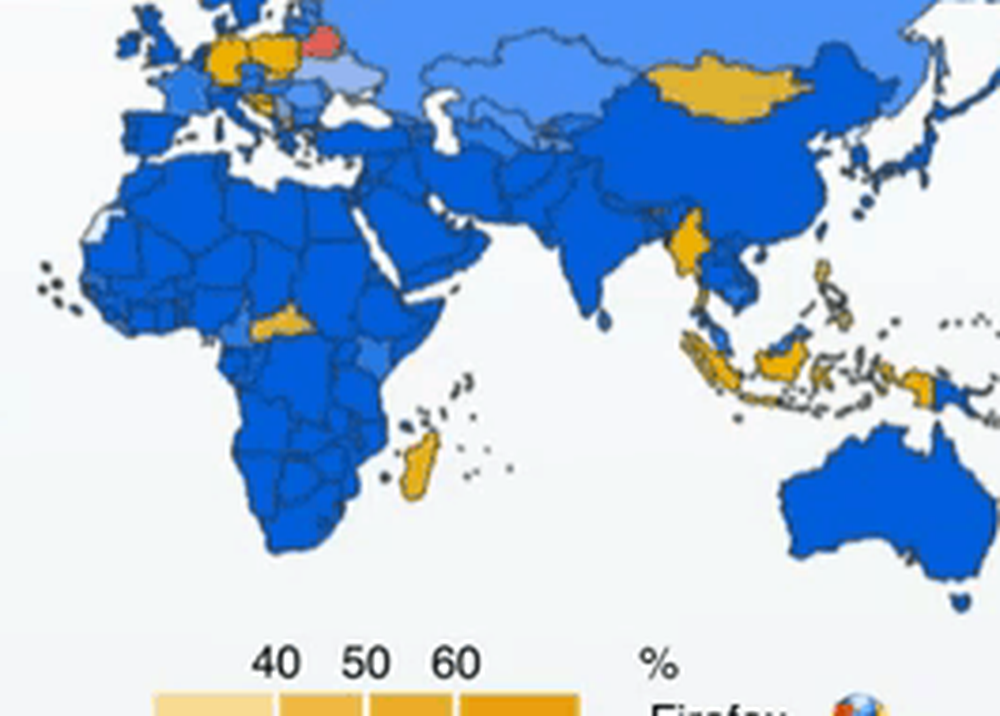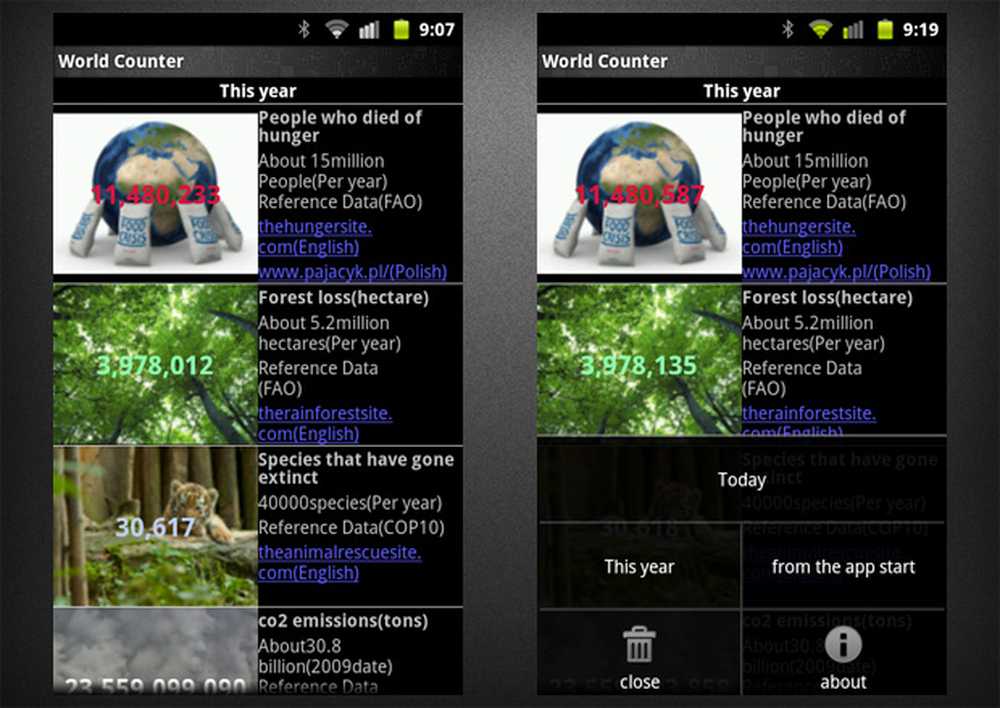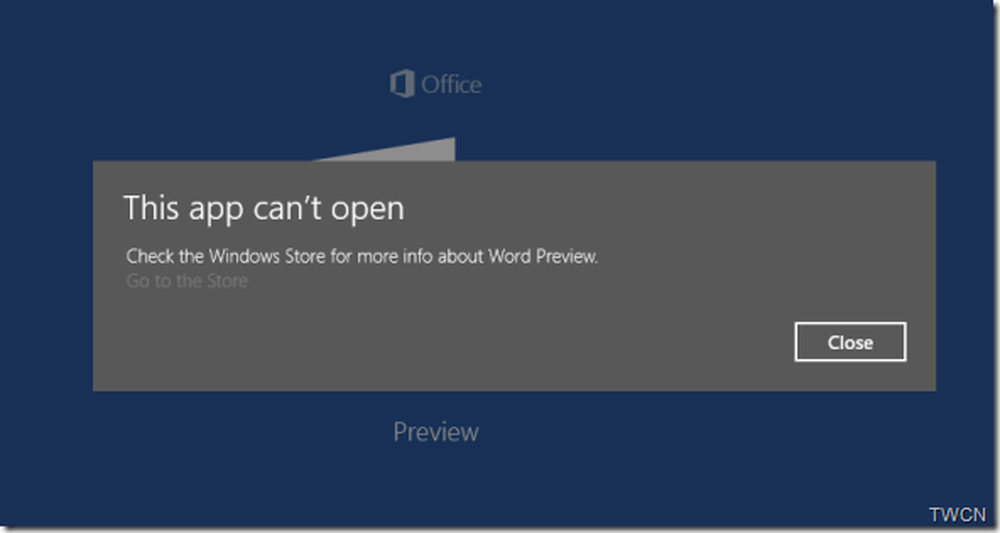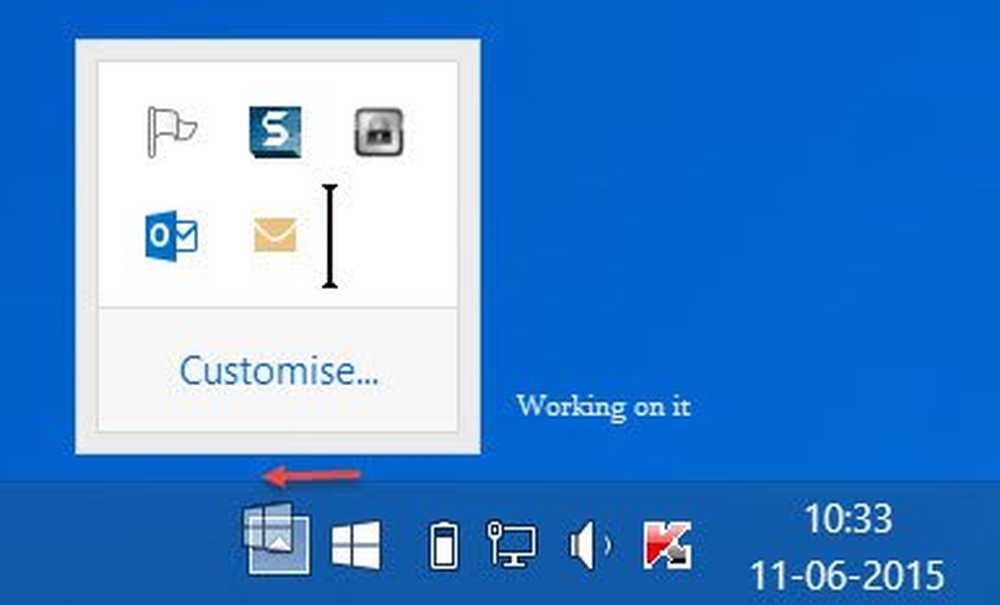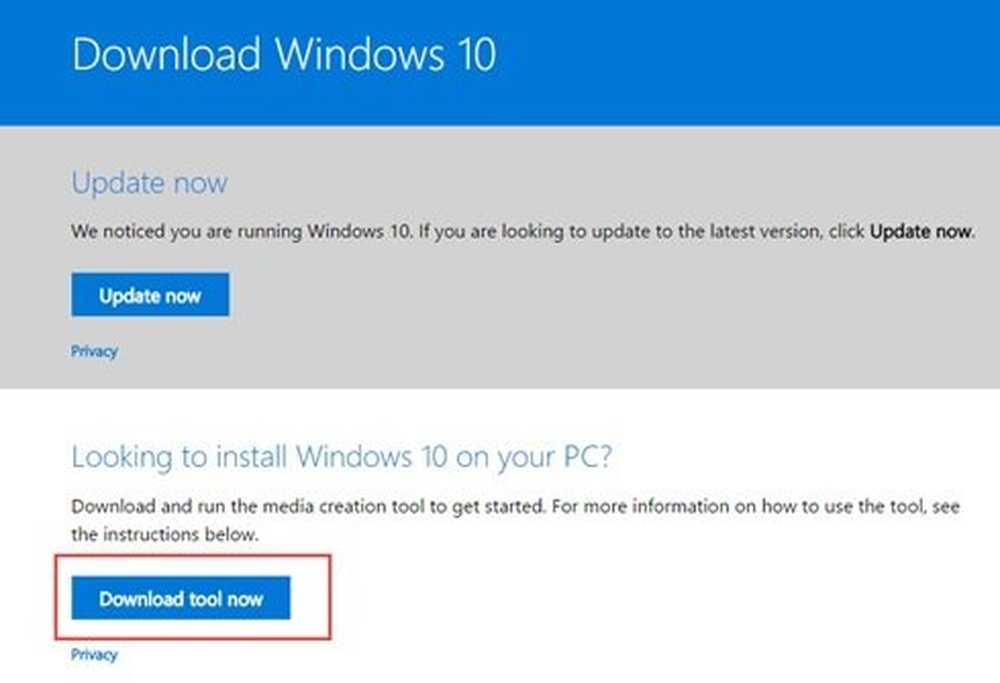Lucrul în modul Tablet în Actualizare Windows 10 aniversare
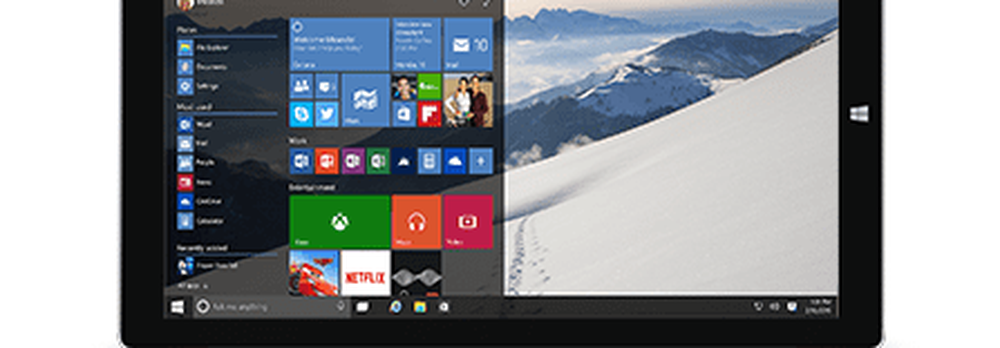
Cum se utilizează caracteristicile modului Tablet în Windows 10
Puteți activa modul Tablet prin deplasarea din dreapta; aceasta va prezenta Centrul de acțiune, atingeți fila Mod tabel în partea de jos.

Odată activat, veți observa că Bara de activități se comportă diferit. În loc de comenzi rapide pentru a rula aplicații, există doar câteva comenzi disponibile: Start, Back, Cortana și Vizualizare sarcini. Butonul Înapoi funcționează similar cu butonul din spate de pe telefonul smartphone. Dacă dețineți un dispozitiv Windows Mobile, știți deja că poate fi utilizat pentru a trece la aplicația anterioară sau pentru a deschide Vizualizarea sarcinilor.

În actualizarea Windows 10 Anniversary, meniul Start este mai ușor de utilizat. În partea de sus a meniului sunt două file esențiale care vă permit să modificați vizualizarea bibliotecii de aplicații. Fila implicită, Placi fixate, afișează toate aplicațiile dvs. preferate pe Start. Fila Toate aplicațiile va afișa toate aplicațiile instalate în ordine alfabetică. Pentru a parcurge biblioteca de aplicații, glisați în sus sau în jos. Puteți atinge una dintre literele alfabetului pentru a găsi rapid o aplicație.

Puteți crea un grup nou prin tragerea și plasarea unei plăci vii dintr-un alt grup într-o zonă goală a Startului.

De asemenea, grupurile pot fi deplasate prin glisarea barei de titlu în orice locație din Start.

Aplicații multi-tasking și Snapping
La fel ca un smartphone, aplicațiile sunt utilizate una câte una, dar aveți opțiunea de a lucra în mai multe aplicații. Pentru a face acest lucru, glisați din stânga sau atingeți pictograma Task View de pe bara de activități. Aceasta va afișa o galerie de aplicații deschise. Utilizați degetul pentru a selecta o aplicație, țineți apăsată aplicația pentru câteva secunde, apoi eliberați-o. Va apărea un meniu contextual care oferă mai multe opțiuni, puteți accesa la stânga, la dreapta, puteți maximiza sau închide aplicația.

Dacă aplicațiile sunt deja închise, activați Vizualizare activități, apoi selectați o aplicație, țineți apăsată aplicația pentru câteva secunde. Va apărea un meniu contextual care vă oferă posibilitatea de a alege aplicația pe care doriți să o fixați lângă fereastra de lângă.

Următoarea metodă de rupere a aplicațiilor este să o trageți manual din vizualizarea sarcinii în partea stângă sau dreaptă a ecranului. Windows va fixa automat aplicația în poziție.

După ce aplicațiile sunt rupte, în mijlocul ecranului apare o bară. Puteți să-l utilizați pentru a ajusta dimensiunea fiecărei ferestre. Mai jos, puteți vedea că pot face fereastra OneNote mai mare sau mai mică tragând bara spre stânga sau spre dreapta.

Dacă există o altă aplicație pe care doriți să o apelați pe ecran fără a o închide pe cealaltă, atingeți aplicația stânga sau dreapta pentru ao face activă. Apăsați butonul Înapoi, apoi alegeți dintr-o altă aplicație din galeria Vizualizare sarcină. Aplicațiile și ferestrele pot schimba pozițiile, atingeți Vizualizare activități, apoi selectați o aplicație.
Când sunteți gata să ieșiți dintr-o aplicație, o puteți face în mai multe feluri, utilizați degetul pentru a trece prin glisarea în jos a regiunii barei de titlu, apoi apăsați închideți. De asemenea, puteți apăsa pe butonul din spate din bara de activități, apoi apăsați pe butonul de închidere sau atingeți Task View, apoi alegeți oricare dintre aplicațiile afișate.

Utilizarea funcțiilor de atingere în modul Desktop
Personalizarea elementelor de pe ecran este la fel de ușor ca atingerea acestora. De exemplu, dacă vreau să fac o tiglă mai mare sau mai mică, atingeți și țineți apăsată pe ea timp de câteva secunde, apoi vor apărea opțiuni suplimentare.

Interfața clasică Windows Explorer nu este complet optimizată prin atingere, dar există multe lucruri pe care le puteți face. De exemplu, dacă doriți să afișați un meniu contextual, apăsați o pictogramă sau un dosar o secundă și eliberați-l. După cum puteți vedea, în ecranul de mai jos, meniul contextual este extins pentru a acoperi acțiunile tactile. Puteți să glisați peste fiecare element din meniu, apoi să îl eliberați.

Pentru a activa lista de salt pentru aplicații de pe bara de activități, glisați cu grijă în sus pe pictograma aplicației.

Pentru a face clic dreapta pe spațiul de lucru, țineți apăsat pentru o secundă și eliberați-l.

Pentru a deschide un dosar sau un program, atingeți de două ori.
Windows 10 acceptă multe din gesturile introduse în Windows 8. Am menționat câteva exemple de mai înainte, cum ar fi glisați din stânga pentru a apela Vizualizarea sarcinii sau glisați din dreapta pentru a prezenta Centrul de acțiune. Un gest preferat pe dispozitivele touch-based este un vârf. Dacă doriți să măriți sau să faceți o fotografie mai mică, utilizați dispozitivul de prindere sau acțiunea de spargere - la fel ca și pe alte dispozitive mobile. Funcționează și în programe precum Microsoft Word pentru zoom.

Am descoperit că utilizarea tabletei nu ar putea fi tot atât de necesară, deoarece Windows 10, chiar și în starea actuală a desktop-ului, este mult mai tactil decât versiunile anterioare. Multe dintre funcțiile cum ar fi opțiunile pentru desktop și meniul contextual funcționează la fel de bine fără a permite modul Tablet. Dacă utilizarea principală a dispozitivului este ca un Tablet, atunci utilizarea modului Tablet poate face o diferență de zi cu zi în modul în care utilizați dispozitivul.
Există mult mai mult pentru modul de lucru Tablet, care include utilizarea tastaturii. Consultați următoarele articole pentru mai multe sfaturi și trucuri:
- Windows 10 Sfat: Împărțiți tastatura pe ecran în modul Tablet
- Noțiuni de bază cu tastatura Windows 10 pe ecran