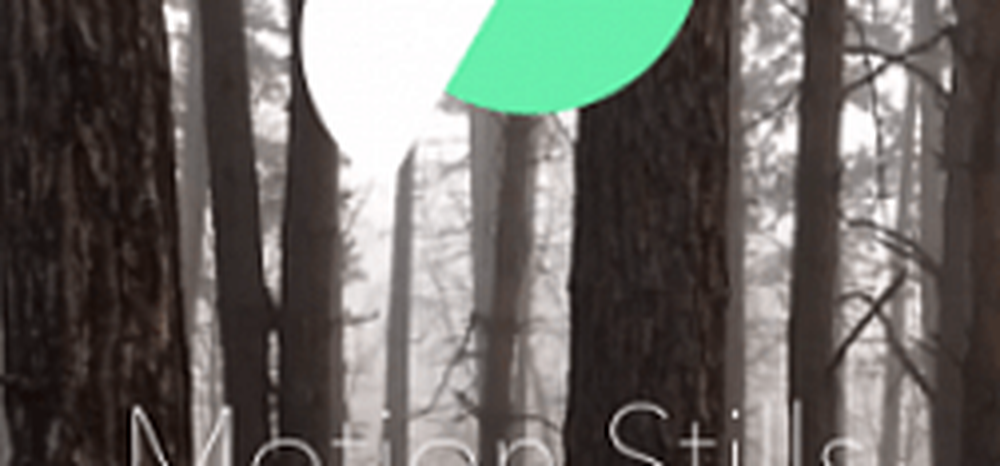Cum se utilizează Google Cloud Print pe Android
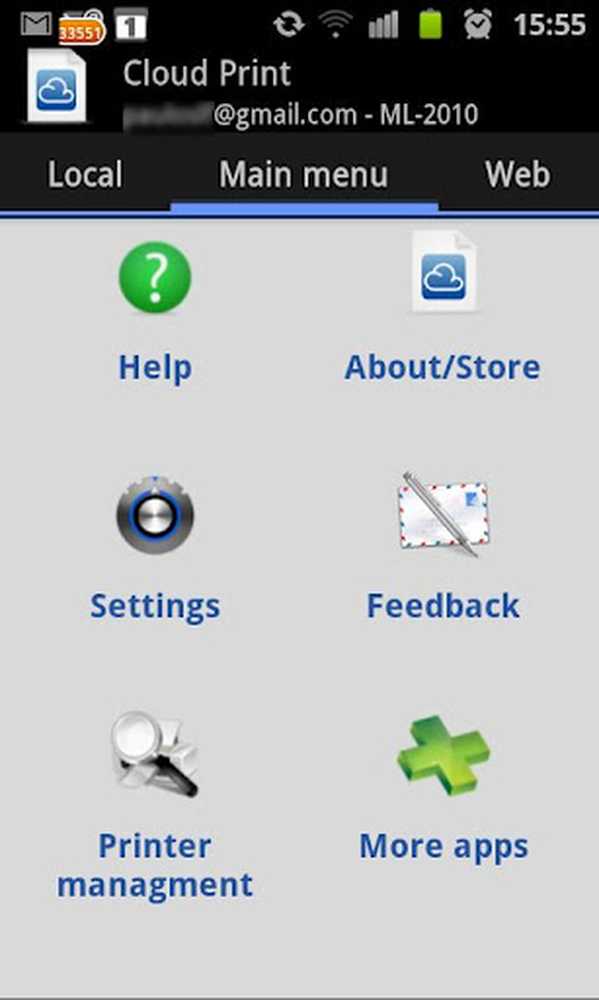
În ciuda avantajelor unui birou fără hârtie, este totuși util să păstrați o copie de hârtie a unor documente sau imagini. Cei mai mulți dintre noi au imprimante la domiciliu pe care le folosim pentru munca noastră personală. Uneori, poate fi necesar să imprimați ceva interesant pe care l-ați găsit în timpul navigării pe web pe telefonul mobil. Cum ați putea să-l imprimați utilizând imprimanta dvs. de acasă? Răspunsul este prin utilizarea serviciului Google gratuit de tipărire în cloud.
Ce este Google Cloud Print??
Pentru a utiliza Google Cloud Print, aveți nevoie doar de un cont Google (și o imprimantă). După configurare, puteți imprima orice pe imprimanta dvs. de acasă de pe orice dispozitiv Android din întreaga lume - sau de pe orice alt computer, dacă este cazul.
Configurați serviciul Google Cloud Print
Pentru a configura acest serviciu pe dispozitivul Android, trebuie să descărcați și să instalați aplicația Cloud Print.
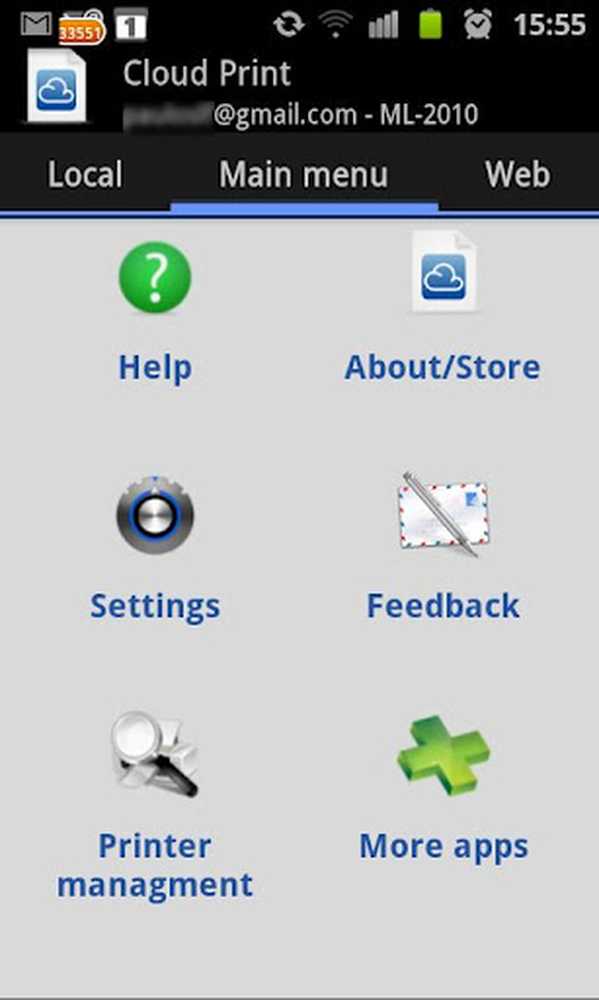
Interfața principală a aplicației Cloud Print
După ce instalați aplicația, lansați-o. Interfața principală, așa cum este arătată mai sus, are destul de puține opțiuni, deși am găsit doar trei dintre ele ca fiind utile - restul sunt pentru utilizatorii cu cerințe mai avansate. Încă nu am setat încă serviciul, atingeți opțiunea Setări pentru a integra contul Google Cloud Print cu telefonul smartphone.
După ce vă aflați în pagina Setări, conectați-vă la contul dvs. Google, iar apoi aplicația vă va afișa trei opțiuni printre care trebuie să alegeți una dintre opțiuni. În captura de ecran de mai jos, puteți vedea că solicită tipul imprimantei pe care îl aveți - dacă nu sunteți sigur, alegeți Alt Imprimante, deoarece se potrivește aproape tuturor tipurilor. Dacă nu aveți o imprimantă, dar doriți să utilizați acest serviciu cu Google Docs, atunci alegeți "Google Cloudprint ready". Apoi vă va întreba dacă doriți să o setați ca imprimantă implicită, așa că apăsați Da.
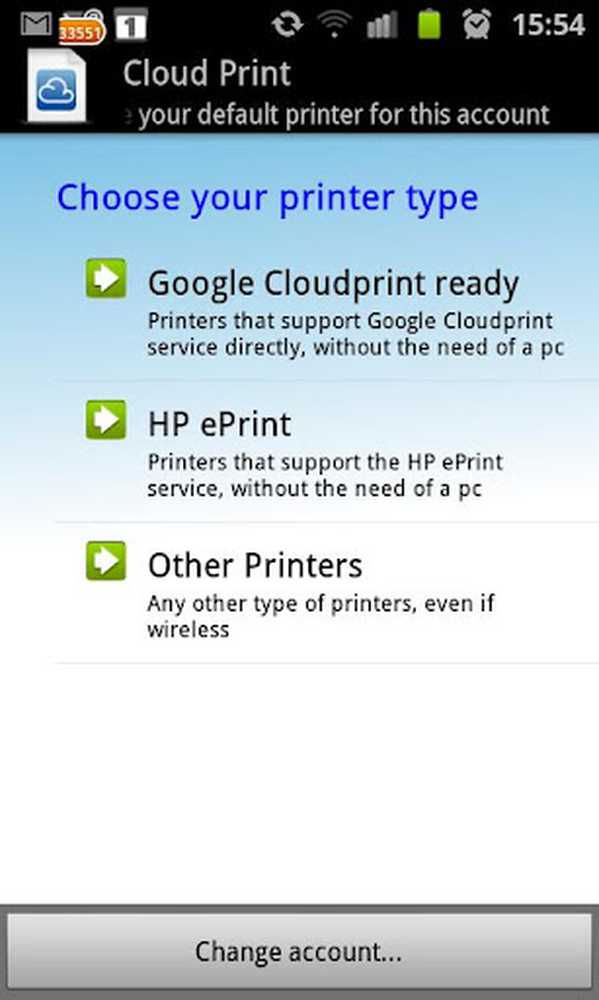
Selectați Tipul imprimantei
Acum ați configurat aplicația Cloud Print pentru a lucra cu contul dvs. Google. Apoi, să trimitem câteva lucrări de imprimare către imprimantă prin intermediul aplicației, pentru a testa serviciul.
Utilizarea tipăririi Cloud
Cloud Print se integrează cu meniul implicit Android Share, astfel încât să puteți tipări din orice aplicație relevantă.
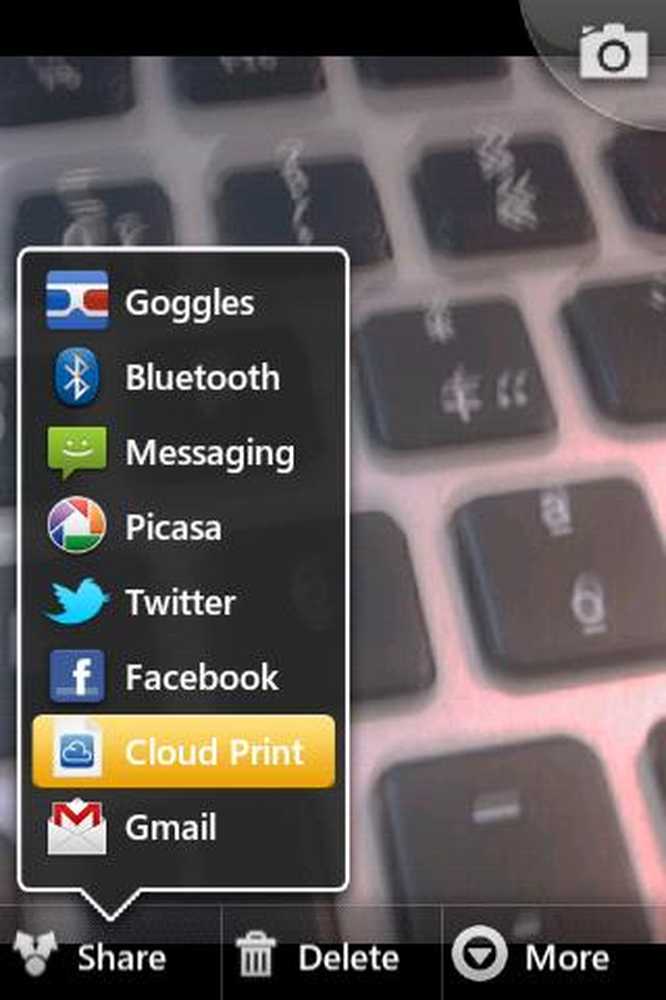
Opțiunea Cloud Print din meniul Share
Pentru a testa acest lucru, faceți o fotografie, apăsați Partajare și atingeți Cloud Print. Vă va duce în pagina de confirmare, unde trebuie să confirmați dacă vreți să imprimați sau nu.
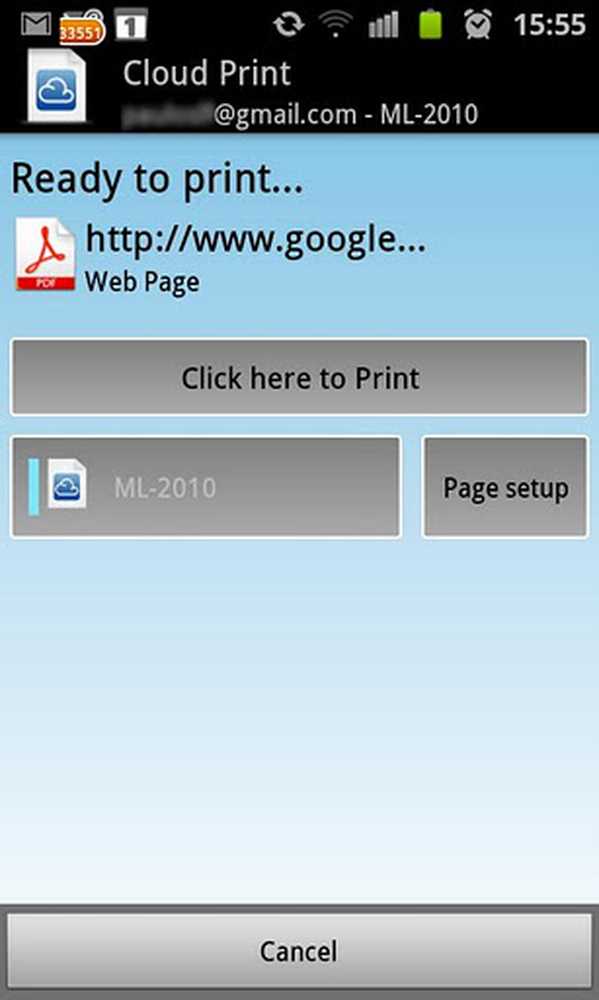
Confirmați lucrarea de imprimare
Ecranul de confirmare afișează numele și pictograma fișierului. Aici puteți apăsa "Configurarea paginii" pentru a configura opțiunile pentru pagina pe care va fi tipărit fișierul dvs. - dimensiune, orientare și așa mai departe. După ce ați terminat, atingeți "Faceți clic aici pentru a imprima". Apoi, aplicația va încărca fișierul pe serverele Cloud Print astfel încât acesta să poată fi trimis la imprimanta alocată. De asemenea, puteți anula lucrarea de imprimare atingând opțiunea Anulare încărcare.
După trimiterea fișierului pentru imprimare, data viitoare când vă conectați la contul dvs. Cloud Print, lucrarea va fi trimisă automat la imprimantă. Veți avea totuși șansa de a anula lucrarea de imprimare înainte de acest punct.
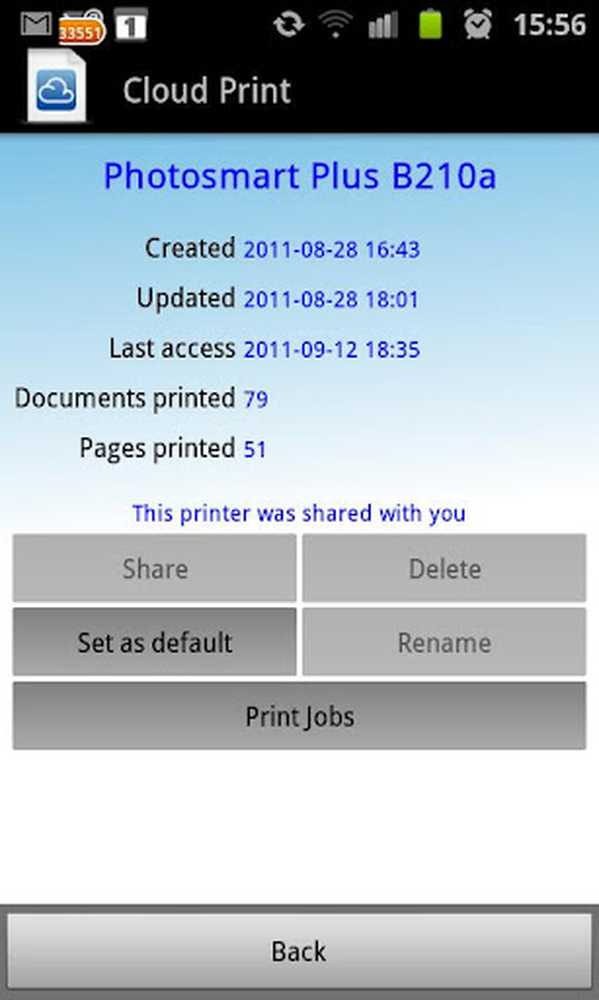
Tipărirea detaliilor despre locuri de muncă
După trimiterea lucrării de imprimare, veți vedea ecranul de mai sus. Afișează câte pagini au fost tipărite, data creării acestora și așa mai departe. Prin deschiderea lucrărilor de imprimare, puteți vedea toate lucrările de imprimare pe care le-ați trimis la imprimanta dvs. prin Cloud utilizând această aplicație. Este o caracteristică la îndemână deoarece, uneori, poate fi necesar să examinați ceea ce ați trimis sau să modificați lucrările.
Concluzie
Vă recomandăm foarte mult serviciul Cloud Print pentru toți cei care folosesc smartphone-uri Android și în special pentru cei care călătoresc foarte mult, deoarece veți putea trimite cu ușurință imaginile care vor fi tipărite la domiciliu.