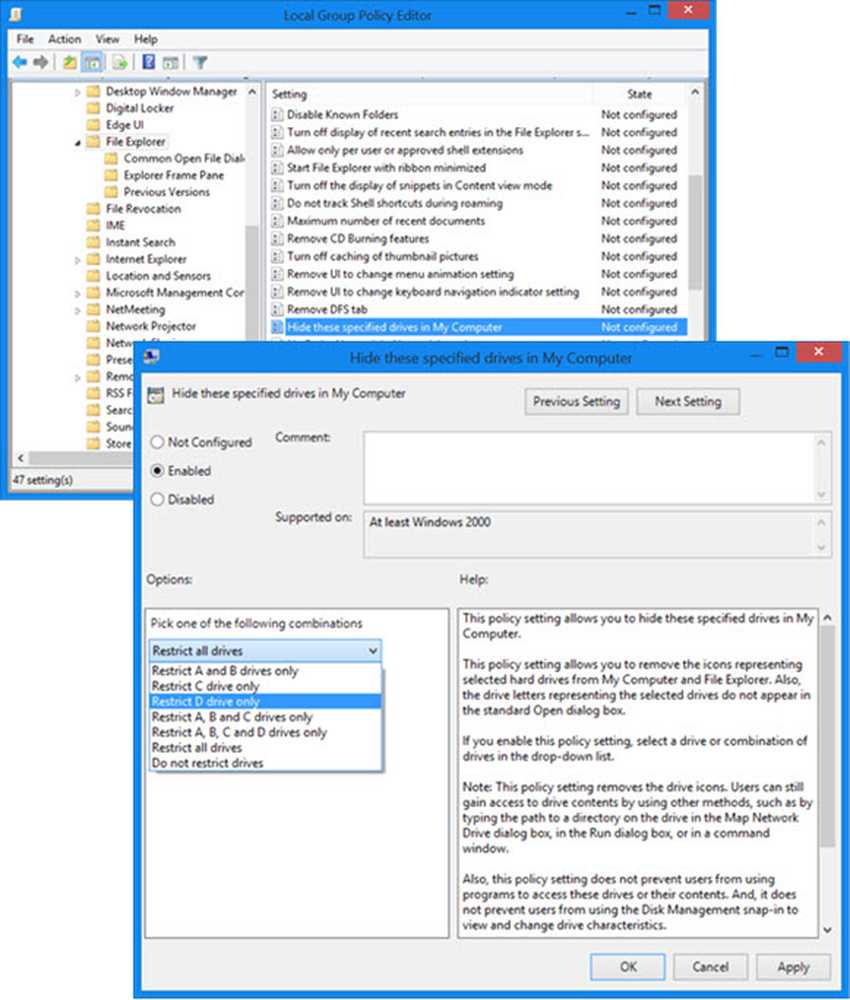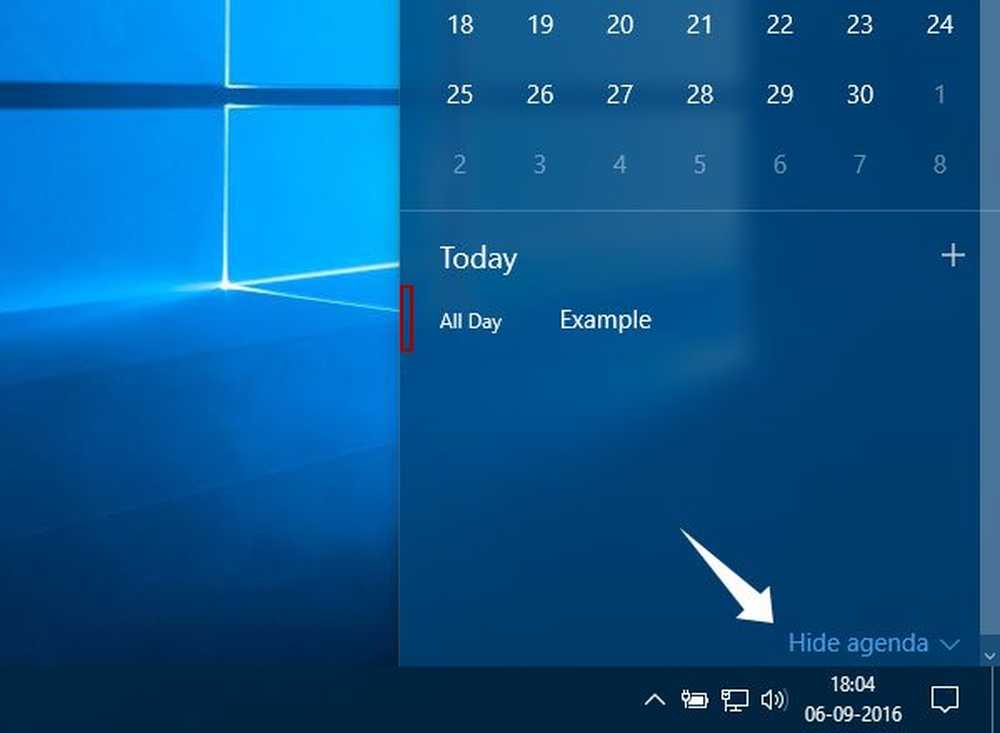Ghid de utilizare manuală pentru utilizarea componentelor rapide Autotext în Office 2010

 Ați lucrat vreodată în Microsoft Word sau Outlook și ați descoperit că utilizați adesea același conținut în mai multe documente? Știu personal dacă există o modalitate de a economisi timp și de a face mai puțin tastarea, sunt joc. În Office 2010 putem folosi AutoText și Parts Quick pentru a economisi timp și a introduce automat text și câmpuri sau chiar edita proprietățile documentului. Este deosebit de ideală pentru vânzări sau tehnicieni care trimit aceleași 10 e-mailuri în fiecare zi! Hai să aruncăm o privire!
Ați lucrat vreodată în Microsoft Word sau Outlook și ați descoperit că utilizați adesea același conținut în mai multe documente? Știu personal dacă există o modalitate de a economisi timp și de a face mai puțin tastarea, sunt joc. În Office 2010 putem folosi AutoText și Parts Quick pentru a economisi timp și a introduce automat text și câmpuri sau chiar edita proprietățile documentului. Este deosebit de ideală pentru vânzări sau tehnicieni care trimit aceleași 10 e-mailuri în fiecare zi! Hai să aruncăm o privire!Ce este AutoText?
AutoText este cea mai mare parte a Quick Parts, și în conformitate cu Microsoft:
AutoText este un conținut reutilizabil pe care îl puteți stoca și accesa din nou și din nou. Clic Text automat pentru a accesa galeria AutoText. Puteți salva AutoText în galeria AutoText selectând textul pe care doriți să îl reutilizați, dând clic pe Text automat, și apoi faceți clic pe Salvați selecția în Galeria AutoText. Completând informațiile din noul bloc de clădiri, stocați conținutul pe care îl salvezi pentru a le utiliza din nou și din nou.
Sau cu alte cuvinte, AutoText este doar bucăți de conținut text care este salvat, astfel încât să puteți introduce automat documentele, e-mailurile și proiectele la apăsarea unui buton. Economisește mult timp!
Ce sunt componentele rapide?
Potrivit Microsoft:
Galeria de articole rapide este o galerie în care puteți crea, păstra și găsi piesă de conținut reutilizabile, inclusiv AutoText, proprietăți ale documentului precum titlul și autorul și câmpurile.
Vom analiza mai târziu alte părți ale Quick Parts mai târziu, dar pentru moment, să ne concentrăm pe AutoText.
Cum se creează o intrare AutoText nouă
În Word 2010, intrările AutoText sunt stocate ca blocuri de construcție. Pentru a crea o intrare nouă, utilizați Creați un nou bloc de clădiri căsuță de dialog.
1. În documentul dvs., Selectați conţinut (text) pe care doriți să le transformați într-o intrare în AutoText.
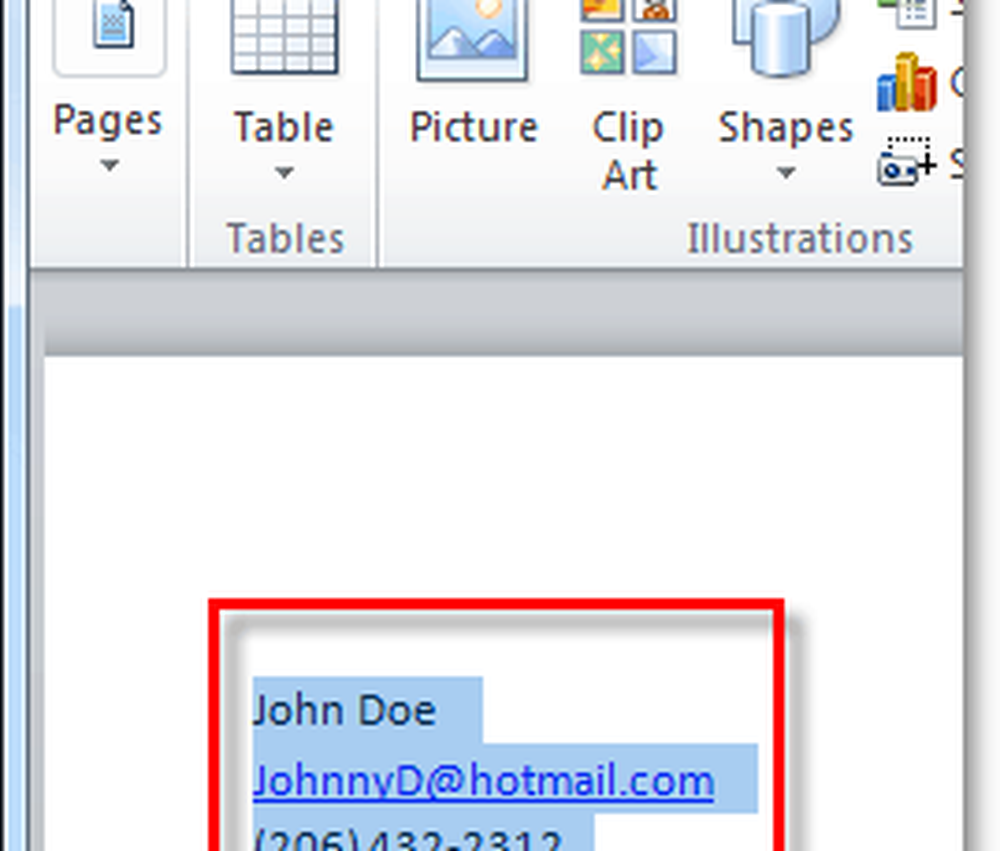
2. Clic Introduce panglică și apoi Clic Piese rapide buton. Apoi apasa Salvați selecția în Galeria AutoText.
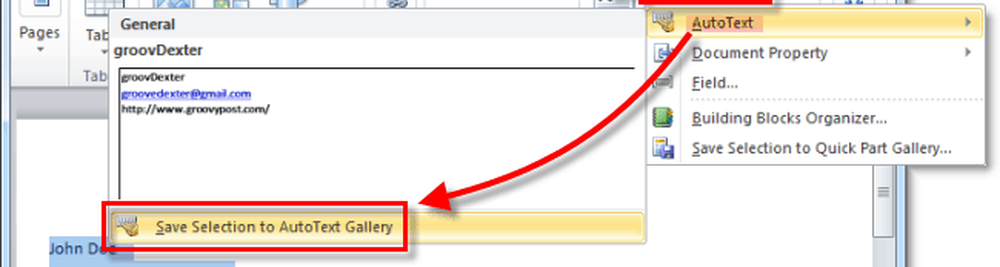
3. Completați informațiile din Creați un nou bloc de clădiri căsuță de dialog:
- Nume: Introduceți un nume unic pentru intrarea din AutoText.
- Galerie: Selectează Text automat Galerie.
- Categorie: Selectează General sau creați o nouă categorie.
- Descriere: Introduceți o descriere a blocului.
- Salvați în: Faceți clic pe numele șablonului din lista derulantă. De exemplu, faceți clic pe Normal.dotm
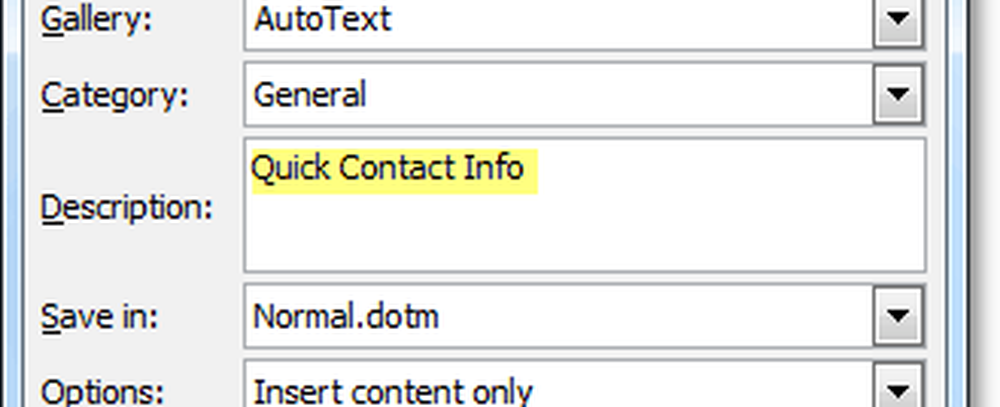
Asta e tot ce există pentru a crea intrări AutoText. Desigur, puteți crea seturi diferite pentru diferite proiecte și salvați-le în diferite șabloane de documente (.dosm,), dar vom salva acel Long How-To pentru un alt articol groovy.
Cum să ștergeți o intrare AutoText
4. asemănător la Pasul 2 de mai sus, accesați fila Inserare și intrați în meniul Rapide> Autotext. De data asta, totuși, vei face asta Click dreapta un Intrare automată și apoi Selectați Organizați și ștergeți.
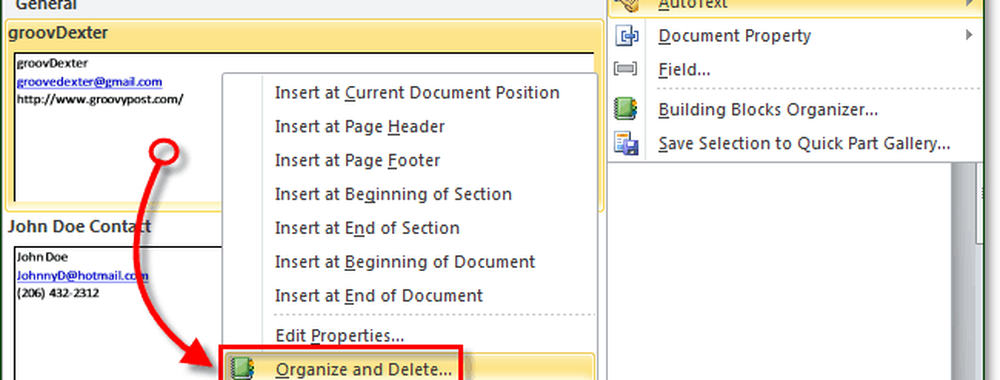
5. Clic Intrare automată pe care doriți să le eliminați și apoi Clic Șterge buton.
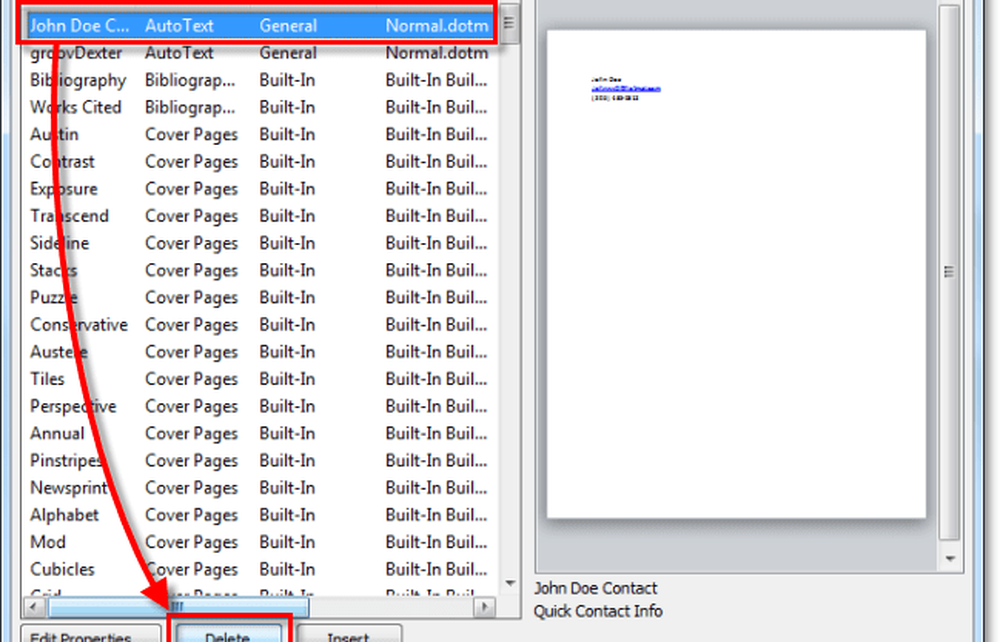
Utilizarea funcției AutoText în Word 2010
6.a Începeți să introduceți textul care este conținut într-o intrare Autotext, pe măsură ce primiți primul cuvânt introdus sau nu, veți vedea un mic pop-up care vă informează că puteți presa introduce pentru a insera intrarea Autotext.
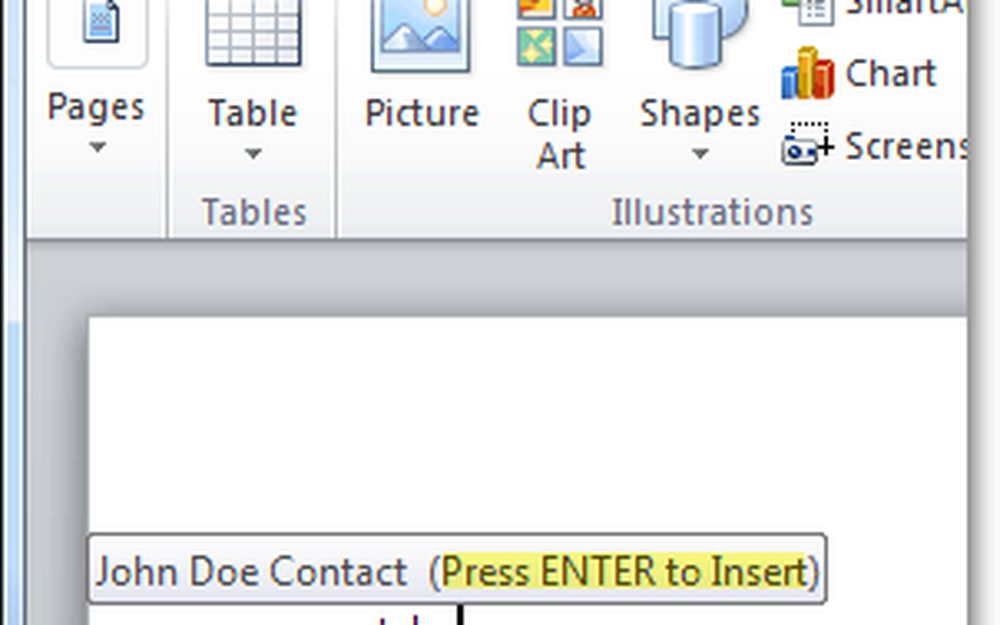
6.b Alternativ, puteți să introduceți doar primele două litere ale unei intrări Autotext și apoi presa F3 pentru a introduce cea mai asemănătoare intrare Autotext.
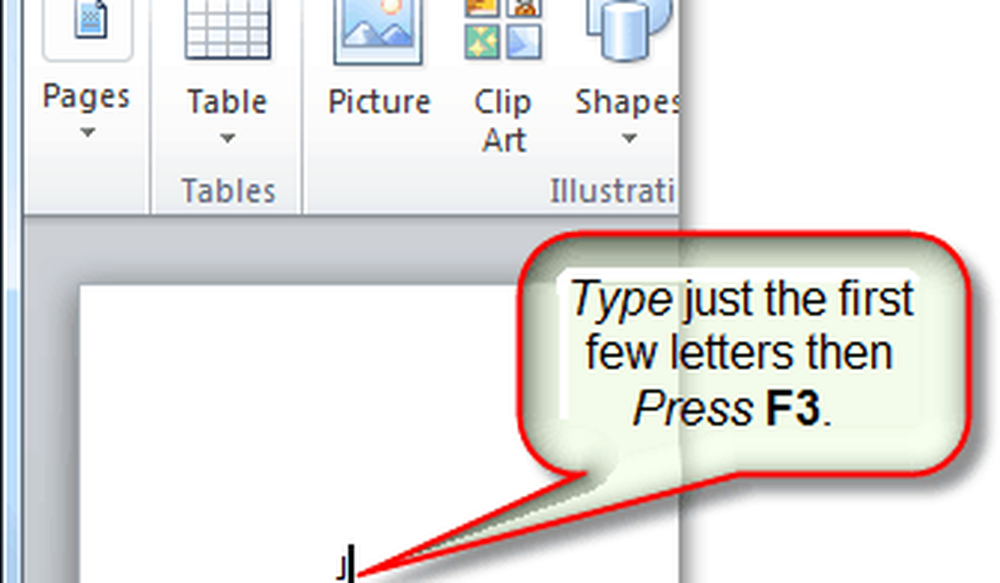
Indiferent de modul în care decideți să utilizați funcția AutoText, rezultatul ar trebui să fie același. Intrarea dvs. AutoText va fi adăugată în document în modul prestabilit specificat. Desigur, puteți folosi întotdeauna Piese rapide> Buton AutoText pe Introduce panglică pentru a plasa funcția AutoText, dar care necesită toți acești pași suplimentari.
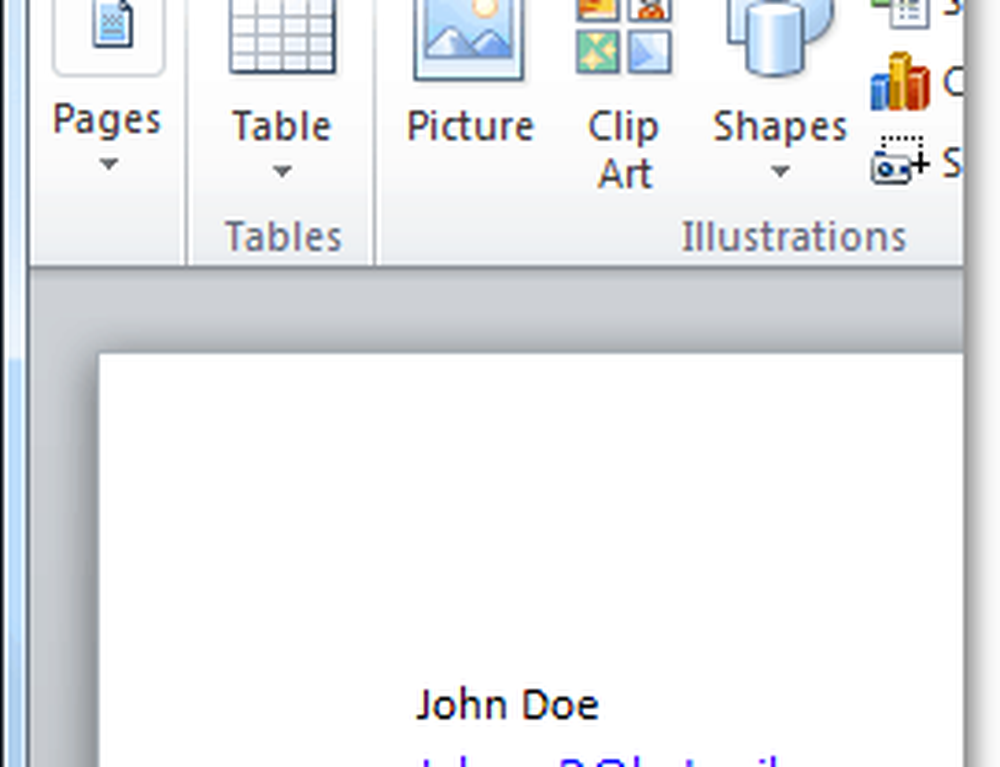
Ce este o parte rapidă a unui document??
Documentul de proprietăți al documentelor furnizează un acces rapid și ușor la proprietățile meta date ale documentului. În timp ce funcția AutoText este disponibilă atât în Word, cât și în Outlook, documentele Quick Property Properties sunt disponibile numai în Word 2010; restul suitei este lăsat afară.
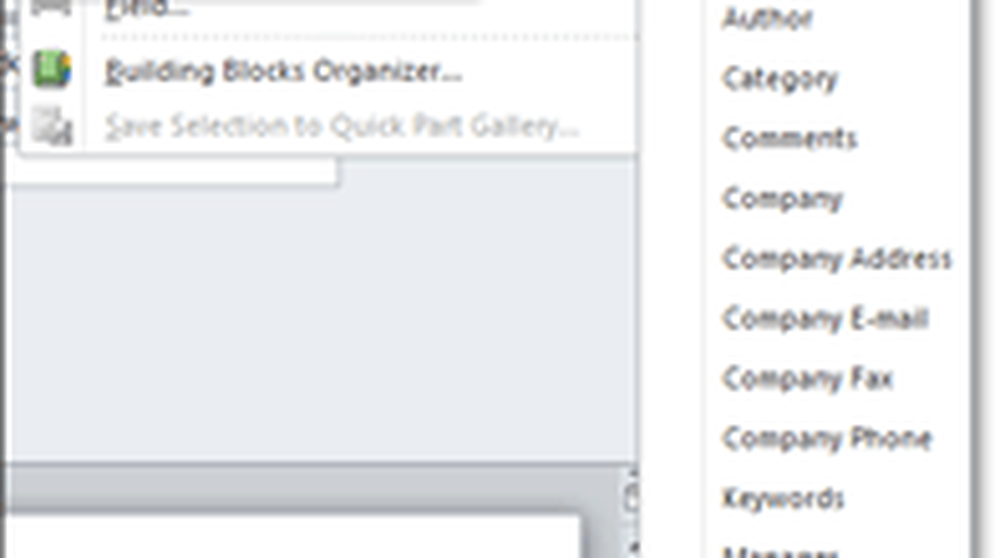
7. Există câteva modalități diferite de a accesa Proprietățile documentului. Cel mai rapid este de la Fișier> Info meniul. Aici poti Clic Proprietăți pentru a afișa panoul pentru documente sau puteți merge direct la fereastra avansată a proprietăților documentului.
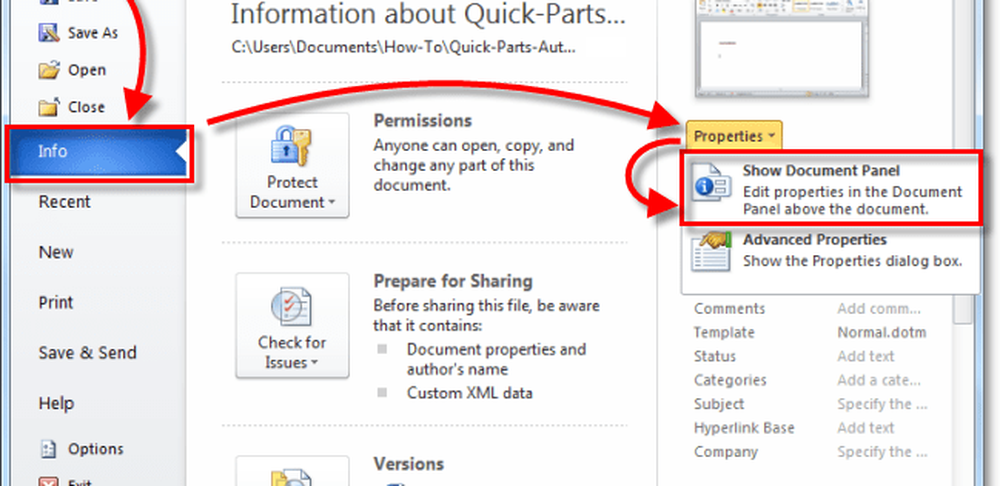
8.a Dacă ați optat pentru panoul Proprietăți document, acesta va apărea ca o bară chiar deasupra spațiului de lucru al documentului. Pe de o parte, acest lucru vă oferă o modalitate rapidă de a edita metadatele unui document, dar are dezavantajul de a prelua o mulțime de spațiu pe ecran.
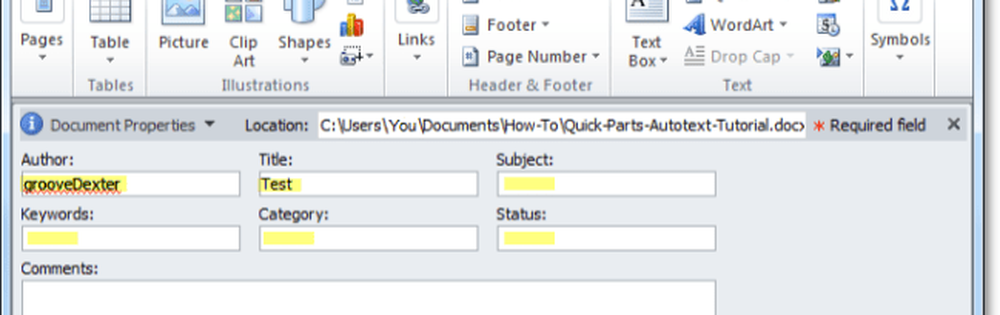
8.b De asemenea, puteți accesa proprietățile documentului avansat din panoul de documente.
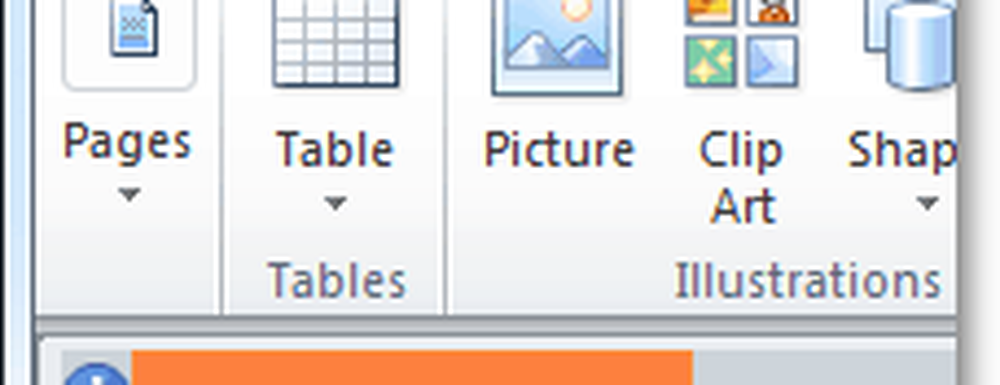
9. Fereastra Proprietăți document avansat este aceeași fereastră pe care ați vedea-o, de obicei, dacă vă aflați Făcut clic dreapta un fișier document de la Windows Explorer și Windows Explorer Selectat Proprietăți. În rezumat , puteți edita toate informațiile meta ale unui document.
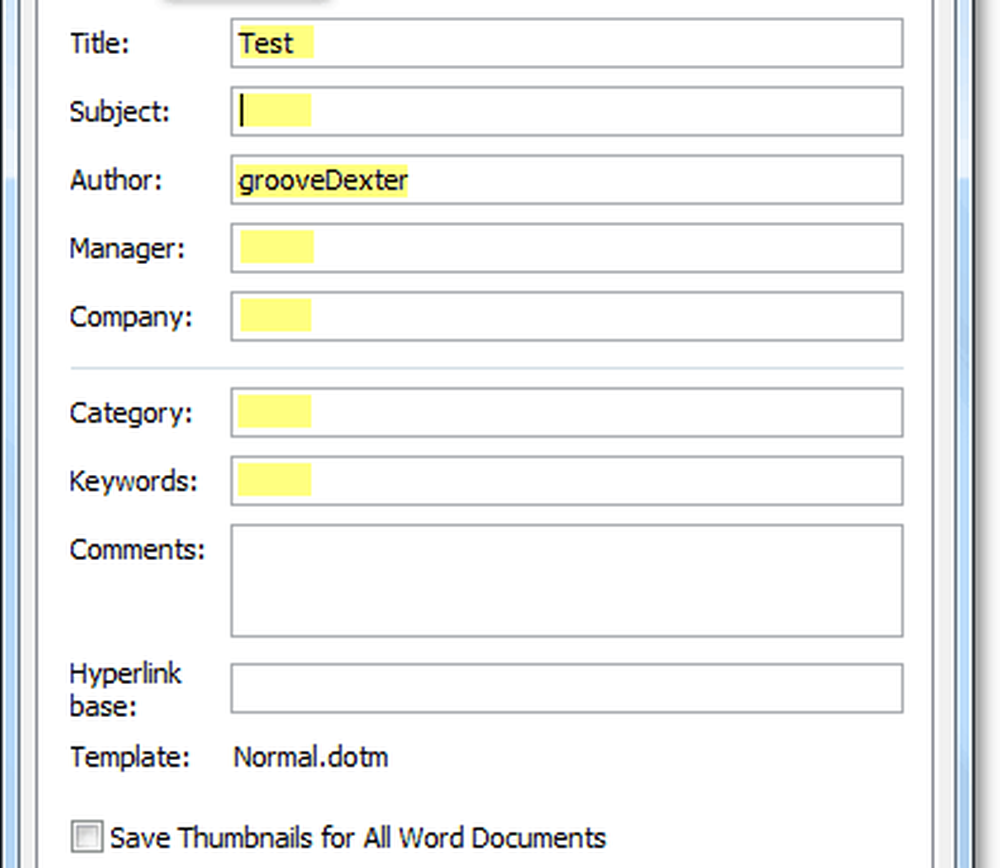
10. Puteți introduce Părți rapide pentru proprietățile documentului din inserați panglica în Word. Odată inserat într-un document, acesta va utiliza orice date disponibile pentru a completa automat informațiile solicitate.
Rețineți că funcționează ca o sincronizare de date. Dacă schimbați această informație introdusă, acea modificare se face și în proprietățile avansate ale documentului.
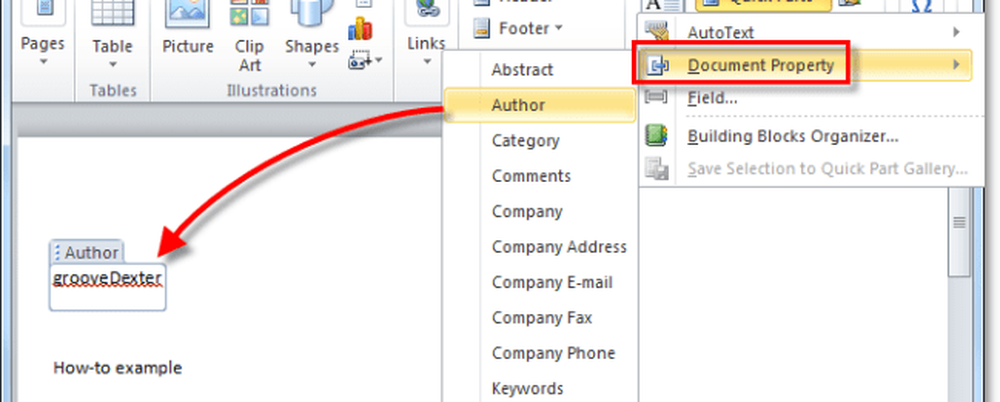
Suna distractiv? Dă-io fugă! Trebuie să mă joc cu mai multe funcții Office 2010 noi!