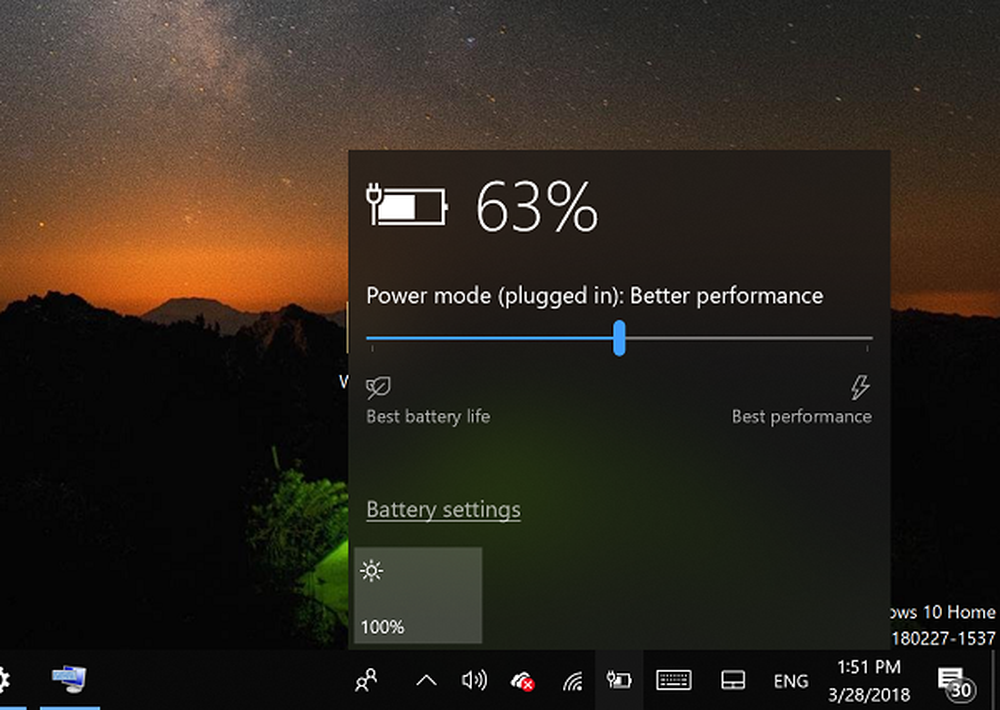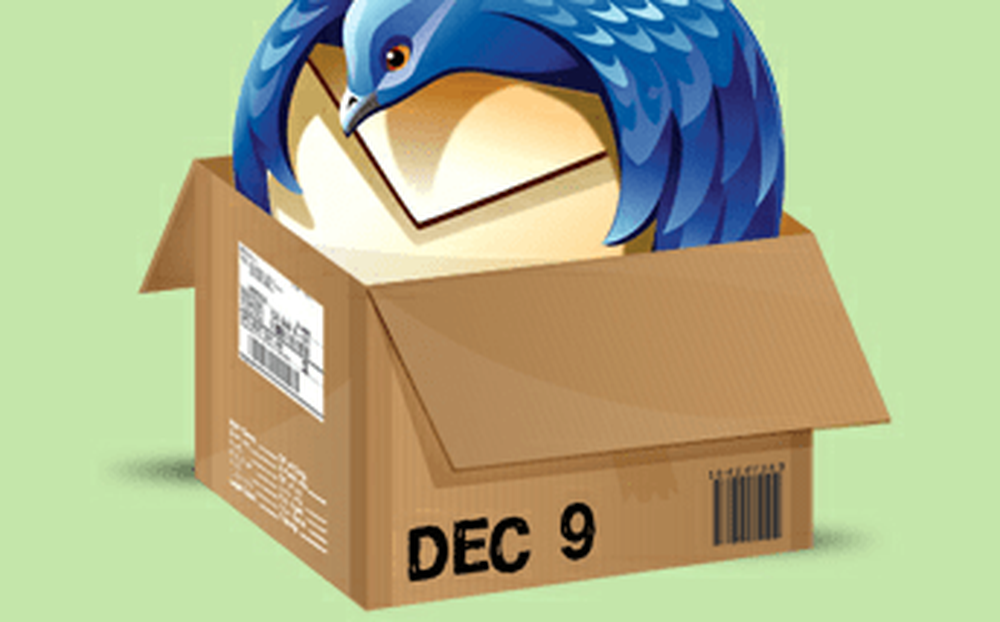Cum să vă gestionați rețelele WiFi în Windows 7


Cu Windows 7, Microsoft a îmbunătățit foarte mult modul în care sunt gestionate rețelele fără fir. Dacă vă gândiți la o creștere extraordinară a tehnologiei wireless în ultimii cinci ani, este ușor de înțeles de ce această actualizare a fost un pantof. Acest ghid groovy vă va arăta cablurile pentru gestionarea rețelelor fără fir cu noile modificări din Windows 7.
Cum să gestionați rețelele fără fir în Windows 7
Dacă aveți o placă de rețea fără fir instalată, va apărea o pictogramă în bara de sistem Windows. Poti Clic această pictogramă pentru a vedea rețelele disponibile și pentru a accesa rapid Centrul de rețea și partajare.
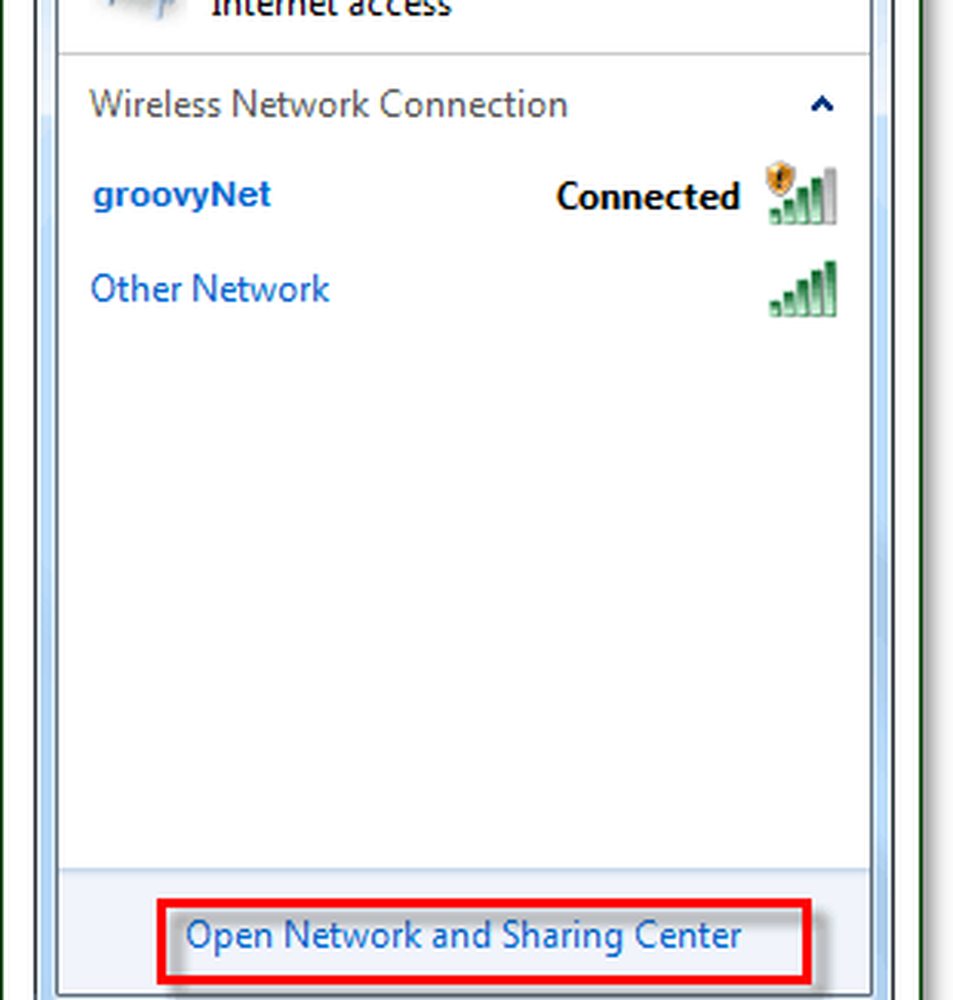
Din rețea și centru de distribuire, primul Stop este ecranul de gestionare a rețelei fără fir. A ajunge acolo Clic Gestionați rețelele wireless din bara laterală din stânga.
Alternativ, puteți accesa acest lucru din meniul Start prin Tastare gestionați fără fir în caseta de căutare și Făcând clic Gestionați rețelele wireless panoul de control.
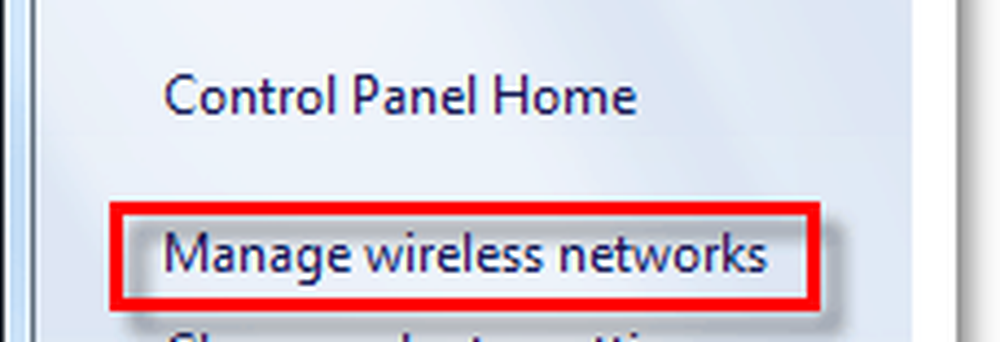

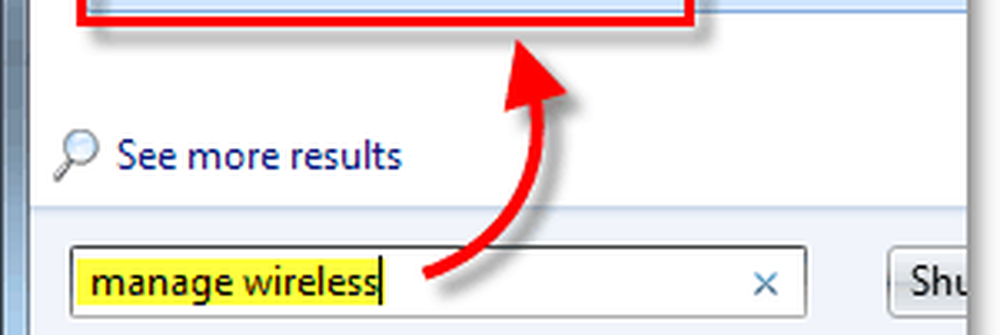
Acum suntem pe ecran pe care dorim să fim, secțiunea de panou de control intitulată Gestionați rețelele fără fir. Sunt listate toate rețelele fără fir pe care le-a conectat Windows 7 și le-ați salvat datele de conectare. De aici puteți face destul de multe lucruri diferite. Doar pentru a lista câteva:
- Ajustați prioritatea rețelei mutând rețelele în sus sau în jos din listă
- Reglați proprietățile adaptorului
- Adăugați rețele noi
- Eliminați rețelele existente
- Reglați tipurile de profiluri
Dacă aveți mai mulți utilizatori pe computerul dvs. și securitatea este o problemă, primul lucru pe care doriți să-l faceți este Clic Tipuri de profil și ajustați setările acolo.
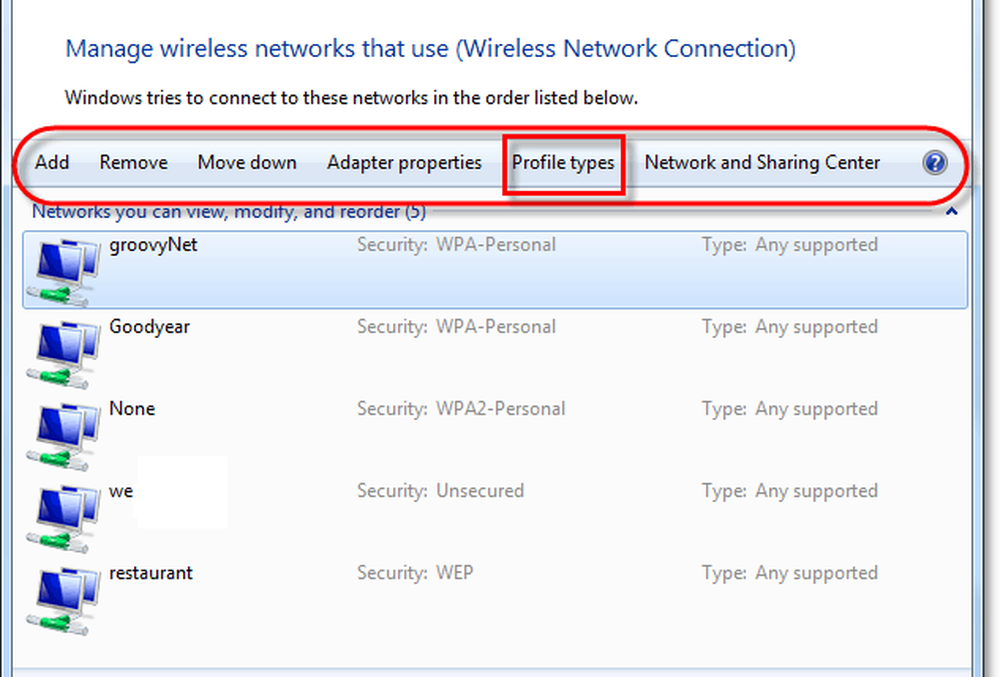
Dacă securitatea nu este o problemă, cea mai bună opțiune de alegere ar fi "Utilizați numai profilurile tuturor utilizatorilor (recomandate)" - depinde de ce rețea vă conectați și de circumstanțe. Dar dacă doriți să păstrați accesul altor utilizatori de pe computer la aceleași rețele, setați tipul profilului la "Utilizarea profilurilor tuturor utilizatorilor și utilizatorilor".
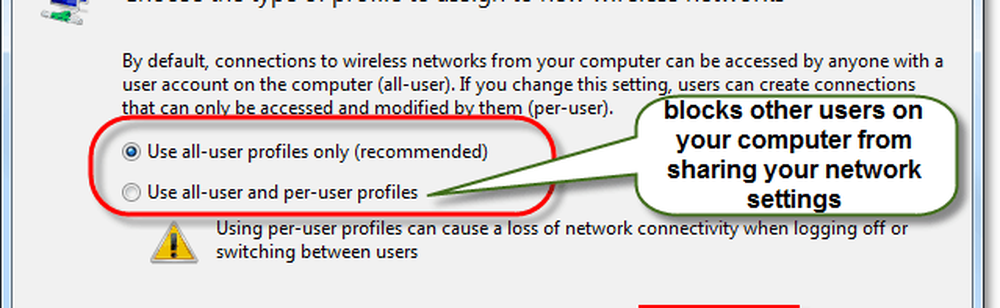
Acum trebuie să deschidem Centrul de rețea și partajare pentru a ajusta câteva setări. Puteți ajunge aici Făcând clic butonul din spate de pe fereastră sau doar Clic Centrul de rețea și partajare buton.

Centrul de rețea și partajare este doar centrul pentru administrarea rețelei dvs. Nu puteți face prea multe din această pagină reală, dar vă oferă acces la toate celelalte ferestre de dialog ale rețelei. De exemplu, dacă v-ați conectat la o rețea fără fir, dar ați setat tipul de punct de acces greșit sau nu vi sa solicitat - puteți să o modificați aici. Pentru a ajusta modul în care Windows tratează rețeaua la care sunteți conectat (ă), Clic tip de rețea chiar sub numele de rețea. În exemplul de mai jos, se spune Retea publica.
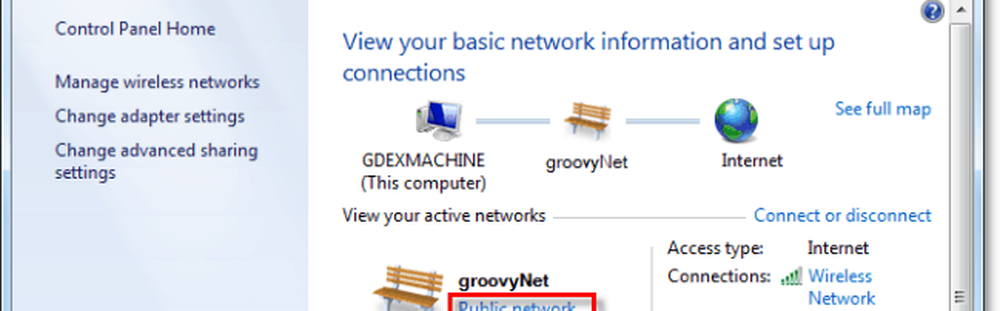
Va apărea un nou dialog care va oferi trei tipuri diferite de rețele pentru a alege. Selectați opțiunea care o descrie cel mai bine. Există chiar și o casetă de selectare în partea de jos, dacă doriți ca Windows să-și amintească această selecție și să o trateze TOATE noi rețele pe care le găsește ca acel tip, deși această caracteristică ar trebui lăsată de pe cu excepția cazului în care veți fi în același loc pentru o perioadă lungă de timp. După ce ați terminat, veți fi aduși înapoi la rețea și centru de distribuire.
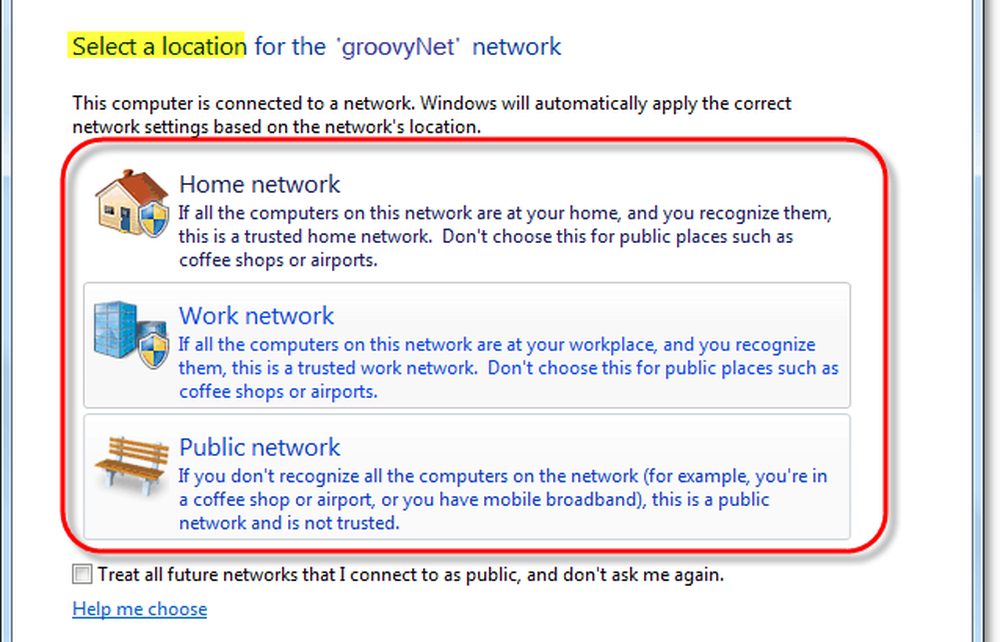
Acum, că am atribuit tipul de rețea pe care ne aflăm, să customizăm în continuare modul în care Windows 7 se ocupă de toate rețelele de acest tip. Pentru a face acest lucru Clic Modificați setările de partajare avansate de la Centrul de Rețea și Partajare.
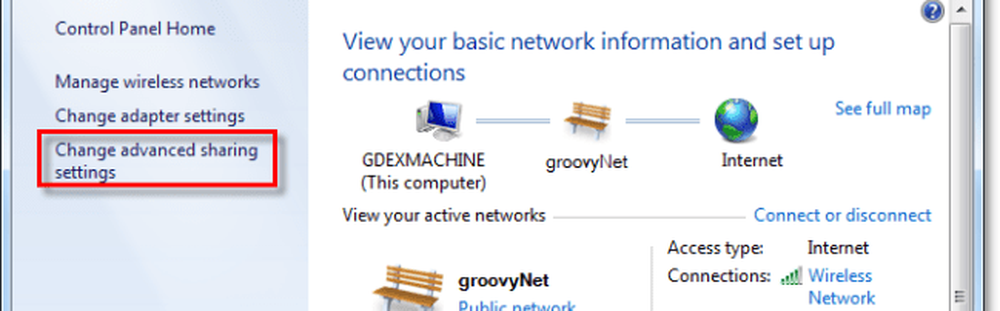
Acesta este un pas imens de la versiunea anterioară privind gestionarea rețelelor fără fir. Din această fereastră de setări avansate de partajare, puteți personaliza pe deplin modul în care Windows tratează fiecare rețea pe care o atribuiți ca un anumit tip. Aceasta înseamnă că toate rețelele publice la care vă conectați vor utiliza aceste setări și același lucru se aplică și pentru toate rețelele de domiciliu. Nu va trebui să personalizați fiecare conexiune, doar să atribuiți fiecare conexiune ca acasă, la serviciu sau în public. Fiecare setare are o descriere exactă și detaliată alături de ea, așa că treceți prin ea și personalizați-o în funcție de nevoile dvs..
După ce ați terminat activarea sau dezactivarea fiecărei caracteristici, nu uitați să efectuați Clic Salvează modificările.
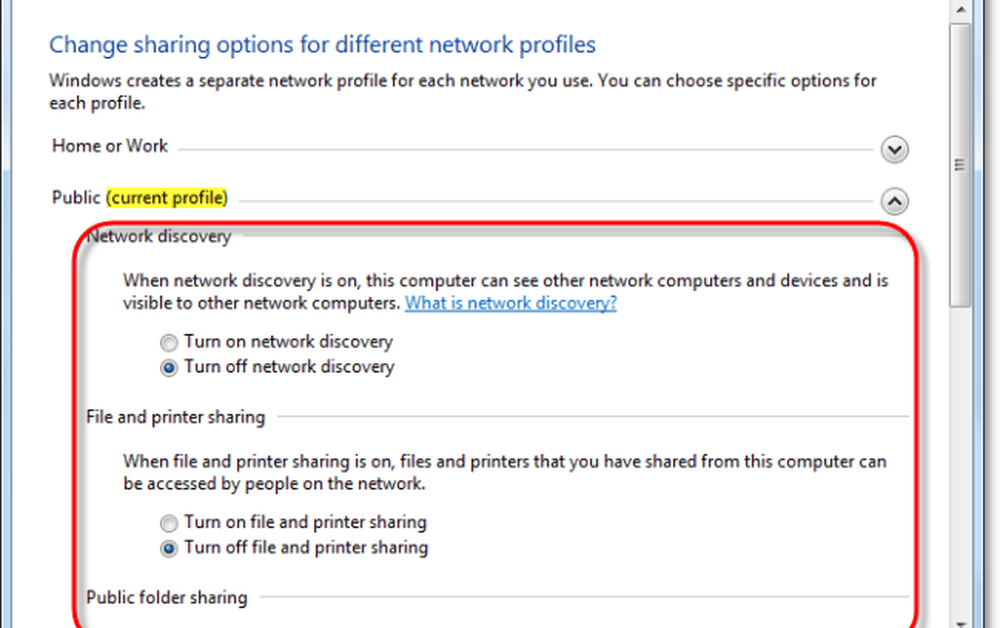
Concluzie
Asta este tot ce este de a gestiona rețelele fără fir în Windows 7. Nu este dureros de complicat, chiar dacă uneori poate părea un labirint, mai ales dacă veniți din Windows XP. Sperăm că acest ghid groovy vă va ajuta să înțelegeți elementele de bază ale modului în care funcționează rețelele fără fir în Windows 7.