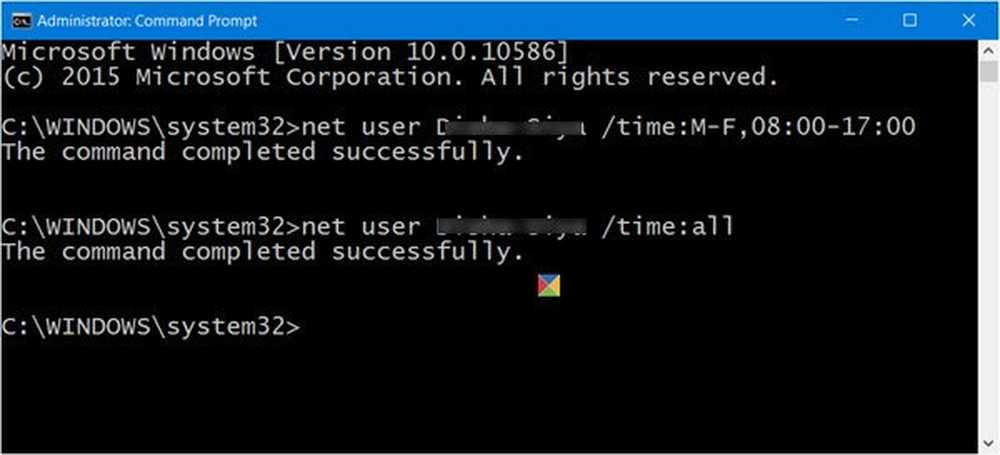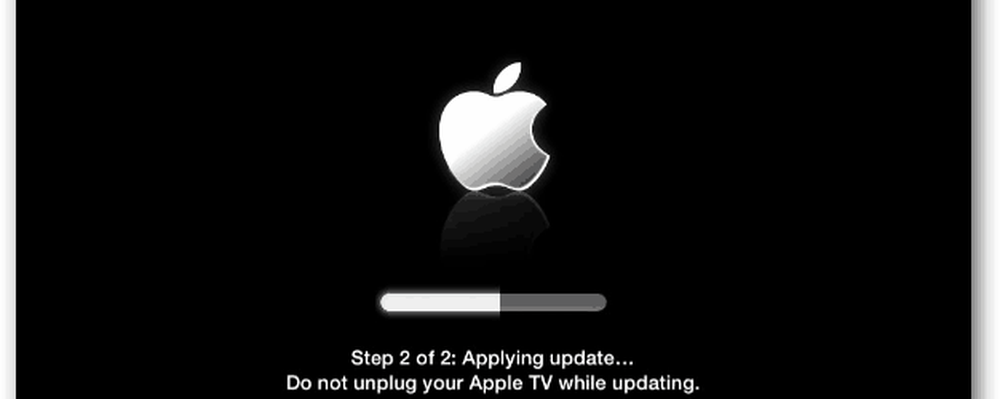Cum se restabilește Windows 7 utilizând o copie de rezervă a sistemului

 Odată ce ați creat o imagine a sistemului Windows 7, probabil că sunteți curios cum să îl utilizați pentru restaurarea computerului. Dacă Windows 7 este încă operațional, se poate face cu ușurință utilizând instrumentul Backup and Restore. Cu toate acestea, dacă Windows doar nu va boot-a corect, există o metodă alternativă pentru a obține lucrurile înapoi și funcționează și din fericire pentru tine, pas cu pas simplu este mai jos!
Odată ce ați creat o imagine a sistemului Windows 7, probabil că sunteți curios cum să îl utilizați pentru restaurarea computerului. Dacă Windows 7 este încă operațional, se poate face cu ușurință utilizând instrumentul Backup and Restore. Cu toate acestea, dacă Windows doar nu va boot-a corect, există o metodă alternativă pentru a obține lucrurile înapoi și funcționează și din fericire pentru tine, pas cu pas simplu este mai jos!Notă: Înainte de a începe, fiți sigur că doriți să înlocuiți instalarea Windows 7 existentă cu o nouă imagine a sistemului. Restabilirea computerului utilizând o imagine de sistem înseamnă că pierdeți toate datele dvs. salvate DUPĂ crearea imaginii - inclusiv fotografiile, aplicațiile etc., deci ar trebui să fie ultima dvs. soluție! Ah, a uitat încă un lucru, restaurarea la o imagine a sistemului va șterge toate dvs. Puncte de restaurare a sistemului; doar un FYI pe acel.
Cum se restaurează Windows 7 utilizând o copie de rezervă a sistemului
1. Începeți computerul și continuu presa F8 până când ajungeți la Ecranul Opțiuni de pornire avansată. Selectați Reparați calculatorul și presa introduce.
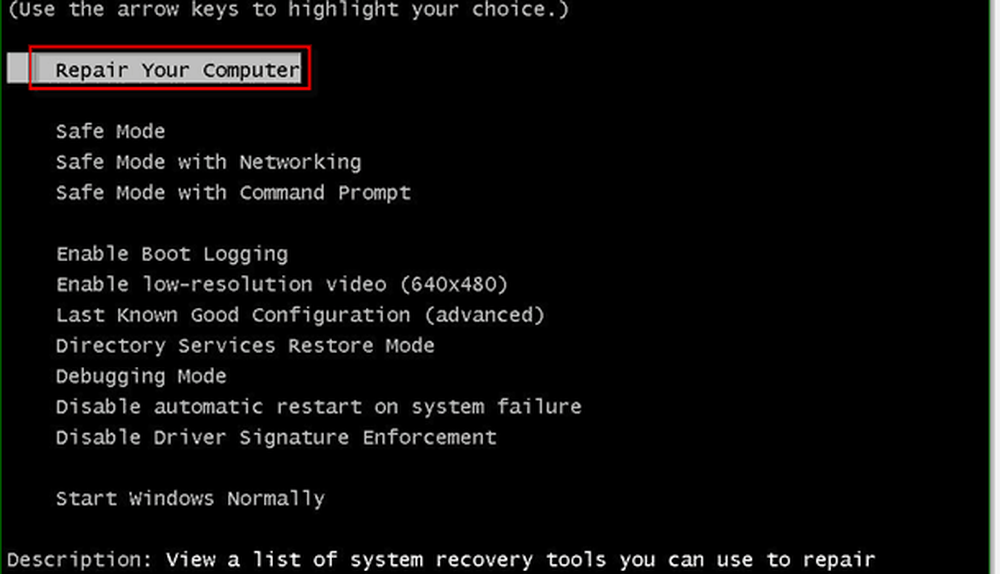
Windows va lua o perioadă scurtă de timp pentru a încărca boot-ul de reparații.
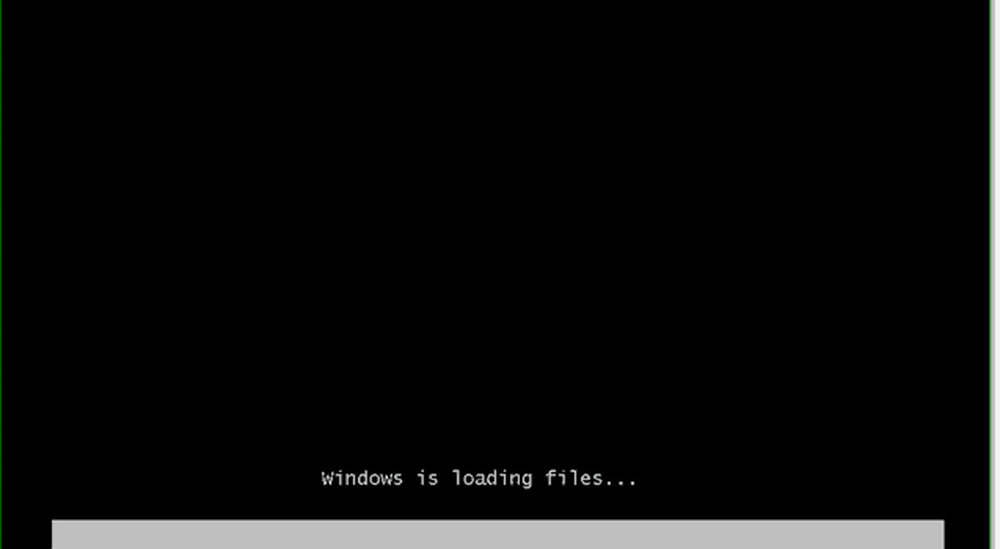
2. După încărcarea reparației, trebuie să introduceți numele de utilizator și parola. introduce și Clic O.K a continua.
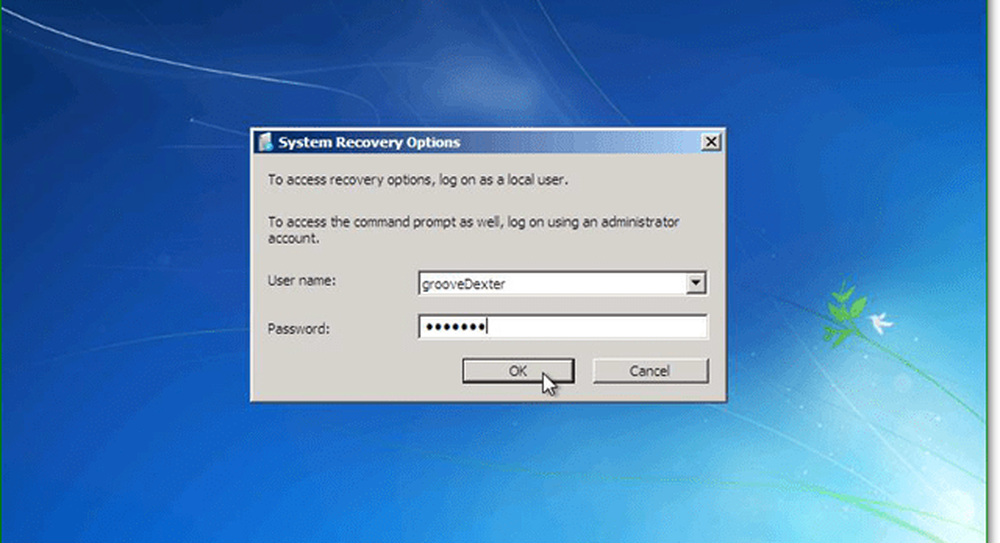
3. Există cinci opțiuni disponibile pentru a repara Windows, dar în acest caz, vom merge Clic Recuperarea imaginilor de sistem.
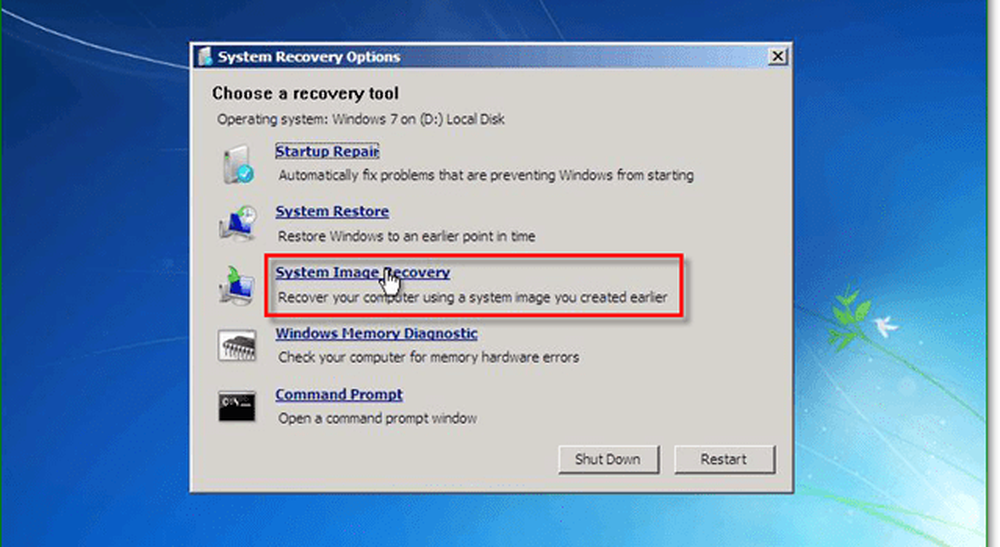
4. Când selectați o imagine de sistem de restabilit, există două opțiuni diferite. De obicei, Utilizați cea mai recentă imagine disponibilă a sistemului este cea mai bună alegere. Dacă nu apare însă această opțiune, Clic Selectați o imagine de sistem.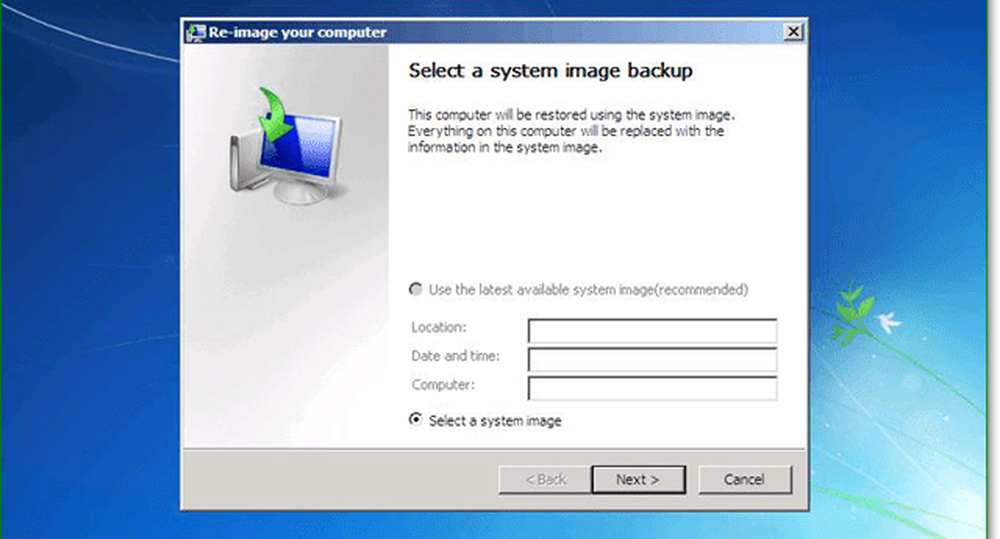
5. Dacă ați salvat backupul în rețea, îl puteți accesa utilizând Avansat tab. Odată ce ați găsit imaginea de rezervă, Clic Următor → a continua.
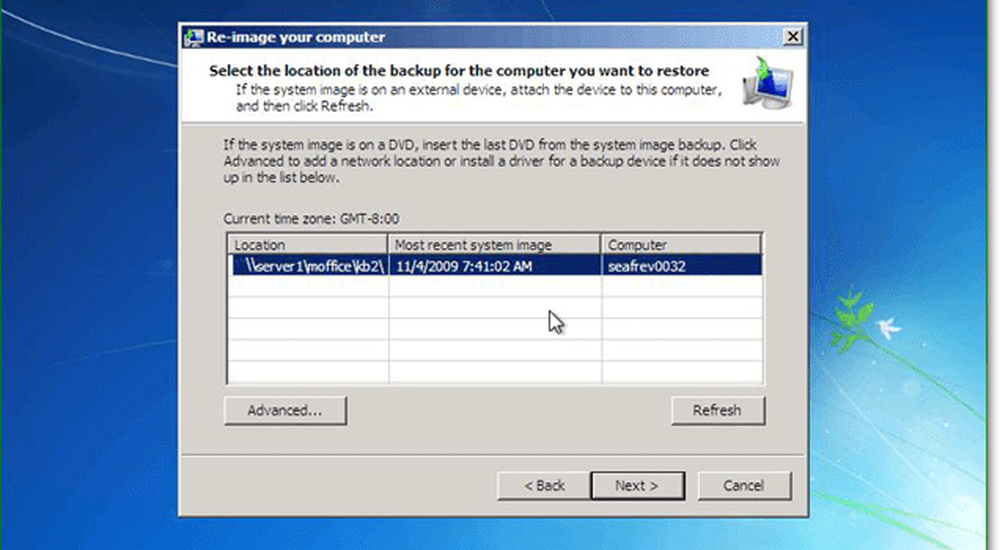
6. Apoi, veți fi direcționați către ecranul de opțiuni, sub Avansat asigurați-vă că ați bifat ambele casete și apoi presa Următor →.
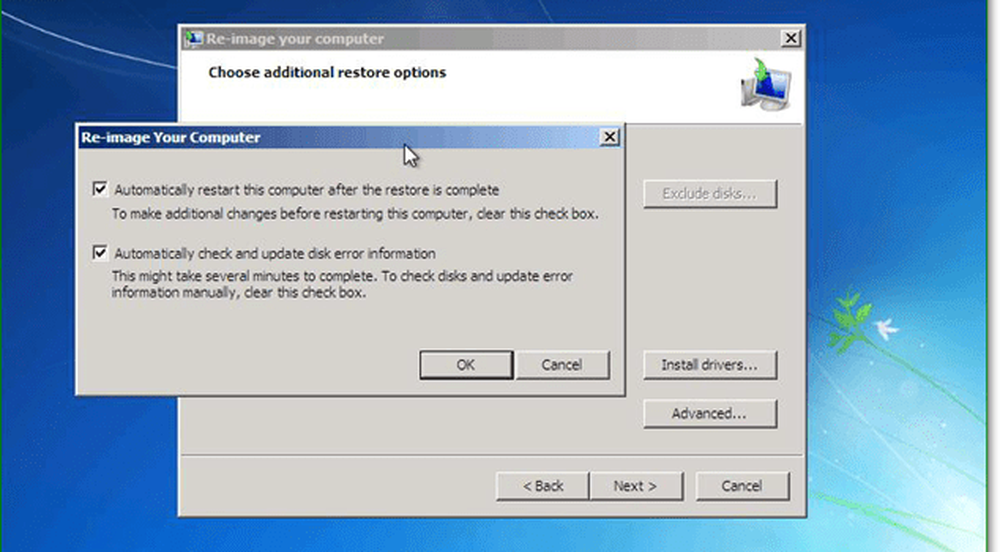
7. Acum ar trebui să apară ecranul de confirmare; confirmați că restaurați imaginea corectă și apoi Clic finalizarea.
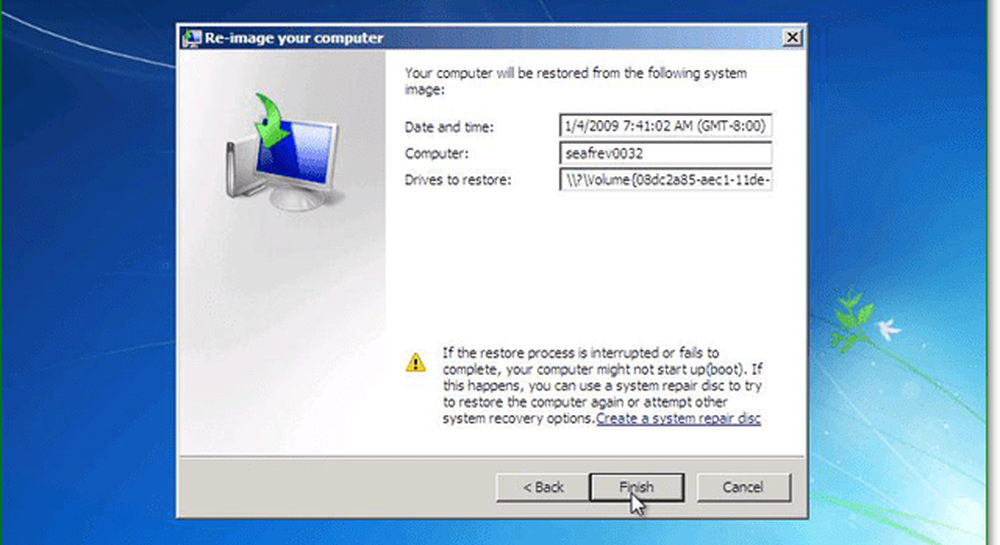
8. Acum tot ce trebuie să faceți este să așteptați ca bara de progres să se umple și evita tentația de a face clic pe butonul de oprire sau de a reporni computerul.

Dacă totul merge așa cum ar trebui, ar trebui să fie. Sistemul dvs. ar trebui să repornească și să se restabilească exact așa cum a fost atunci când ați creat imaginea sistemului.
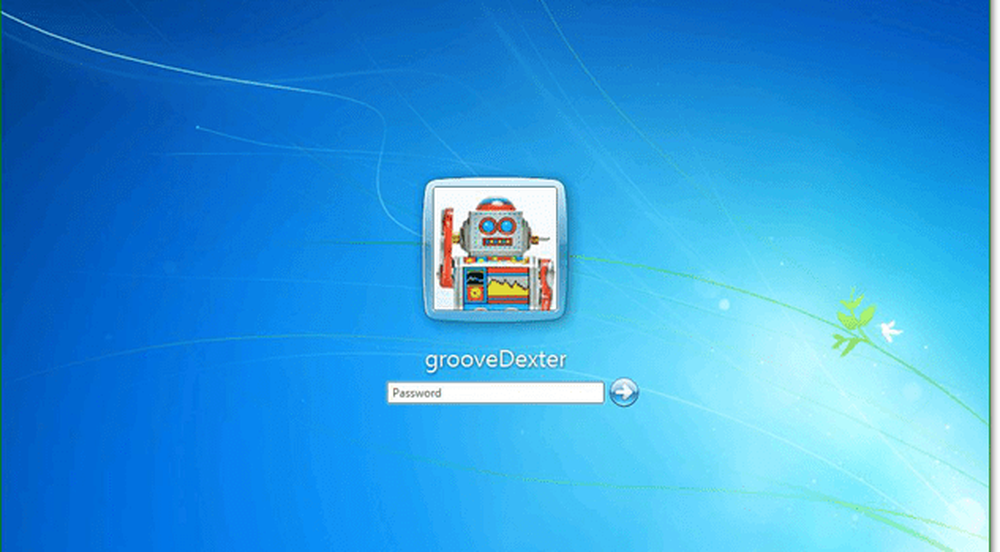
Sperăm că lucrurile sunt mai bune acum, dar dacă nu, problema ar putea fi hardware-related (hard disk greșit sau ???), astfel post postul dvs. în comunitatea noastra gratuit de suport tehnic groovy.