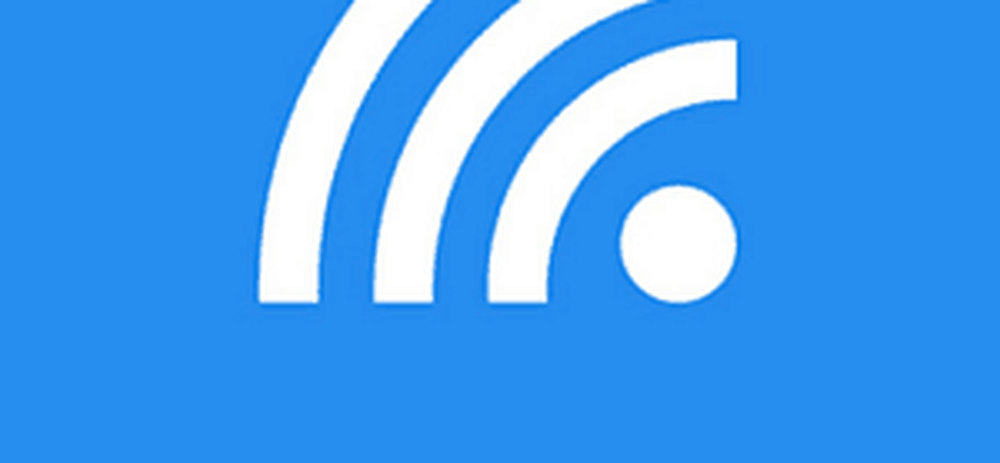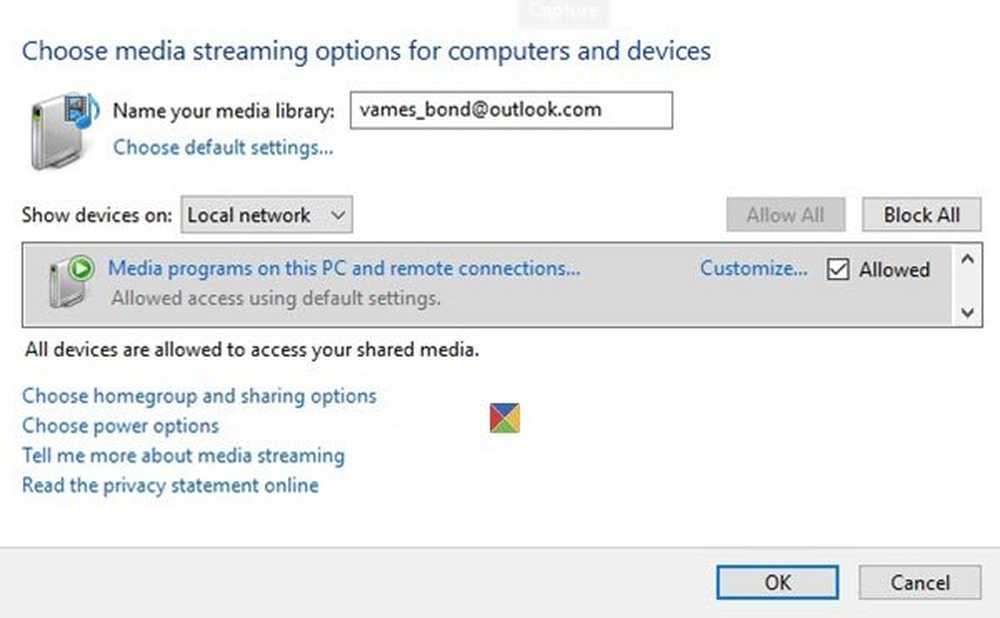Cum-Pentru a transforma iPhone-ul într-un trackpad mouse-ul wireless și tastatură

 Ați simțit vreodată că mouse-ul touchpad inclus pe laptopul dvs. nu era suficient de bun? Poate că este prea mic sau nu este suficient de sensibil sau poate că nu are caracteristici suficiente?
Ați simțit vreodată că mouse-ul touchpad inclus pe laptopul dvs. nu era suficient de bun? Poate că este prea mic sau nu este suficient de sensibil sau poate că nu are caracteristici suficiente?Personal, când folosesc un laptop dacă nu am un mouse suplimentar la îndemână, voi sfârși prin a încerca să folosesc trackpad-ul încorporat. Apoi m-am gândit la asta; iPhone are un touch-screen excelent! Trebuie să existe o modalitate de a valorifica acea abilitate groovă a ecranului tactil și să o folosiți atunci când nu aveți mouse-ul la îndemână.
Acum, că iPhone 4 este în afara, există o mulțime de oameni cu bun "iPhone 3G lui ședinței în jurul colectarea de praf (Sunt unul dintre ei.) Să aruncăm o privire asupra unei utilizări posibile pentru ei, deși acest lucru funcționează și cu iPhone 4.
Există mai multe "aplicații" diferite care pot ajuta iPhone-ul dvs. să simuleze un trackpad, dar cele mai multe dintre ele necesită mai întâi "jailbreak" dispozitivul. Unii sunt puțin sensibili la jailbreaking iPhone-ul lor, așa că în schimb, trebuie să demonstrez o modalitate de a configura și utiliza o aplicație care funcționează cu instalarea standard Apple iPhone iOS. Nu este nevoie de jailbreaking și ca aproape toate groovyPosts despre care scriem 100% GRATUIT.
Cum să-ți faci iPhone-ul un mouse cu ecran tactil și tastatură opțională pentru PC-ul tău
Pasul 1 - Descărcați serverul Logitech Touch Mouse
Aplicația pe care o vom folosi se numește Touch Mouse, de Logitech. Pentru ca acesta să funcționeze cu iPhone sau iPod Touch, trebuie mai întâi să descărcați aplicație desktop server pentru a permite dispozitivului Apple să se conecteze corect la PC. Descărcați aplicația pentru PC de pe site-ul oficial Logitech Touch Mouse. Va trebui să selectați sistemul dvs. de operare și apoi să derulați în jos.

Pasul 2 - Descărcați serverul mouse-ului Logitech Touch
După ce ați selectat sistemul dvs. de operare și tipul de biți, legătura de descărcare va apărea în partea de jos a aceleiași pagini. Doar derulați până la ea și Clic albastrul Descărcați software buton.

Pasul 3 - Instalare
După ce ați terminat descărcarea software-ului, puteți începe instalarea. Procesul de configurare este incredibil de simplu, deci nu este nevoie să pierdeți timpul să vă uitați prin el. Doar Clic Următor → de câteva ori, și făcut. Viola!
Pasul 4 - Obțineți adresa IP a computerului
După ce ați instalat serverul mouse-ului Logitech Touch, acesta va afișa o mică pictogramă în tava dvs. de sistem. Dacă nu apare, este posibil să fie necesar să ajustați pictogramele tavă de sistem.
Poti Click dreapta pictograma sistemului și Selectați Setări, iar adresa dvs. IP apare sub Server stare în caseta de tip pop-up. În mod alternativ, dacă aveți dificultăți la încărcarea casetei pop-up, puteți găsi adresa dvs. IP urmând modul cum se instalează Windows 7. *
* Rețineți că veți dori să utilizați IP LAN local în 99% din cazuri.

Pasul 5 - Descărcați și executați aplicația pentru iPhone
Pe iPhone, vizitați App Store și faceți o căutare pentru "Atingeți mouse-ul."Rezultatul de top ar trebui să fie Touch Mouse de Logitech Inc., și acesta este cel pe care dorim să îl descărcăm. După descărcare, continuați și încărcați-l Atingerea pictograma aplicației.

Pasul 6 - Conectați TouchMouse la computer
Touch Mouse va încerca să încarce o listă de computere care rulează software-ul Touch Mouse Server în rețeaua dvs., dar dacă aveți descoperirea rețelei dezactivată, acestea nu vor funcționa în ciuda apariției. O modalitate sigură de a vă conecta este să introduceți adresa IP găsită anterior la pasul 4. Doar Atingeți cutia albă de pe partea inferioară, unde scrie "introduceți adresa IP a computerului"Și apoi în fereastra următoare pumnul în acel număr IP!

Sunteți Set, Bucurați-vă!
Acum, după ce v-ați conectat, aplicația TouchMouse va deschide fereastra care vă permite să o utilizați ca trackpad. Puteți să glisați degetul peste zona neagră pentru a vă deplasa cursorul mouse-ului, Apasare dubla la Clic și presa butoanele stânga și dreapta din partea de sus pentru a efectua mouse-ul instantaneu Clicuri ca și cum ar fi fost un adevărat șoarece.
Pictograma virtuală a tastaturii va afișa tastatura de pe ecran pe care o cunoașteți și o iubești, iar atunci când este dezactivată, puteți scrie ca și cum ați folosi o tastatură reală pe calculatorul dvs..

Acestea sunt setări suplimentare pe care le puteți schimba, astfel încât veți dori să le aruncați o privire și să le modificați pentru a vă satisface preferințele.
Experienta mea de ansamblu cu touch mouse-ul este destul de groovy. Se pare că funcționează la fel de bine, dacă nu chiar mai bine decât cele mai multe trackpad-uri care vin încorporate în computere. De asemenea, face o farsă groove! Deoarece software-ul transmite prin WiFi, mouse-ul iPhone va funcționa de la o distanță destul de bună.
S-ar putea chiar să-l aduci pe cineva să creadă că computerul vostru a trăit dacă aveți niște abilități de actor groovy!