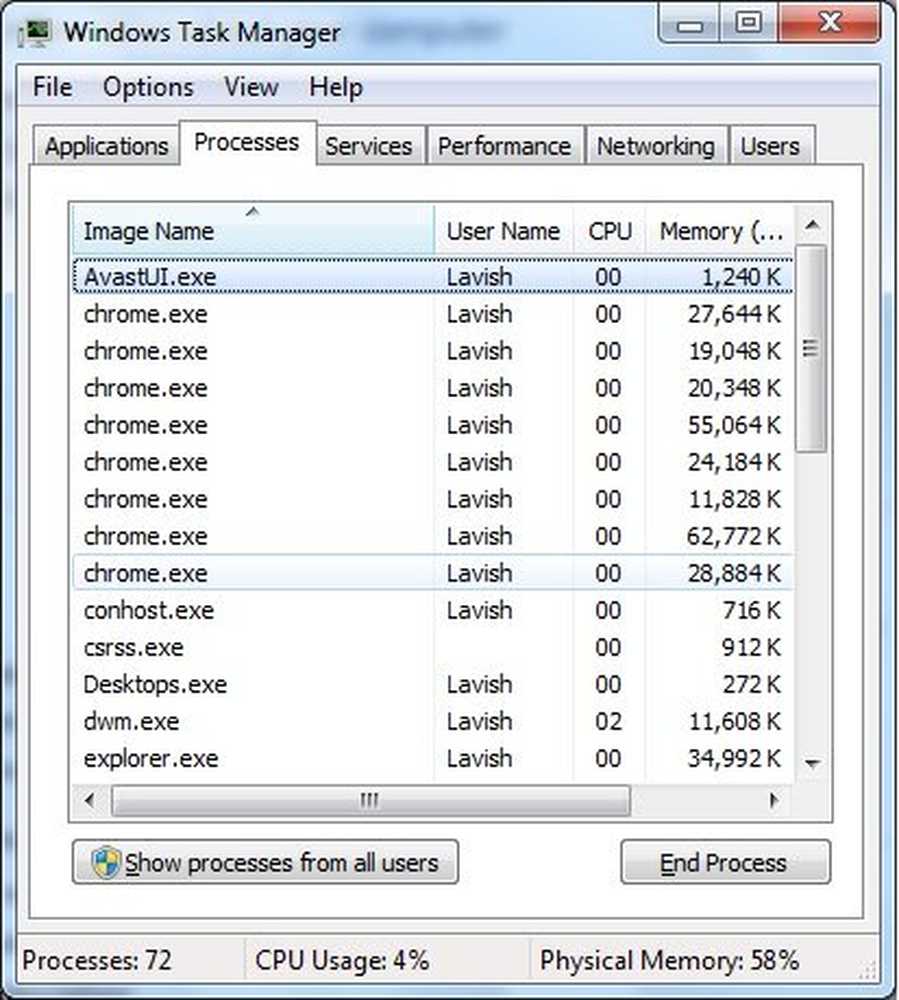10 cele mai utile sfaturi și trucuri Microsoft Word
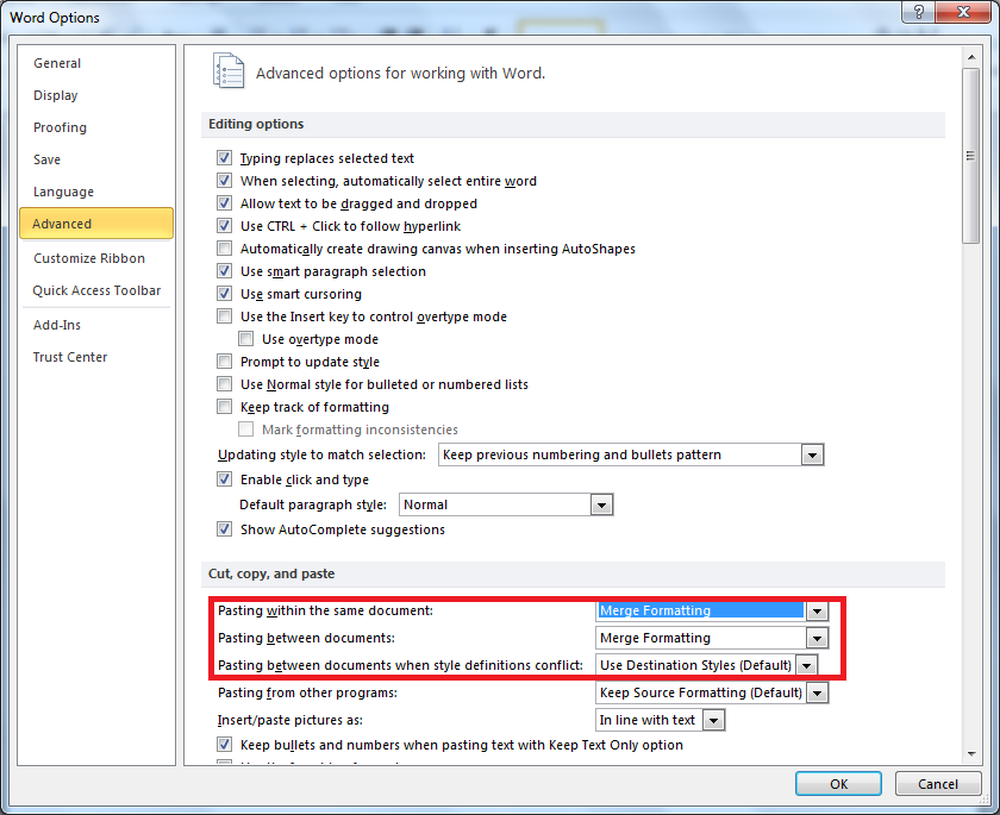
Microsoft Word este unul dintre editorii noștri de text preferat. Cu o mare varietate de caracteristici, Microsoft Office Word poate părea complicat. Există multe trucuri ascunse și comenzi rapide care fac mai ușor editarea textului. Iată câteva sfaturi care cred că vă vor ajuta atunci când utilizați Microsoft Word.
Sfaturi și trucuri Microsoft Word
1. Selectarea verticală a textului
În mod normal, selectăm un caracter, un cuvânt, o propoziție sau un paragraf. Toate aceste selecții sunt selecții orizontale. Uneori este posibil să fie necesar să selectați vertical. De exemplu, dacă textul dvs. are numere la început, este posibil să doriți să selectați numai numerele pentru a le șterge dintr-o dată (a se vedea figura).

Pentru a selecta textul pe orizontală, apăsați ALT și faceți clic pentru a glisa și a face o selecție. Nu uitați să eliberați cheia ALT înainte de a elibera mouse-ul altfel va deschide dialogul de cercetare. Consultați diferitele utilizări ale selecțiilor verticale și spuneți-ne ce ați făcut cu această caracteristică.
2. Spațierea implicită a liniei
Distanțarea implicită a liniei în Microsoft Word 2010 este 1,15 față de 1 în Microsoft Word 2003. Microsoft a modificat spațierea liniei pentru a face textul mai ușor de citit. Dacă doriți ca distanța de linie implicită să fie 1, urmați această procedură:
- În fila Acasă, faceți clic dreapta pe butonul stil Normal rapid și selectați Modificați
- În lista de formate care apare, selectați paragraful
- Sub Spacing, modificați distanța dintre linii de la 1.15 la 1
- Faceți clic pe OK
- Bifați caseta în dreptul opțiunii "Documente noi bazate pe acest șablon".
- Faceți clic pe OK

3. Schimbarea locației implicite pentru salvare
Implicit, MS Word deschide folderul Documente atunci când apăsați CTRL + S pentru prima dată. Dacă credeți că acest lucru vă irită, puteți schimba locația implicită a fișierului în alt loc în care vă stocați în mod normal documentele.
- Faceți clic pe Fișier
- Faceți clic pe Opțiuni
- Faceți clic pe Complex în partea stângă a ferestrei care apare
- În partea dreaptă a ferestrei, derulați în jos până la butonul "Locații fișiere"
- Selectați Documente și faceți clic pe Modificare
- În caseta de dialog Salvare fișier care apare, introduceți sau selectați noua cale și faceți clic pe OK pentru a închide caseta de dialog Salvare fișier.
- Faceți clic pe OK pentru a închide fereastra.

4. Modificați fontul implicit
Fontul implicit pentru documente noi în MS Word 2010 este Calibri. Deși fontul este bun pentru vizualizarea online, acesta creează probleme la imprimare. Este posibil să utilizați Times New Roman sau Arial pentru lucrări de tipărire. O metodă este să modificați fontul manual de fiecare dată după ce ați scris documentul. Dar, atunci, ar însemna din nou formatarea documentului. O altă metodă este de a schimba fontul implicit.
- Faceți clic dreapta pe butonul stil Normal rapid din fila Pagina principală.
- Faceți clic pe Modificați
- În caseta de dialog care apare, faceți clic pe Format ... pentru a deschide meniul drop-down și selectați Font
- În caseta de dialog Font, selectați fontul pe care doriți să îl utilizați pentru fiecare document.
- Efectuați orice alte modificări doriți, cum ar fi dimensiunea fontului etc.
- Faceți clic pe OK
- Faceți clic pentru a selecta "Documente noi bazate pe acest șablon"
- Faceți clic pe OK pentru a închide caseta de dialog Modificare.

Uneori, când lucrați la masă, este posibil să doriți să mutați una sau mai multe rânduri în tabel în sus sau în jos, fără a fi nevoie să modificați formatul tabelului. O metodă este copierea lipirii, dar care riscă să fie formatată.
O altă metodă este folosirea tastei ALT + SHIFT + UP pentru a muta un întreg rând în sus. În mod similar, pentru a muta întregul rând în jos, utilizați tasta ALT + SHIFT + DN. Rețineți că trebuie să selectați rândul înainte să îl mutați utilizând tastele ALT + SHIFT +. Această metodă asigură faptul că formatarea nu este deranjată.
6. Schimbați rapid Spacing Line
Uneori apare necesitatea de a schimba distanțele dintre diferite paragrafe. Iată tastele rapide:
CTRL + 1 -> Schimbați distanța între linii la 1
CTRL + 2 -> Schimbați distanța între linii la 2
CTRL + 5 -> Schimbați distanța între linii la 1.5
Rețineți că trebuie să plasați cursorul pe paragraful care trebuie să fie decorat. Nu trebuie să selectați paragraful.
7. Adăugarea rapidă a granițelor la paragrafe
Dacă doriți să adăugați margini la un anumit paragraf, puteți utiliza caseta de dialog Frontiere și Umbrire. Cu toate acestea, dacă aveți nevoie doar de a adăuga marginea inferioară la text / paragraf, o puteți face adăugând trei caractere speciale și apăsând Enter.
Apăsați de trei ori și apăsați Enter pentru a desena o margine de subliniere de 3/4 puncte
Apăsați 3 (de subliniere) de trei ori și apăsați Enter pentru a desena o margine subliniere de 1,5 puncte
Apăsați ~ (tilde) de trei ori și apăsați Enter pentru a desena o margine de subliniere a zigzagului
Apăsați * (asterisc) de trei ori și apăsați pe Enter pentru a desena o margine subliniată punctată
Apăsați tasta = (egală) de trei ori și apăsați pe Enter pentru a desena o margine dublă de subliniere
8. Găsiți formatul special
Puteți găsi text special formatat. De exemplu, puteți găsi text sau text evidențiate al cărui font este Times New Roman. De asemenea, puteți căuta text bold sau italic. Există mai multe opțiuni atunci când utilizați opțiunea Căutare.
- Apăsați CTRL + F pentru a deschide panoul de căutare. În Word 2010 apare în partea stângă a ferestrei.
- Faceți clic pe triunghiul în jos de lângă lupă și faceți clic pe Advanced Find ...
- În caseta de dialog Găsire care apare, faceți clic pe Mai multe.
- Puteți vedea o mulțime de opțiuni în Format.
- Când selectați ceva, acesta apare sub caseta de text "Găsiți ce". Când faceți clic pe "Găsiți în continuare" fără a introduce nimic în caseta de text "Găsește ce", acesta caută formatul pe care l-ați selectat. De exemplu, puteți selecta Font și în caseta de dialog Font, selectați un font și proprietățile sale (caractere aldine, cursive etc.).

9. Îmbinarea formatării în cazul lipirii prin documente
Când copiați ceva dintr-un alt document și îl lipiți în documentul curent, veți dori ca textul copiat să se potrivească cu formatarea documentului curent. În timp ce puteți să formatați manual fiecare dată când copiați textul de la alte documente la cel curent, puteți seta și pastele implicite pentru a îmbina formatarea, astfel încât textul copiat din alte surse să obțină formatarea documentului curent.
- Pentru a seta formatul implicit, dați clic pe triunghiul în jos de mai jos, sub tab-ul Paste pe Home
- Faceți clic pe Setare implicită
- În fereastra care apare, selectați Destinații de îmbinare în 1] Când se lipesc în același document și 2] Când se varsă între documente.
- Faceți clic pe OK pentru a închide fereastra

10. Formatarea numai pentru copiere
Uneori este posibil să doriți să aplicați o formatare deja existentă dintr-o parte a documentului dvs. într-o altă parte. Aveți formatul de pictor în acest scop. Utilizarea Format Painter poate fi iritant atunci când se ocupă de documente lungi. Iată o altă metodă care este mai ușor de utilizat.
Apăsați CTRL + SHIFT + C în loc de CTRL + C. Aceasta va copia doar formatarea și va lăsa textul.
Deplasați-vă la destinația unde se va aplica formatarea. Selectați textul în care se va aplica formatarea. Apăsați CTRL + SHIFT + V pentru a insera formatarea în selecție.
Mai sus sunt câteva sfaturi și trucuri Microsoft Word care vă fac ușor să lucrați la editor. Dacă aveți ceva de împărțit, vă rugăm să utilizați secțiunea comentarii.