3 moduri de a extrage imagini din Word fără a utiliza software
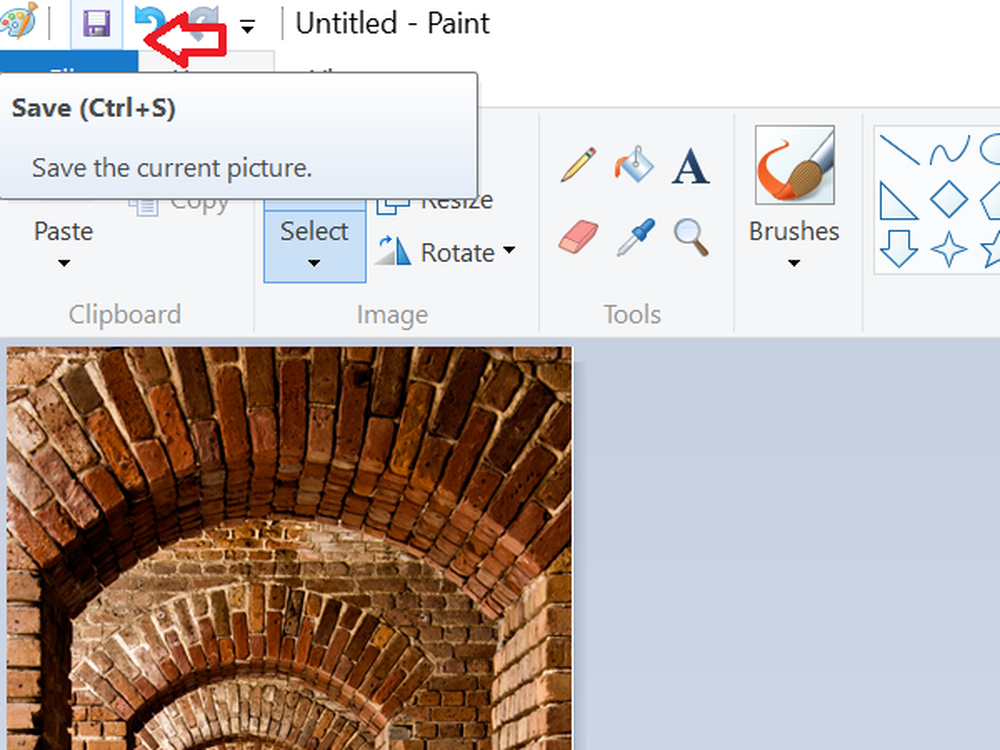
Microsoft Word ne permite să inserăm imagini cu ușurință și fără a reduce orice rezoluție. S-ar putea să întâlnim o situație în care vrem să împărtășim doar imagini și nu întregul document sau s-ar putea să fi șters toate imaginile de pe PC-ul Windows și să le dăm înapoi din documentul Word. În mod normal, ceea ce toată lumea ar face este să faceți clic dreapta pe imagine și să selectați "Salvați imaginea ca", dar aceasta este o sarcină dificilă și obositoare. În acest articol, vă voi informa despre trei moduri de a extrage toate imaginile din documentul Word într-un mod simplu, fără a fi nevoie de niciun fel de instrumente speciale sau de software de la terți.
Extrageți imagini din documentul Word
S-ar putea să existe și alte modalități de extragere a tuturor imaginilor dintr-un document Word, dar aici sunt cele mai bune 3 moduri de a face acest lucru. Deci, să începem fără nici un fel de ado.
1. Salvați documentul Word ca pagină Web
Aceasta este una dintre metodele cele mai usoare de a extrage toate imaginile din documentul Word. Vom salva documentul Word ca pagină Web și va extrage toate imaginile ca lot.
Deschideți documentul Word din care doriți să extrageți toate imaginile. Acum, faceți clic pe butonul "Fișier" din partea stângă sus a documentului și selectați "Salvați ca".

Selectați locația unde doriți să salvați și dați numele semnificativ. Acum, în meniul derulant "Salvați ca", selectați "Pagină Web".

Veți vedea, de asemenea, "Pagină Web, Filtrată", dar nu o selectați deoarece poate reduce rezoluția imaginilor. Faceți clic pe butonul "Salvați" pentru a salva documentul Word ca pagină Web.

Mergeți la locația în care ați salvat documentul și ați vedea fișierul ".htm", iar dosarul cu numele dat va fi creat.

Deschideți dosarul și puteți vedea toate imaginile listate acolo. Copiați toate aceste imagini în orice folder care vă place.

2. Modificați extensia de la ".docx" la ".zip"
Această metodă de extragere a tuturor imaginilor ca lot dintr-un document este atât de simplă încât tot ce trebuie să faceți este redenumirea extensiei fișierului de la ".docx" la ".zip".
Selectați documentul dorit, faceți clic dreapta pe el și selectați "Rename".
Acum, schimbați extensia de la ".docx" la ".zip" și apăsați Enter. Acesta vă va arăta această casetă de dialog, dar nu vă faceți griji și faceți clic pe "Da".

Utilizați oricare dintre software-ul de extracție de zip, cum ar fi 7-Zip, WinRAR, etc, pentru a extrage acest fișier zip. Dați locația în care doriți să extrageți dosarul zip.

Acum, deschideți dosarul pe care l-ați extras și mergeți la Cuvânt> Media.

Acum, în directorul "media" veți găsi toate imaginile pe care le puteți copia în alt dosar, dacă doriți.
ACTUALIZAȚI: Puteți să faceți clic dreapta pe fișierul Word și să utilizați 7-zip pentru a extrage imaginile.
3. Copiați și lipiți metoda
Această metodă nu este la fel de bună ca cele de mai sus, dar ar fi foarte util atunci când doriți să extrageți numai una sau două imagini.
Faceți clic dreapta pe imagine și selectați "Copiere" din opțiuni. Dimensiunea și rezoluția imaginii copiate nu vor fi afectate.
Acum, deschideți orice instrument de procesare a imaginii, cum ar fi Paint, Photoshop sau GIMP, dar aici aș folosi instrumentul implicit numit "Paint". Deschideți Paint, lipiți imaginea și apăsați "CTRL + S" sau faceți clic pe butonul Salvează pentru a salva imaginea.

Acestea sunt câteva dintre modalitățile de a extrage imagini într-un document Word ca lot.
Dacă sunteți în căutarea unui freeware pentru extragerea cu ușurință a loturilor și salvarea imaginilor din orice document Office utilizează Expertul de extragere a imaginilor Office.
De asemenea, citiți: Cum de a găsi și de a înlocui toate imaginile în Word deodată.



