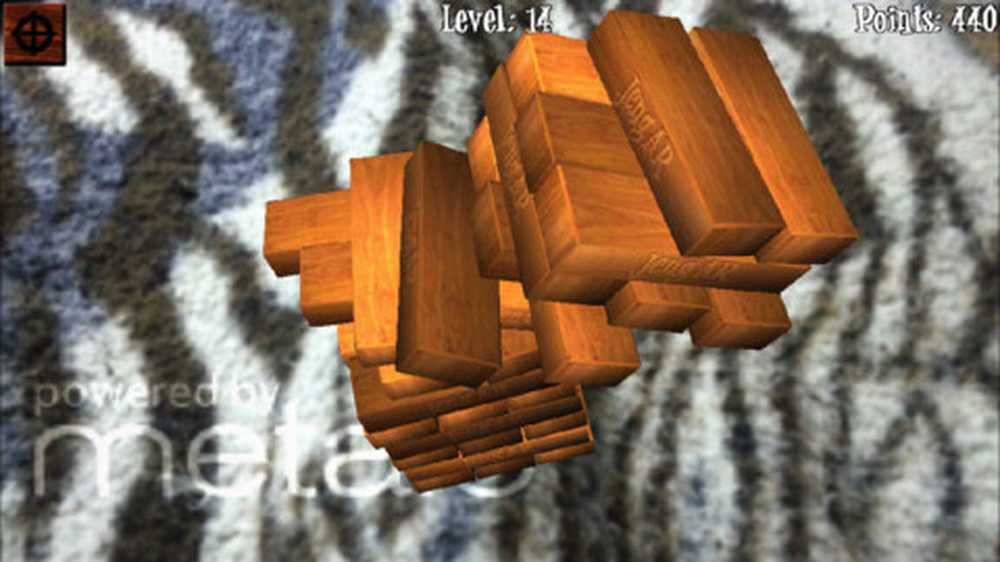Audio și video nu se redă în PowerPoint
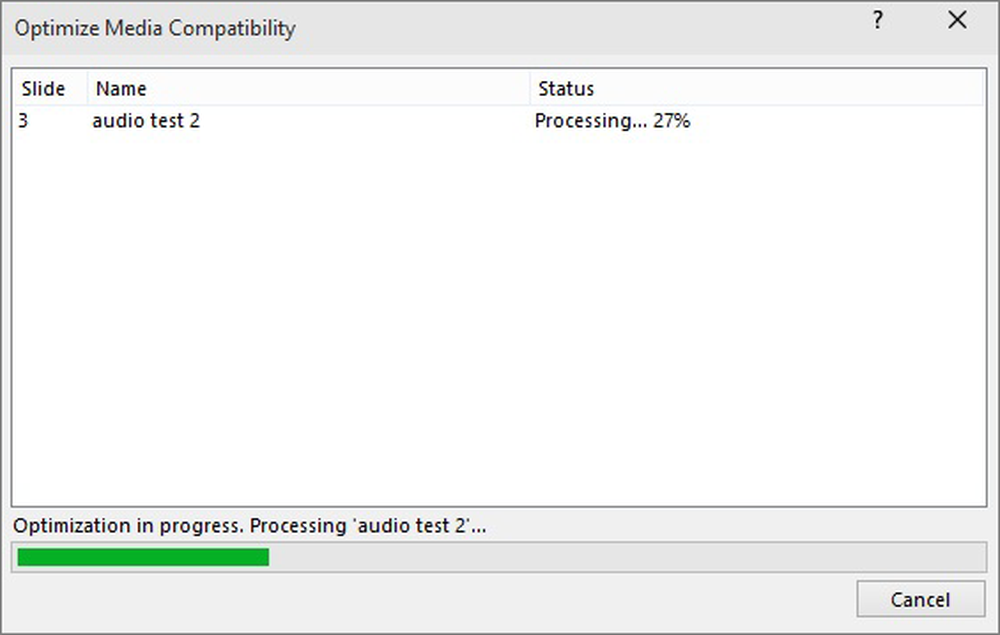
Unele dintre problemele cu care vă puteți confrunta în timp ce lucrați cu Microsoft Power Point cererea poate fi probleme audio și video. Utilizatorii PowerPoint raportează uneori că atunci când își trimit prezentarea prin e-mail, destinatarii nu pot reda prezentarea. Pur și simplu refuză să se încarce. Deși problema este rareori experimentată, ea poate fi o cauză de îngrijorare în anumite cazuri. Dacă Audio și Video nu se redă în PowerPoint, atunci acest post vă va îndruma prin procesul de depanare redare audio și video și compatibilitate în PowerPoint.
Audio și video nu se redă în PowerPoint
În primul rând, trebuie Optimizați compatibilitatea media. Pentru aceasta, mergeți la meniul "Fișier" și selectați opțiunea "Info".
Dacă formatul media al prezentării dvs. are probleme de compatibilitate cu alte dispozitive, atunci Optimizați compatibilitatea opțiunea va bloca pe ecranul computerului. Dacă opțiunea nu apare, înseamnă că prezentarea este pe deplin compatibilă și puteți împărtăși cu ușurință prezentarea.
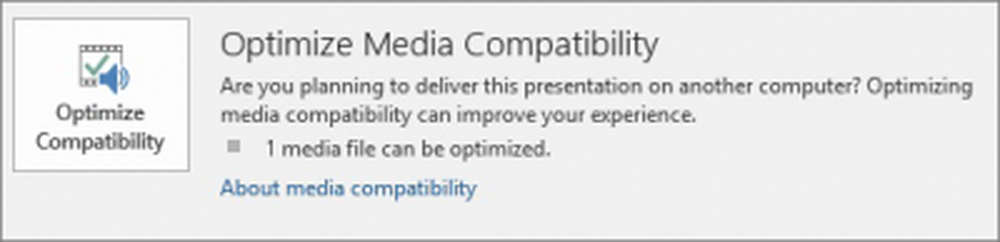
Apoi, selectați Optimizați compatibilitatea. Când confirmați acțiunea, PowerPoint va rula procesul de îmbunătățire a suportului media care necesită optimizare.
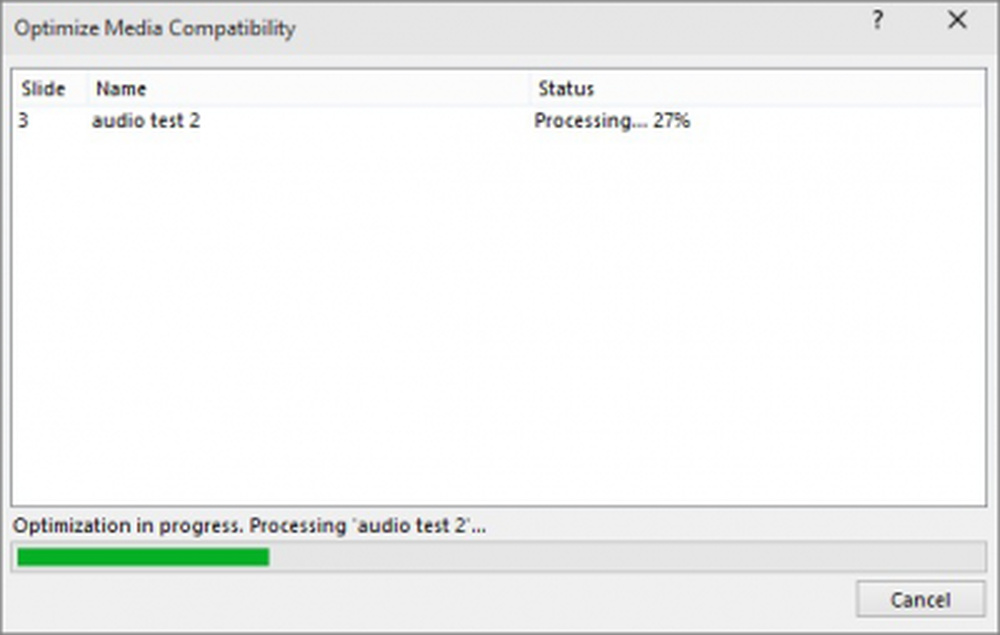
Ulterior, un rezumat complet al rezoluțiilor privind posibilele probleme de redare va fi afișat alături de o listă a numărului de apariții ale materialelor media din prezentare. Acesta va lista, de asemenea, cauzele problemelor de redare.
Dacă ați conectat videoclipuri la prezentarea dvs., funcția "Optimize for Compatibility" vă va solicita să le încorporați. Pentru aceasta, selectați "Vizualizați legături. Apoi, pentru a încorpora un videoclip, selectați pur și simplu opțiunea Break Link pentru link-urile dorite.
Verificați codecurile
Trebuie să vă asigurați că aveți instalat Codec-urile necesare în sistemul dvs. Windows.
Curățați dosarul TEMP
După cum știți, atunci când aveți multe fișiere stocate în dosarul TEMP, aplicația PowerPoint poate încetini dramatic. Pentru a evita această situație, verificați periodic fișierele nedorite și ștergeți-le în folderul TEMP. Pentru a găsi dosarul TEMP, încercați acest lucru!
Închideți PowerPoint și toate celelalte programe pe care le utilizați. Acum, faceți clic pe Start> Executare. Apoi, în caseta Deschidere care apare, introduceți următorul text, % Temp% și apăsați OK. Selectați fișierele .tmp și apoi apăsați DELETE.
Probleme la introducerea sau redarea conținutului media?
Verificați dacă aveți instalat codecul corect. Dacă nu, instalați codecul necesar pentru a rula mediul. Puteți descărca chiar decodor media adecvat și filtru encoder pentru a vă permite să decodificați și să codificați o varietate de formate.
Sursă: Office.com.