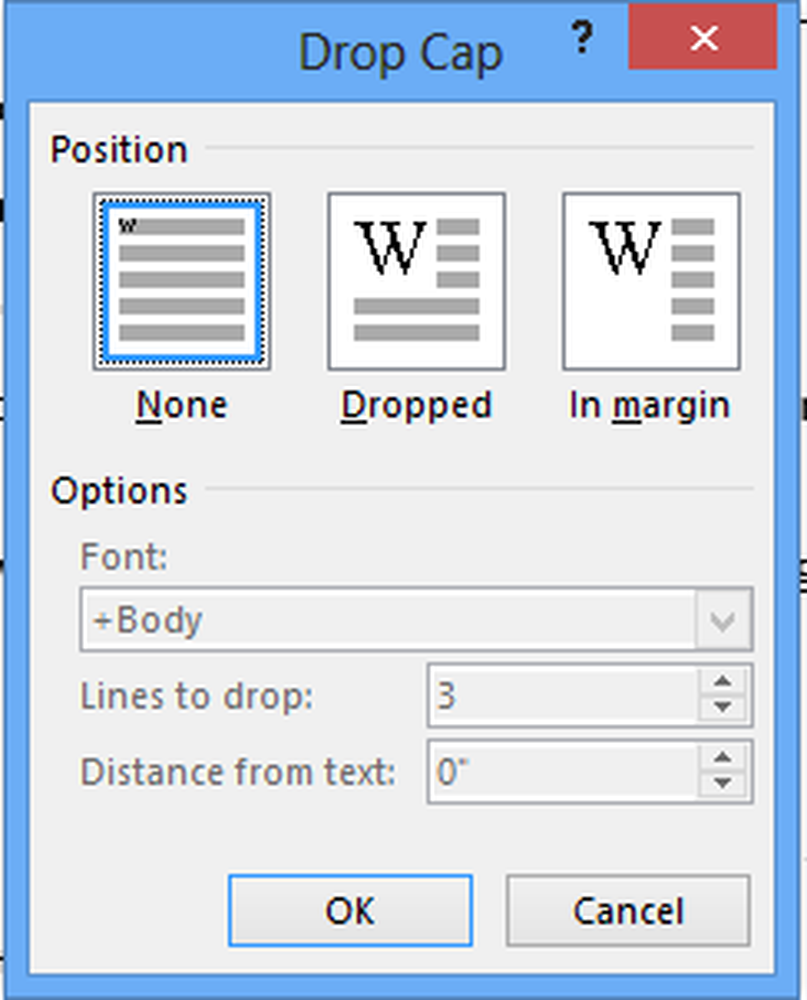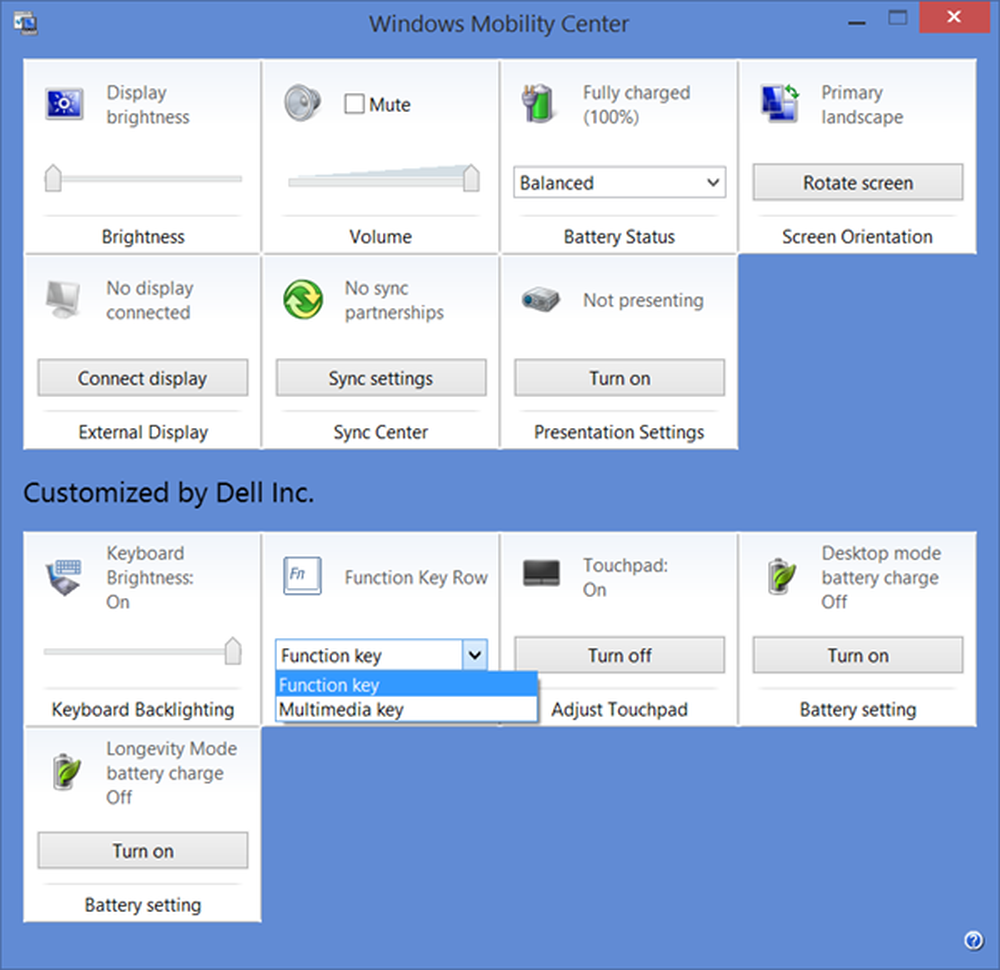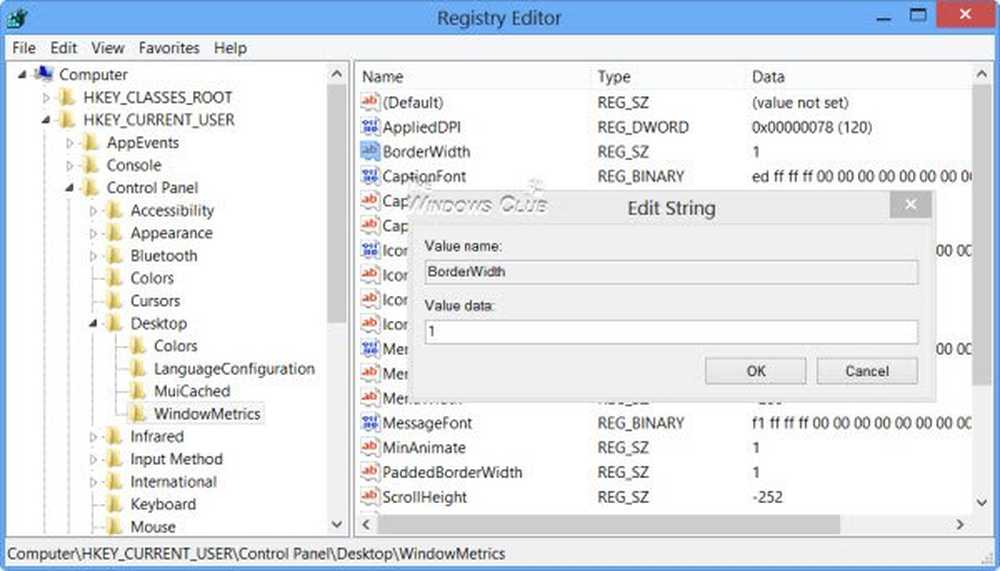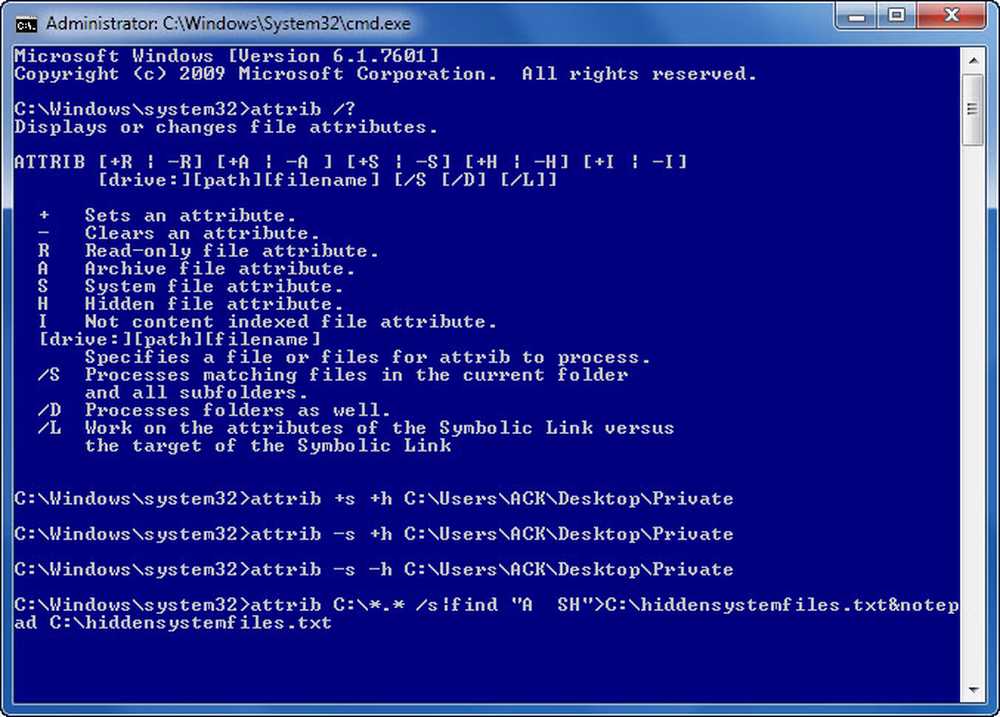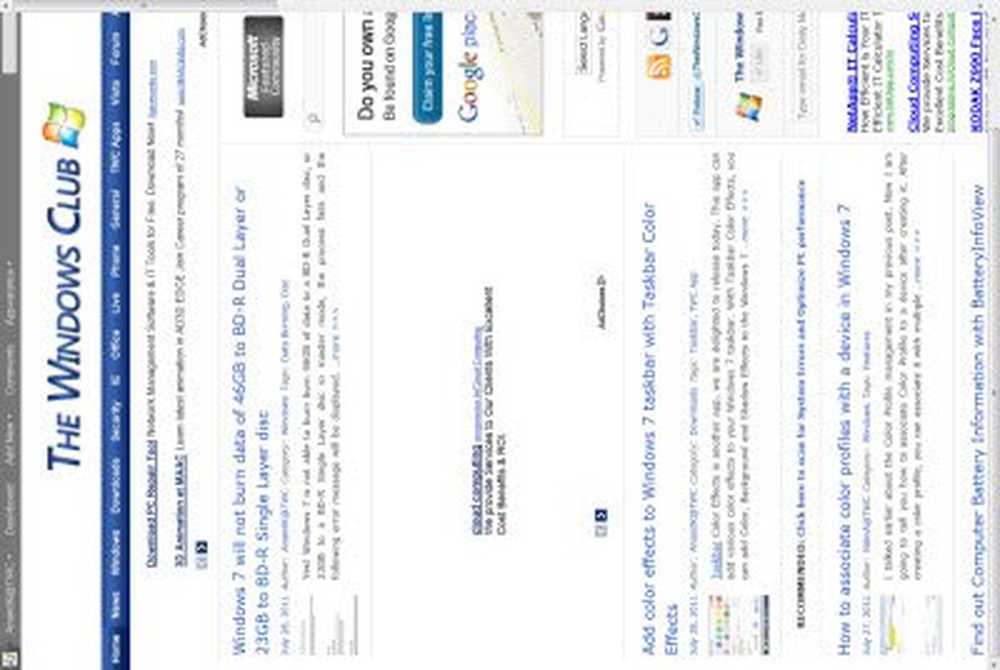Modificați culoarea de fundal a documentului și adăugați capace de ștergere în Office Word 2013
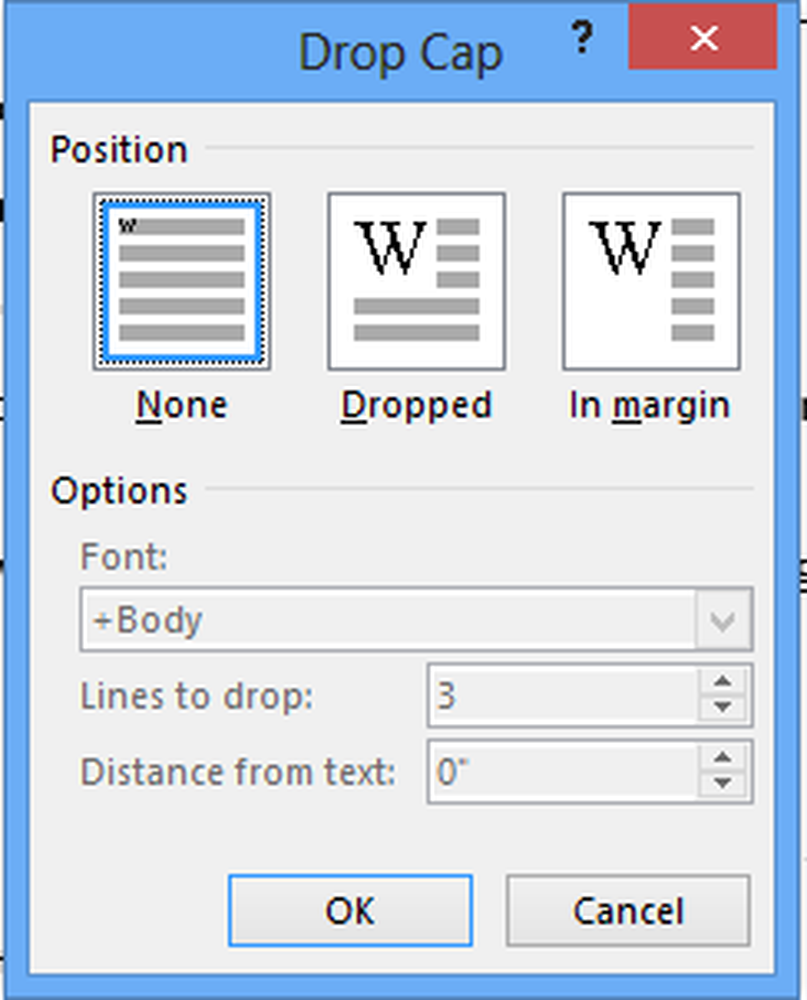
De multe ori, nu avem nevoie să tipărim un document Word cu culori și imagini de fundal. Cu toate acestea, la ocazii speciale, cum ar fi crearea unui eveniment, s-ar putea să simțim nevoia de a face acest lucru. Astăzi, învățăm să creăm un fundal personalizat pentru documentul nostru de cuvânt. Vom vedea, de asemenea, mai târziu, în restul postului metoda de adăugare a capacelor Drop în Word 2013.
Schimba culoarea de fundal a documentului Word
Pentru a începe, faceți clic pe meniul "Design" al documentului dvs. curent Word. Apoi, faceți clic pe "Culoarea paginii" și alegeți culoarea dorită.

Acum, veți observa că fundalul documentului dvs. curent Word este transformat în culoarea dorită.
Apoi, modificați alte setări dacă doriți imprimare în fundal colorat de documente de cuvânt.
Pentru a face acest lucru, alegeți meniul Fișier. Din meniul derulant care apare pe ecranul computerului, selectați "Opțiuni".
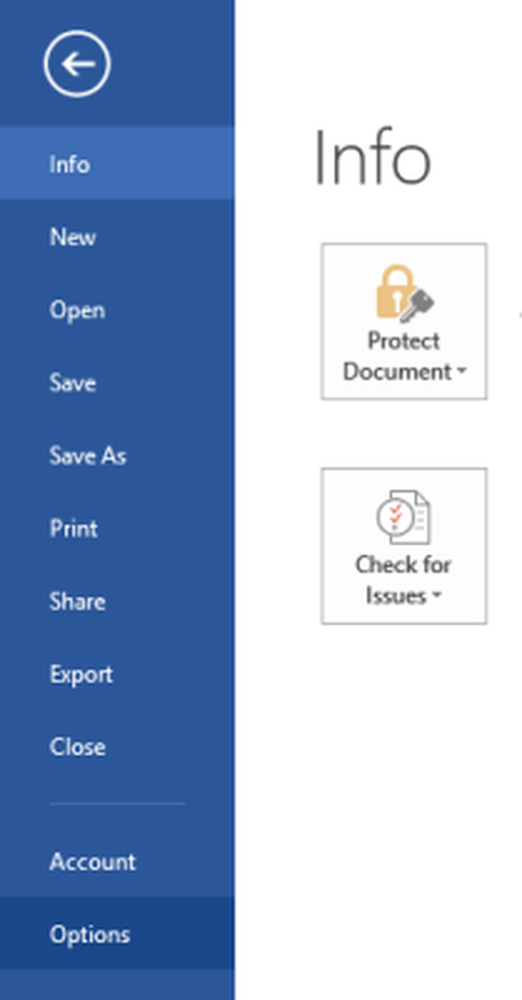
Apoi, selectați meniul "Afișare" din opțiunile din meniul din stânga.
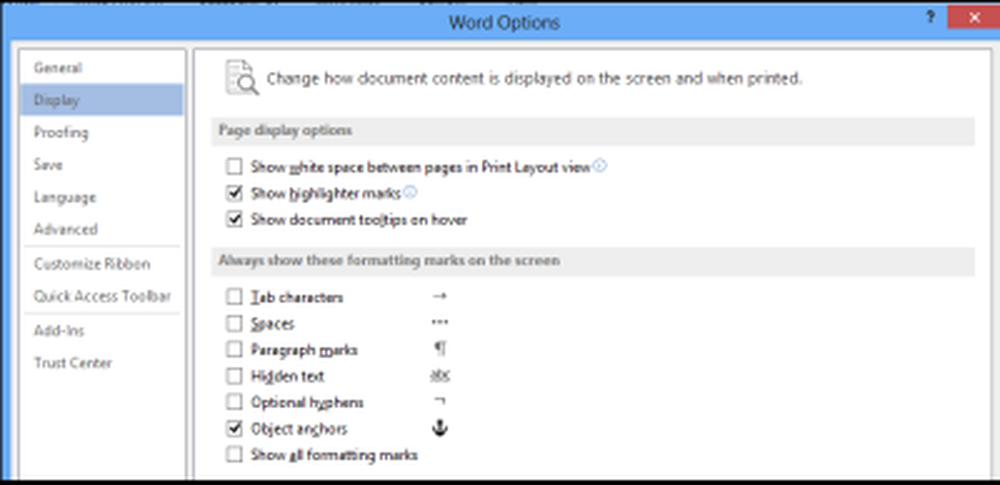
În cele din urmă, căutați secțiunea Opțiuni de imprimare. Când ați găsit, bifați caseta din apropierea acestei opțiuni - Imprimați culorile și imaginile de fundal.

Adăugați capace de ștergere în Word 2013
De asemenea, puteți adăuga capace de scurgere în Word 2013 pentru paragrafe și capitole. Iată cum!
Deschideți orice document Word și faceți clic pe fila "Inserare".
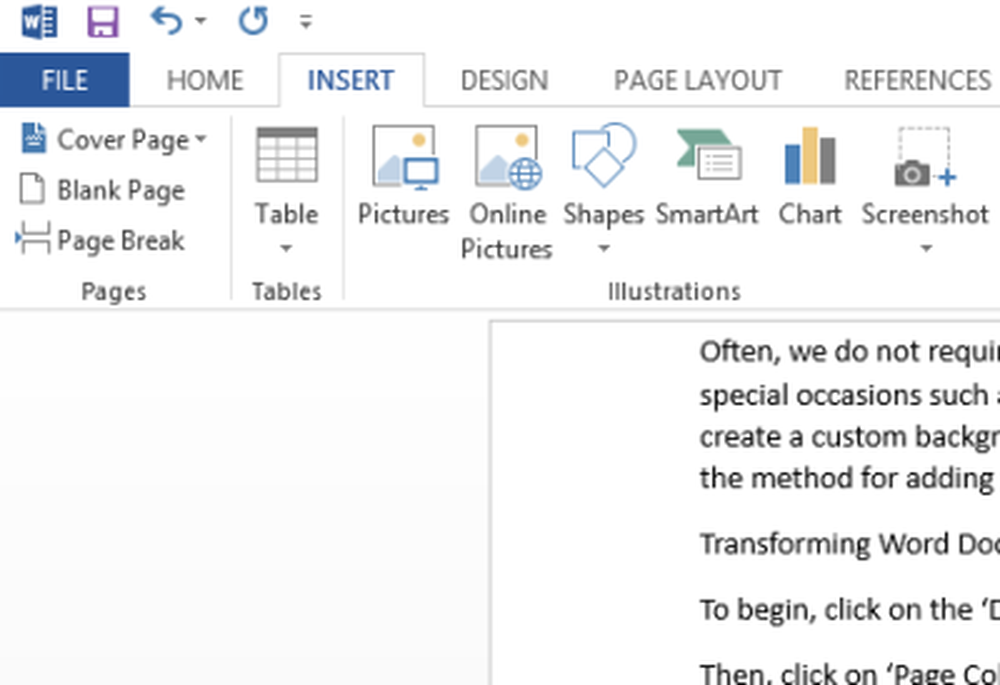
Acum, din meniul Panglică, selectați opțiunea "Drop Cap", chiar sub opțiunea Word Art, așa cum se arată în ecranul de mai jos.
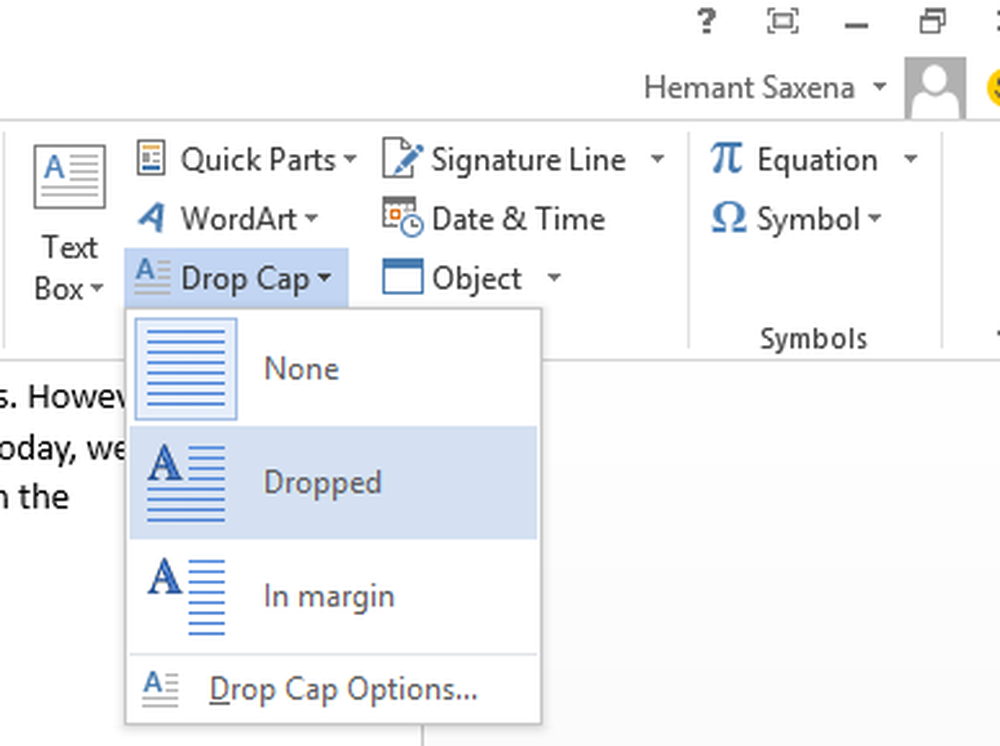
Apoi, din modelele disponibile, alegeți cel pe care doriți să-l aplicați documentului dvs. de cuvânt.
Când ați terminat, adăugați "Drop Cap" selectat la paragraful dorit. După ce ați selectat un cuvânt cu vârf de cădere, adăugați-l automat la paragraful selectat.
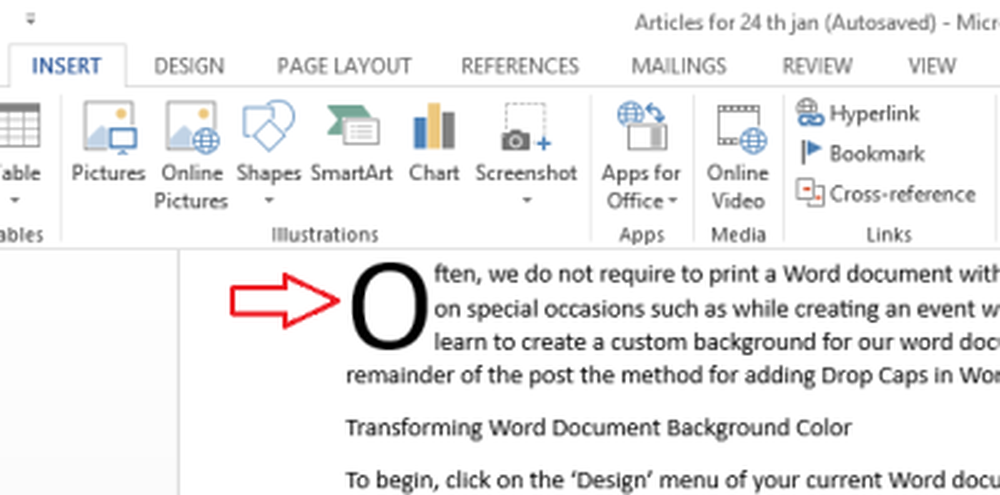
Dacă este necesar, reglați dimensiunea capacului de picătură cu ajutorul colțurilor sale laterale.

Dacă doriți să renunțați la ideea de a adăuga Drop Cap, puteți face acest lucru prin simpla selectare a opțiunii "None" din opțiunile Drop Cap.