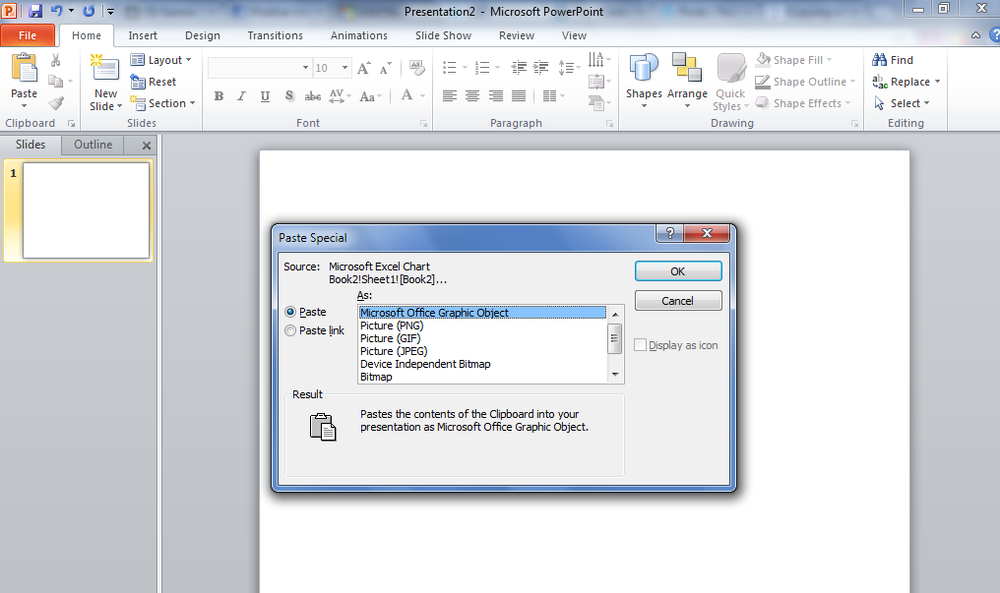Copy Paste nu funcționează în PowerPoint
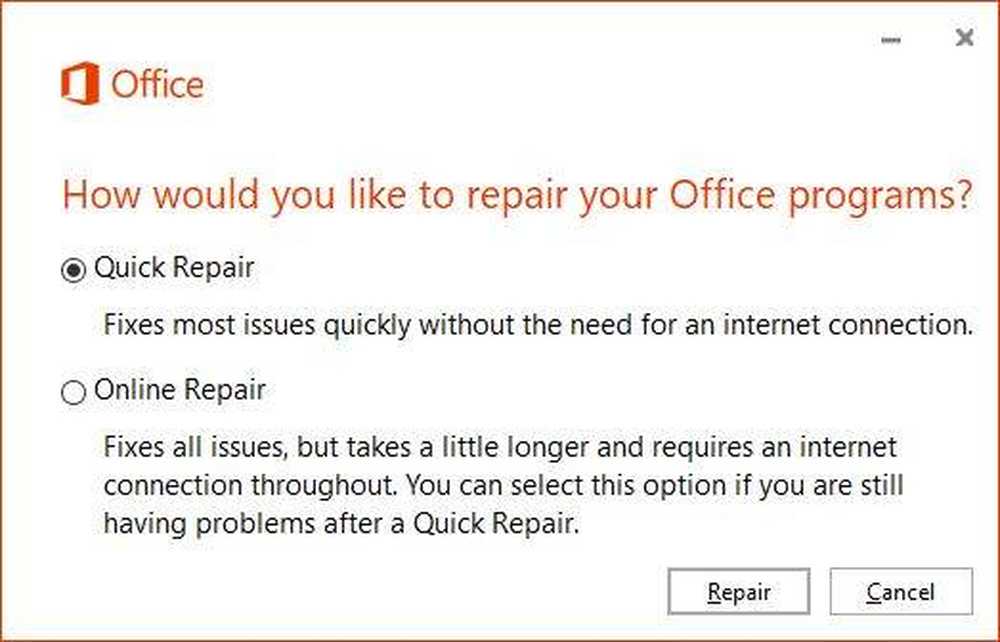
Probleme cu privire la Power Point este rareori vorbit, dar asta nu înseamnă că programul este liber de probleme. La începutul acestui an, câțiva utilizatori au căzut într-o problemă specială în care se referă PowerPoint - Copy Paste nu a funcționat. Problema a ridicat capul său urât după o actualizare.
Copy Paste nu funcționează în PowerPoint
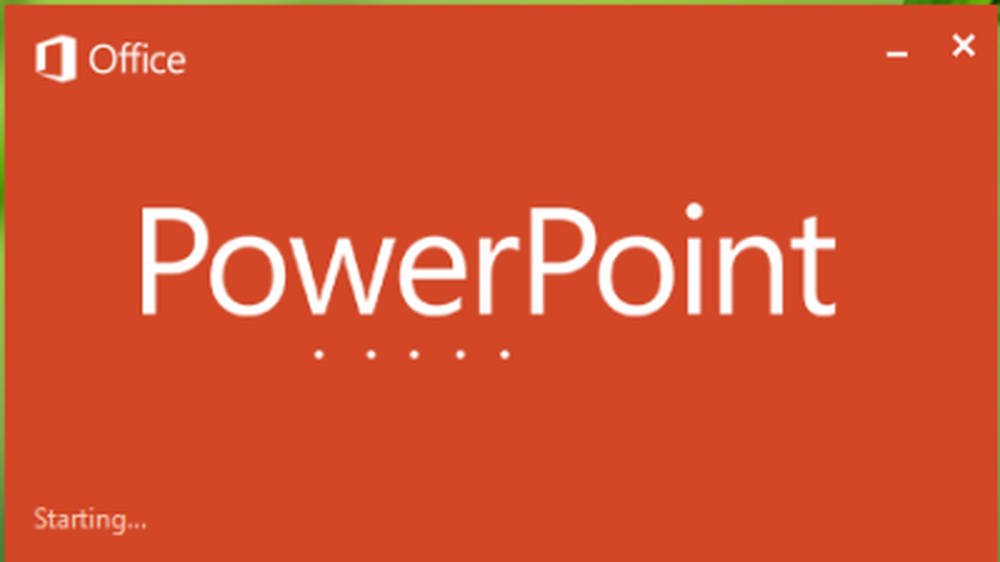
Aparent, utilizatorii pretind că au întâmpinat următoarea eroare ori de câte ori încearcă să posteze date din Excel în PowerPoint.
Ne pare rău, sa întâmplat ceva care ar putea face PowerPoint instabil. Salvați prezentările și reporniți PowerPoint.
Deci, întrebarea este, cum se poate ajunge în jurul valorii de PowerPoint acționează în sus? Nu vă faceți griji, există câteva modalități de a controla lucrurile și vom vorbi despre câteva dintre ele chiar acum. Dacă folosiți clic-dreapta nu vă ajută, încercați să folosiți Ctrl + C și Ctrl + V și să vedeți dacă este cazul. Dacă nu, citiți mai departe.
1] Restaurați sistemul într-o perioadă mai veche
Faceți clic pe butonul Windows 10 Start, apoi tastați panoul de control. Nu veți vedea o casetă de căutare, dar de îndată ce începeți să tastați, caseta va apărea. Următorul pas este să faceți clic pe Panou de control prin rezultatele căutării. După aceea, căutați Recuperare prin intermediul panoului de control, treceți la Recuperare> Deschideți Restaurare sistem> Următorul.
Aici vi se va solicita să selectați punctul de restaurare. S-ar putea să existe unul sau mai multe; alegeți doar cea care este de data anterioară. În cele din urmă, selectați Următor →, apoi faceți clic pe finalizarea si asta e.
Așteptați până când computerul se repornește și verificați dacă PowerPoint se întoarce din nou la normal.
2] Reparați Microsoft Office
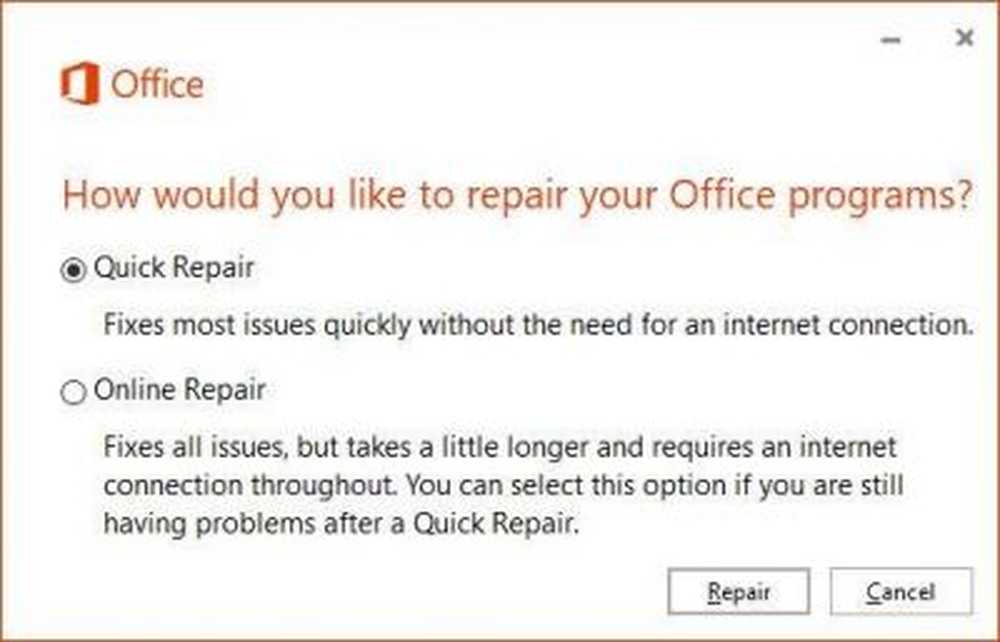
Dacă acest lucru nu funcționează, atunci există șanse, Microsoft Office este rupt în mai multe moduri ca unul. Repararea Office este cea mai bună opțiune dacă nu sunteți interesat să reinstalați întregul software.
Pentru a repara Microsoft Office, trebuie doar să faceți clic pe Windows Key + I pentru a lansa Setări app. Selectați opțiunea care spune Aplicații și caracteristici, apoi derulați lista de aplicații până când vă întâlniți Microsoft Office.
Faceți clic pe acesta, apoi alegeți Modifica. De aici, ar trebui să vezi acum Repararea rapidă și Reparații online. Selectați prima opțiune, apoi faceți clic pe Reparație și așteptați ca magia să-și facă treaba.
3] Dezactivați programele de completare
Unul dintre motivele de lipire a copierii ar putea să nu funcționeze ar putea fi datorat instalărilor adiționale instalate. Va trebui să le eliminați pe toate apoi să încercați din nou. Activați PowerPoint în modul obișnuit și navigați la Fișier> Opțiuni> Adăugări. Sub caseta de dialog, asigurați-vă că schimbați Administra drop-down opțiune pentru COM add-ins și selectați Merge.
În cele din urmă, debifați caseta de selectare pentru toate add-on-urile COM activate, apoi faceți clic pe OK. Reporniți software-ul și încercați din nou acțiunea copiere-lipire.
4] Porniți PowerPoint în modul Safe
Aceasta este o reparație temporară! Dacă nu sunteți interesat să treceți prin toată munca grea cu opțiunile de mai sus, atunci cum să lansați PowerPoint în modul de siguranță și să lucrați de acolo până când timpul se prezintă pentru a efectua o reparație permanentă?
Pentru a aduce PowerPoint în modul sigur, trebuie să închideți toate instanțele software-ului, apoi să faceți clic dreapta pe Windows 10 Butonul Start, și selectați Alerga. Când apare caseta Run, tastați powerpoint / safe, apoi apasa O.K.
Citiți în continuare: Depanarea PowerPoint nu răspunde, înghețarea sau agățarea problemelor.