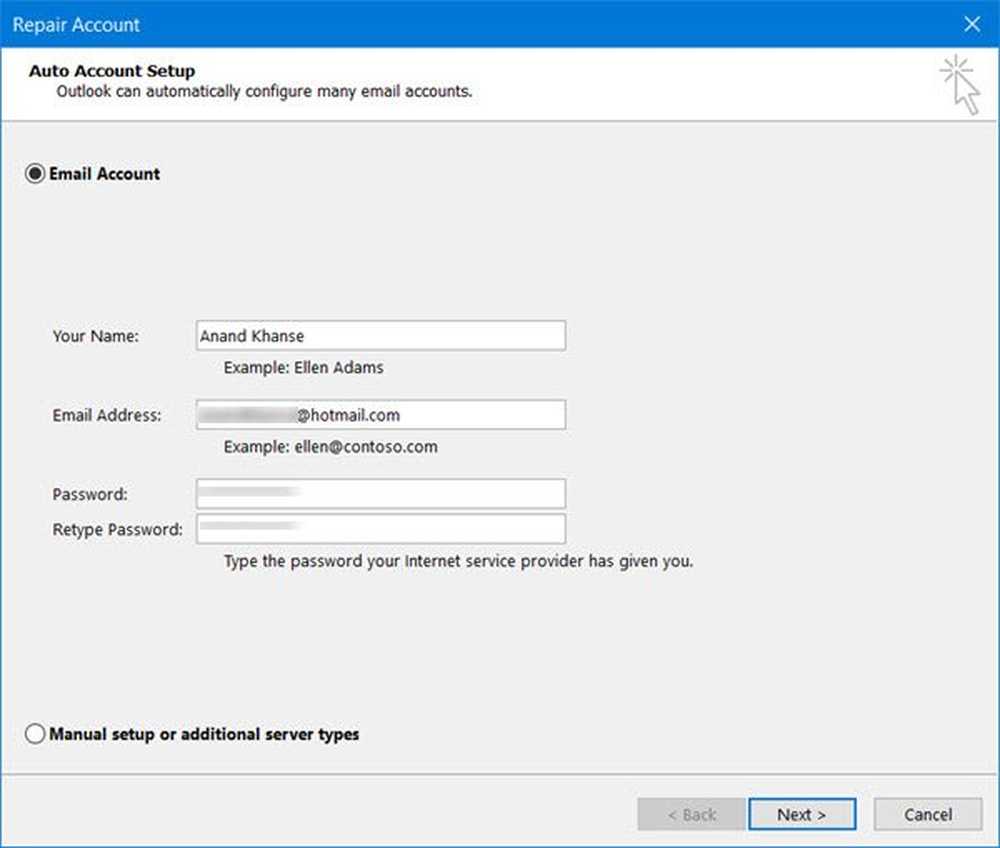Setările de e-mail pentru Outlook.com pe care le puteți utiliza cu Outlook Desktop
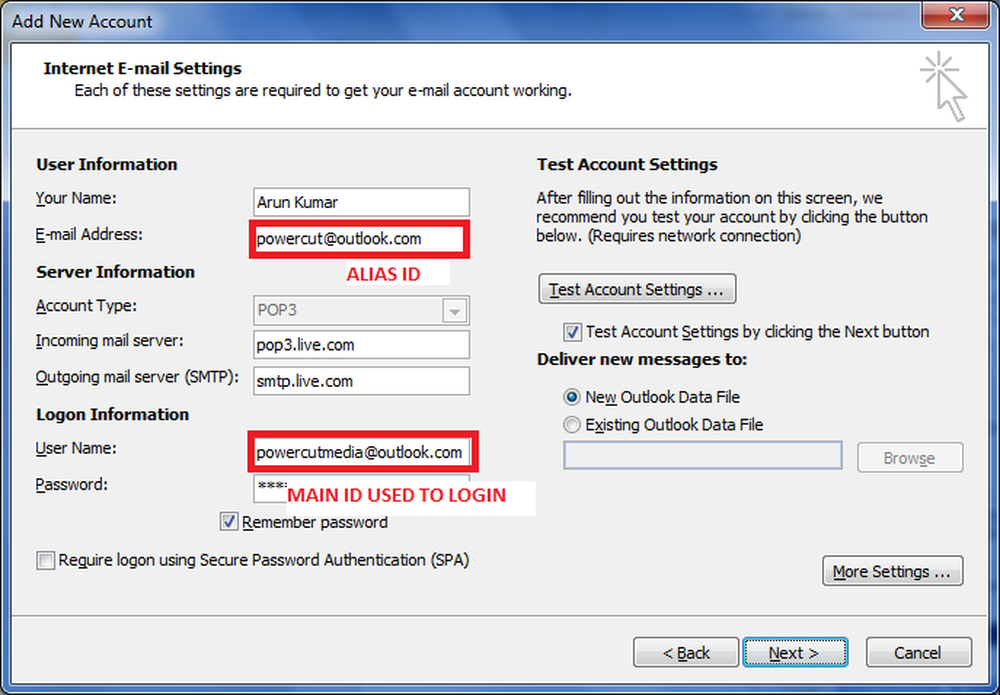
Acesta este un follow-up la articolul meu anterior privind setarea outlook.com în Outlook desktop. Deși nu știam încă cum să conectez aliasurile cu Outlook Connector pentru Hotmail, este posibil să configurați manual outlook.com. De asemenea, am găsit o modalitate de a configura aliasuri outlook.com într-un mod care să poată trimite e-mailuri folosind aliasuri direct prin intermediul desktop-ului Microsoft Outlook.
Acest articol discută setările de e-mail pentru Outlook.com pe care le puteți utiliza cu desktopul Microsoft Outlook.
Configurarea e-mailului principal Outlook.com cu desktopul Outlook
Puteți continua și încercați să configurați ID-ul Outlook.com, utilizând Outlook Connector pentru Hotmail. Unii oameni au spus în comentariile de acolo, că au reușit să instaleze contul principal pentru a funcționa cu desktopul Outlook utilizând conectorul. În cazul în care nu funcționează pentru dvs., încercați următoarele.
Clic Meniul de fișiere și apoi Adaugă cont

În Expertul pentru setările de e-mail care se deschide, selectați ultima opțiune care spune Configurați manual setările serverului ...
Clic Următor →
Selectați Internet E-Mail apoi faceți clic din nou Următor →
Veți primi caseta de dialog Setări e-mail. Introduceți următoarele detalii:
1. Numele dvs.
2. ID-ul dvs. de e-mail outlook.com (cel primar)
3. Selectați POP3 în lista verticală de lângă Tip de cont
4. Serverul de intrare va fi pop3.live.com
5. Serverul de expediere va fi smtp.live.com
6. În secțiunea Informații de conectare, introduceți ID-ul de e-mail (principalul ID outlook.com pe care l-ați introdus la pasul 2 de mai sus). Nu uitați să includeți domeniul outlook.com. De exemplu, dacă ID-ul dvs. de e-mail este [email protected], introduceți completă [email protected] în Nume de utilizator
7. Introduceți parola și bifați căsuța Aminteste-ti parola

8. Faceți clic pe Mai multe setari… buton
9. În fila Server de ieșire, faceți clic pentru a bifa Serverul meu de ieșire (SMTP) necesită autentificare
10. Asigurați-vă că butonul radio indică Utilizați aceleași setări ca serverul meu de intrare este selectat
11. Accesați fila Avansat
12. Faceți clic pentru a selecta Acest server necesită o conexiune criptată (SSL)
13. Valoarea din caseta de text Server Server (POP3) trebuie să se modifice 995
14. Introduceți 587 în caseta de text de lângă serverul de ieșire (SMTP)15. În lista derulantă de lângă Utilizați tipul de conexiune criptată, selectați TLS
16. Trageți glisorul sub Server Timeouts la minim 2 minute
17. Faceți clic pe O.K pentru a reveni la caseta de dialog Setări de e-mail

18. În caseta de dialog Setări de e-mail, faceți clic pe Setări cont de testare ...
19. În această etapă, Microsoft Outlook va verifica setările pe care le-ați introdus încercând să vă conectați la serverul de intrare și trimițând un mesaj de testare prin serverul de ieșire. În cazul în care testele sunt de succes, veți obține o Felicitări mesaj.

20. Faceți clic pe Închide pentru a închide caseta de dialog Setări cont de test
21. Faceți clic pe Următor → și finalizarea pentru a închide Expertul pentru setările de e-mail
Cu setările de e-mail de mai sus pentru outlook.com, acum puteți primi și trimite e-mailuri utilizând ID-ul principal pe care l-ați creat cu outlook.com.
Configurarea Alias Outlook.com cu Microsoft Outlook Desktop
Procedura de creare a unui cont pentru alias este aceeași cu cea de mai sus, cu modificări minore. Trebuie să introduceți dvs. alias ID-ul de e-mail în caseta de text care spune Adresa de e-mail și ID-ul principal în caseta de text, care spune User Name. Vedeți imaginea de mai jos pentru referință.

Toate celelalte setări de e-mail pentru outlook.com vor rămâne aceleași ca mai sus. Odată ce contul de alias este creat, puteți trimite cu ușurință e-mailuri prin alias selectând-l în Din câmp de Email nou fereastră. Dacă întâmpinați probleme la crearea de aliasuri outlook.com în spațiul de lucru Microsoft Outlook, vă rugăm să ne anunțați prin casetele de comentarii de mai jos.
Dacă preferați Outlook Connector peste setările manuale, puteți găsi acest articol util pentru configurarea Outlook.com pentru desktop Outlook.
PS: Îi mulțumesc lui Jesse Guthrie pentru că mi-a oferit setările pentru Microsoft Live Mail care mi-au asistat în configurarea desktop-ului Outlook pentru aliasurile outlook.com.