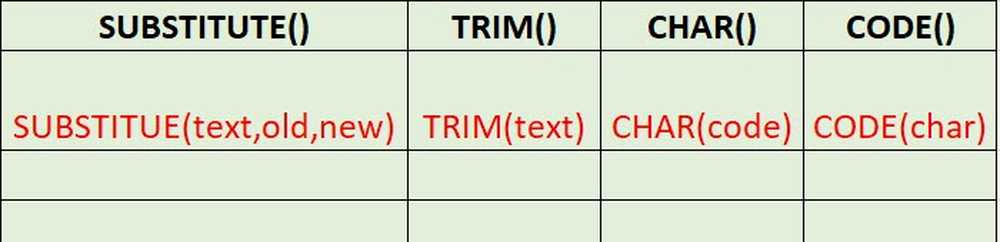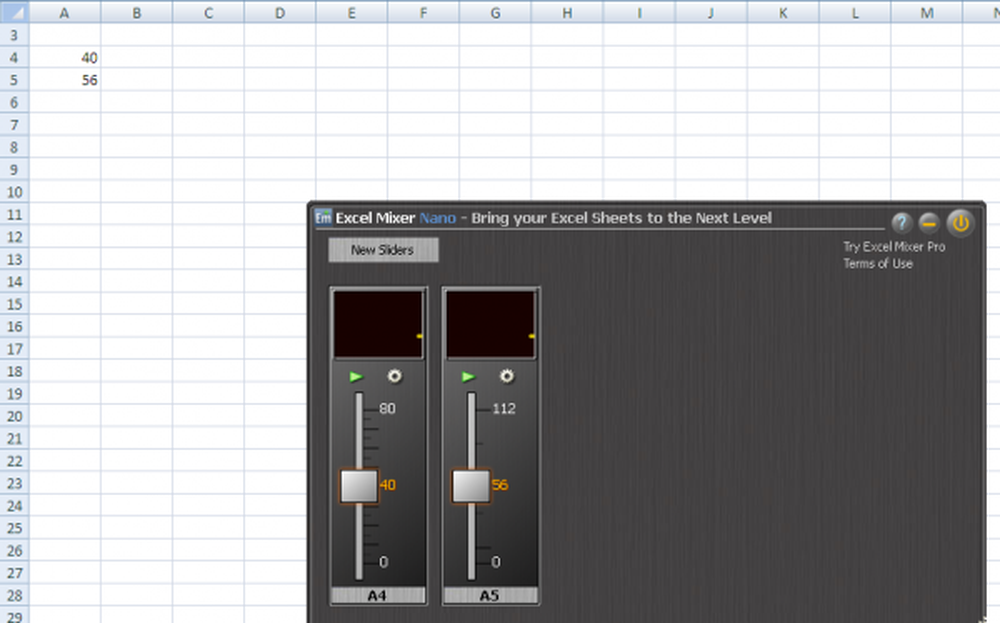Excel cade sau nu răspunde la Windows 10
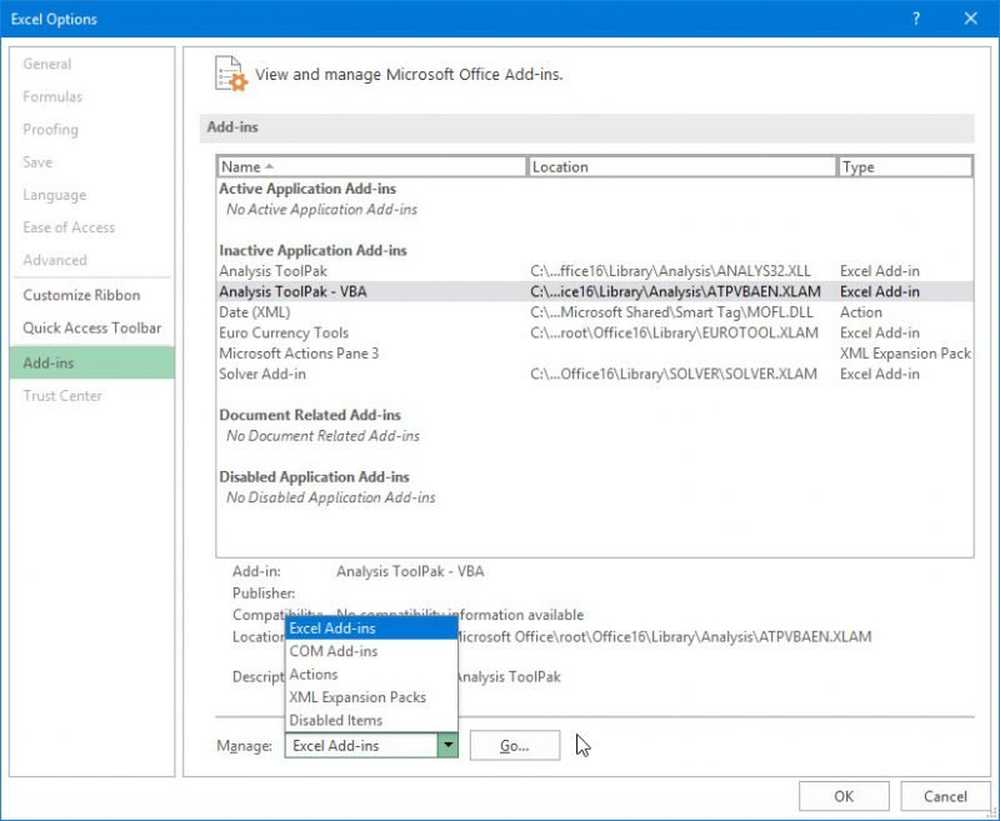
Recent am întâlnit mai multe plângeri de la Microsoft Excel utilizatorii care au probleme cu software-ul. Aparent, programul se prăbușește ori de câte ori încearcă să deschidă un nou fișier, sau cel puțin 50% din timp. Întrebarea este, așadar, că este posibil să scăpăm de această problemă? Răspunsul nostru la acest lucru este da, și despre care vom vorbi astăzi.
Iată ce este, problema aici ar putea fi cauzată de orice număr de cauze, ceea ce înseamnă că vom discuta câteva soluții care probabil vor stabili lucrurile drept înainte de sfârșitul articolului. Vă sugerăm să încercați fiecare opțiune până când o să lucrați pentru dvs., așa că haideți să ajungem la ea.
Excel se prăbușește sau nu răspunde
Ați putea vedea oricare dintre următoarele mesaje de eroare:
- Excel nu răspunde.
- Excel nu mai funcționează.
- O problemă a cauzat încetarea activității programului.
Vom analiza următoarele opțiuni:
- Porniți Excel în modul de siguranță
- Dezactivați programele de completare
- Instalați ultimele actualizări
- Verificați dacă fișierul este generat de o terță parte
- Efectuați pornirea selectivă
1] Porniți Excel în modul Safe

Să dai seama dacă provoacă ceva extern excela pentru a acționa nebun, cea mai bună opțiune este să o porniți Modul sigur. Pentru aceasta, faceți clic pe CTRL în timp ce porniți programul sau lansați Linia de comandă, tastați excel.exe / sigur, și apăsați butonul introduce cheie de pe tastatură.
Dacă toate problemele sunt rezolvate, înseamnă că este posibil să fie necesar să dezactivați unul sau mai multe programe de completare dacă acestea sunt activate.
2] Dezactivați extensiile individuale

OK, asigurați-vă că sunteți în continuare înainte de a vă deplasa pentru a dezactiva programele de completare. Da, acest lucru se poate face chiar dacă nu sunteți în modul Safe, dar văzând că nu suntem siguri de ceea ce cauzează închiderea automată a programului Excel, este bine să luați ruta mai sigură.
Pentru a dezactiva toate programele de completare, faceți clic pe Fişier > Opțiuni > Adăugați ins. De acolo, selectați Accesorii COM, apoi faceți clic pe Merge buton. Acum, asigurați-vă că ați debifat toate casetele din lista de completare activate, apoi apăsați O.K. În cele din urmă, închideți excela, reporniți-vă Windows 10 computer, și ești bine să pleci, sperăm.3] Instalați cele mai recente actualizări

Poate de dvs. Birou instalare nu a primit încă actualizări noi, datorită unei anumite setări în Windows 10. Pentru a vă asigura că veți primi întotdeauna cele mai noi actualizări, faceți clic pe Tasta Windows + I pentru a lansa aplicația Setări.
După ce faceți acest lucru, faceți clic pe Actualizare & Securitate o defilați la Opțiuni avansate. În această secțiune, utilizatorii ar trebui să vadă "Dă-mi actualizări pentru alte produse Microsoft când actualizez Windows."Asigurați-vă că este pornit, apoi reveniți cu un pas înapoi și faceți clic pe butonul"Verifică pentru actualizări".
Dacă actualizările sunt într-adevăr disponibile, instalați-le, reporniți computerul și verificați încă o dată pentru a vedea dacă problema a fost rezolvată.
4] Verificați dacă fișierul este generat de o terță parte
Există anumite situații în care o aplicație terță parte generează fișiere Excel. Cu toate acestea, în acest caz, fișierele pot fi generate incorect, ceea ce înseamnă că anumite lucruri s-ar putea să nu funcționeze așa cum ar trebui.
Ceea ce trebuie să faceți aici este să nu permiteți aplicației terțe să lucreze cu fișierul dvs. Excel, apoi să încercați să deschideți acest fișier în Excel. Dacă tot nu funcționează, atunci problema se află în altă parte.
5] Efectuați pornirea selectivă

În acest moment, trebuie să ne întrebăm dacă computerul dvs. are pornire selectivă activată. Poate anumite lucruri nu se încarcă corect după repornire, așa că, în acest caz, vă sugerăm să activați pornirea selectivă dacă nu este deja activată.
Apasă pe Tasta Windows + R, apoi tastați msconfig, și, în final, a lovit introduce cheie. Ar trebui să vezi Configuratia sistemului fereastră, navigați doar la General fila și alegeți Startup selectiv. După aceasta, reporniți computerul Windows 10 și verificați dacă Excel continuă să acționeze.
Sper că acest lucru vă ajută!