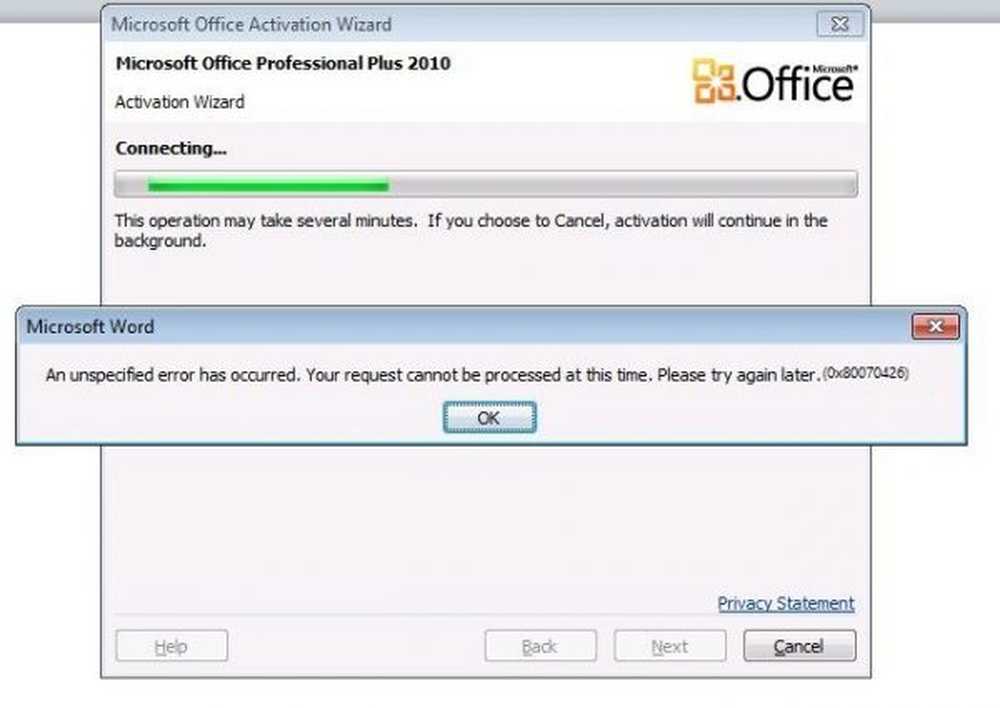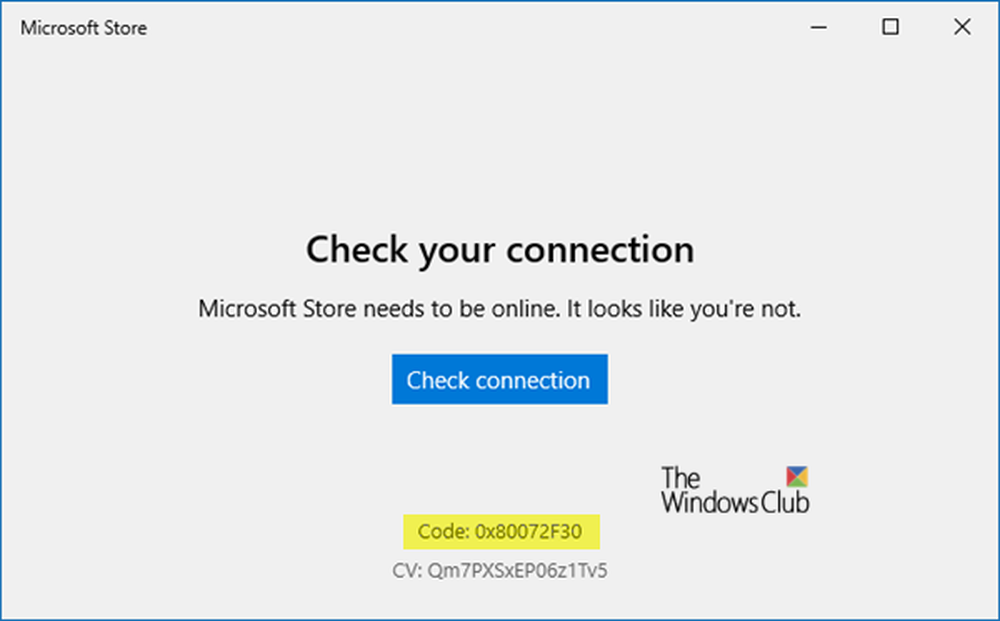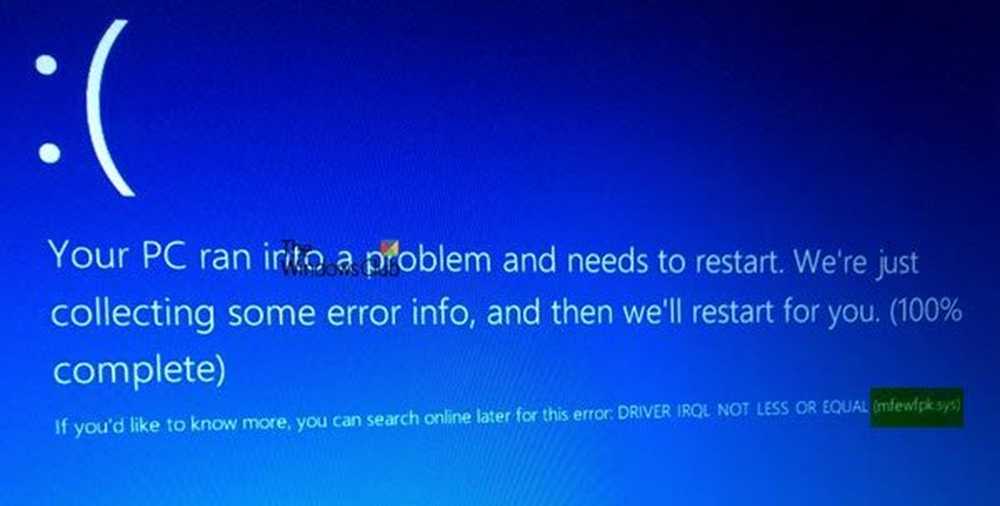Fixați Microsoft Excel deschizând un document Blank
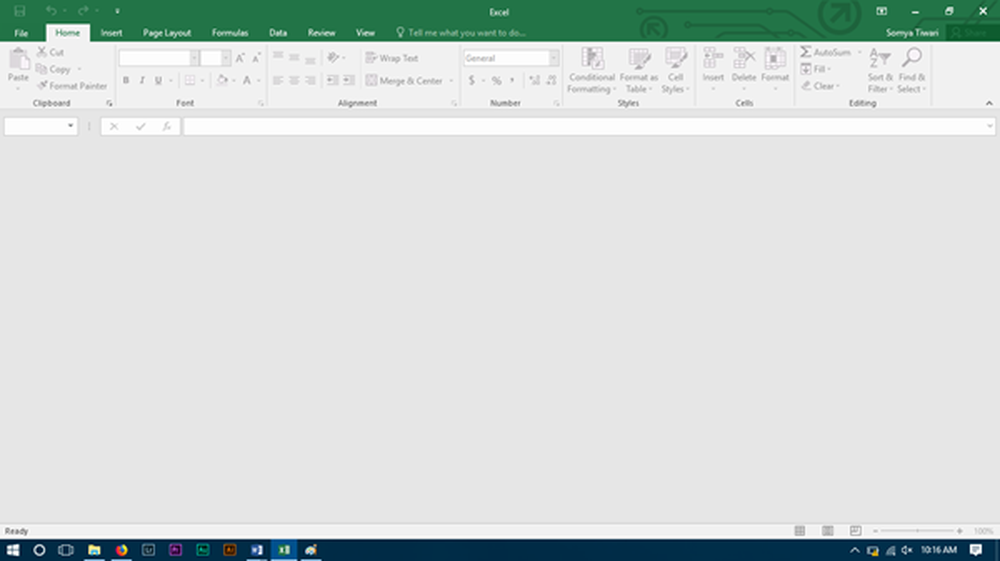
Este destul de iritant atunci când un software funcționează defectuos și nu deschide fișierele la început. Fișa tehnică a Microsoft pentru gestionarea aplicației Microsoft Excel care este unul dintre cele mai căutate instrumente de tabulare de date ar putea face față unor astfel de probleme uneori. Acestea pot fi rezolvate de câteva soluții de bază.
Uneori, când faceți dublu clic pe fișierul Excel, software-ul MS Excel se va deschide ca de obicei și vă veți aștepta ca documentul dvs. să fie acolo, dar în schimb poate deschide o fereastră necompletată fără o foaie de calcul în interiorul acestuia. Dacă Microsoft Excel deschide pentru dvs. un document sau o foaie de lucru goală, atunci sunt câteva lucruri pe care le puteți face pentru a rezolva problema.
Excel deschide o fereastră necompletată
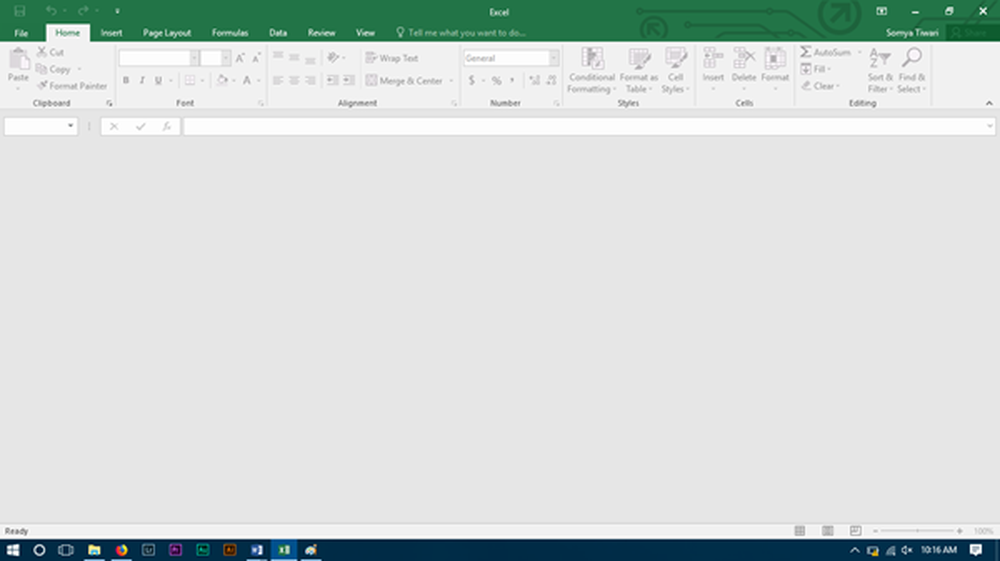
Există ceva care ar putea bloca software-ul pentru a deschide foaia de calcul și, în schimb, deschide o interfață de culoare gri. Majoritatea opțiunilor din panglică sunt blocate deoarece aceste funcții nu funcționează, de obicei, fără a deschide un document.
Nu există o soluție directă pe care să o puteți încerca și munca dvs. va fi făcută fără nici un alt pas. Va trebui să încercați eroarea de încercare și de încercare în cazul în care problema dvs. poate fi rezolvată la prima trecere, sau ar trebui să urmați fiecare soluție până la ultima pentru a scăpa de la fel. Soluțiile sunt vizate în cea mai mare parte pentru Microsoft Excel 2016, dar dacă vă confruntați cu probleme cu orice altă versiune, atunci puteți încerca și pentru acestea.
Porniți DDE
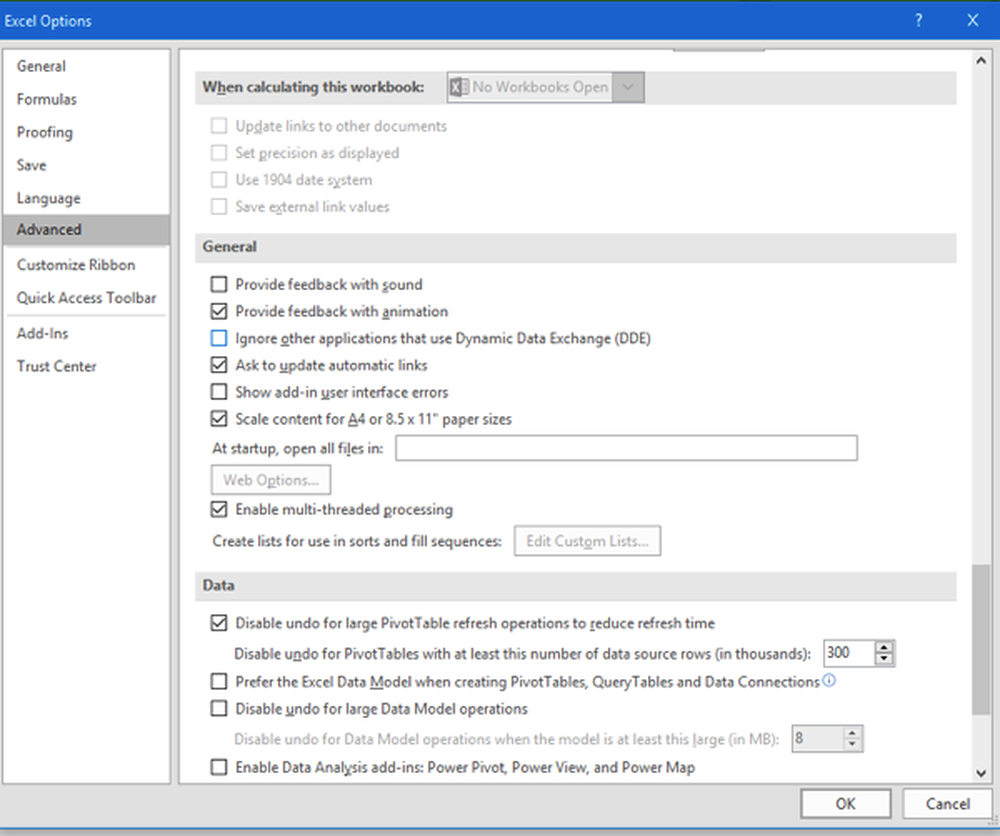
DDE înseamnă Schimb de date dinamic; este folosit pentru a informa software-ul particular că un fișier cu extensia pe care o susțineți este solicitat să se deschidă. Dacă DDE este dezactivat în MS Excel, atunci Excel se va deschide, dar nu va încărca foaia de calcul pe care trebuie să vă așteptați, pentru a verifica același lucru urmați pașii:
- Porniți Microsoft Excel
- În Panglica de fișiere, faceți clic pe Opțiuni
- Treceți la secțiunea Advance
- Defilați la Grupul general de preferințe din pagină; acesta va fi spre partea de jos a paginii.
Verificați dacă "Ignorați alte aplicații care utilizează Exchange Dynamic Data Exchange"Nu este verificată. Dacă este bifată, debifați același lucru.
Încercați Hide / Unhide Spreadsheet
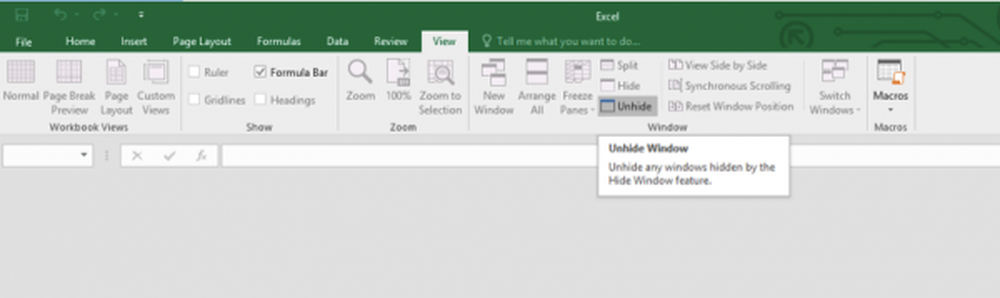
Verificați suplimente
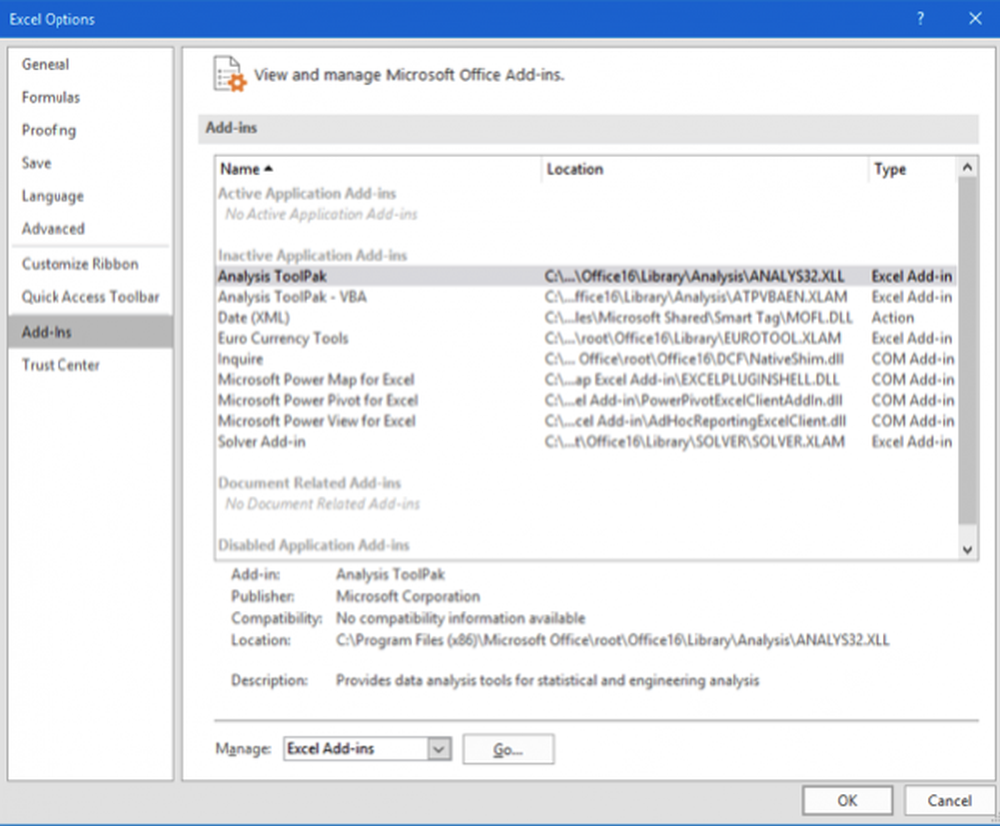
Suplimentele sunt diferite funcționalități adăugate la software; acestea pot interfera cu funcționarea normală a Excel, verificați dacă ați adăugat oricare din cele recente care provoacă problema.
Deschideți-File Panglică și accesați opțiunile. Din panoul lateral selectați Suplimente. Dacă există un add-on activ opriți unul câte unul și verificați dacă problema este rezolvată.
De exemplu, dacă vedeți a MySQL pentru Excel add-in, debifați-l și vedeți. A fost cunoscut pentru a ajuta.
Verificați asociațiile Fie
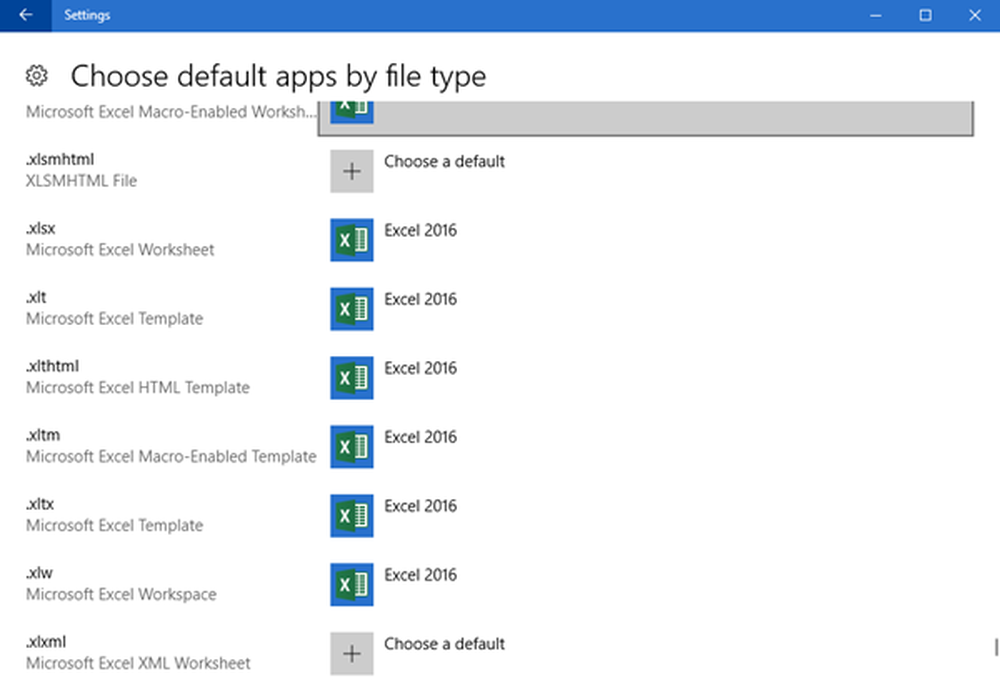
Deschideți Windows 10 Setări> Aplicații> Aplicații implicite și verificați asocierea fișierelor pentru documentele Excel. Utilizatorul Windows 8/7 poate folosi panoul de control. Dacă aveți nevoie să stabiliți asociațiile de fișiere, utilizați fișierul nostru gratuit de asociere de asociere pentru a face acest lucru cu ușurință.
Schimbați accelerațiile hardware
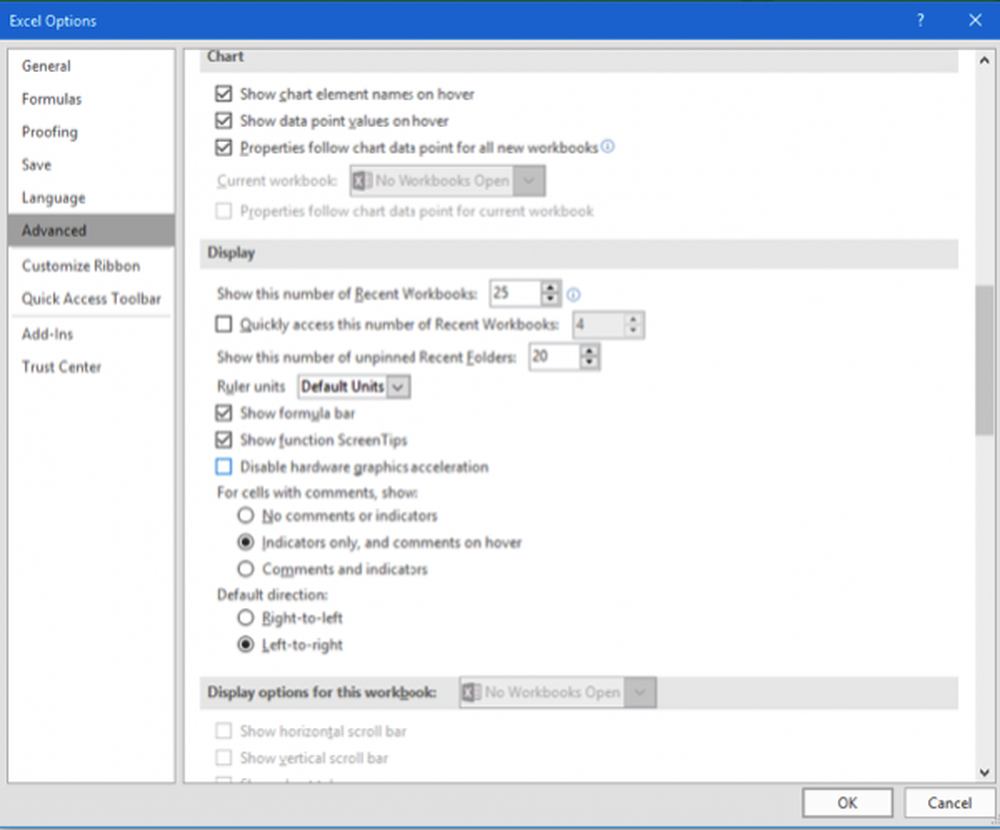
Deschideți fișierul Panglică și accesați Opțiuni. Apoi, încărcați fila Advance din panoul lateral și defilați în jos pentru a căuta un grup de afișare și bifați "Dezactivați accelerarea grafică hardware“.
Reparați instalarea Office
Dacă toate opțiunile de mai sus nu funcționează, atunci trebuie să încercați să reparați Office, fie online, fie offline, acest lucru vă va rezolva problema și, dacă problema dvs. nu este rezolvată, trebuie să încercați să reinstalați MS Office după o instalare Clean Uninstall.
Acestea sunt câteva dintre soluțiile pentru Problemă cu Microsoft Excel, dacă ați găsit altă soluție, anunțați-ne în secțiunea de comentarii de mai jos.