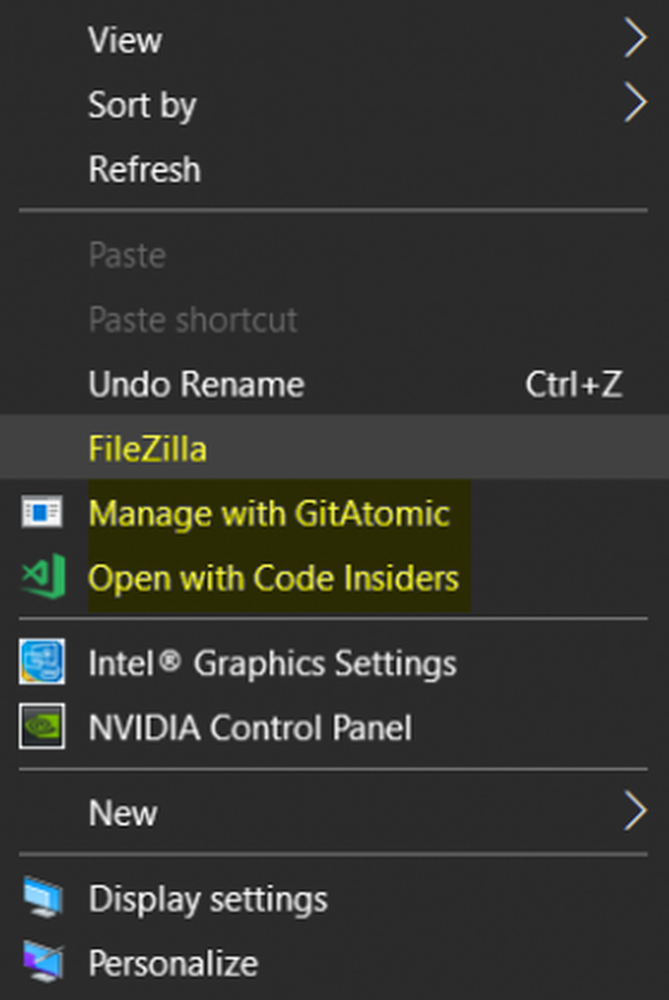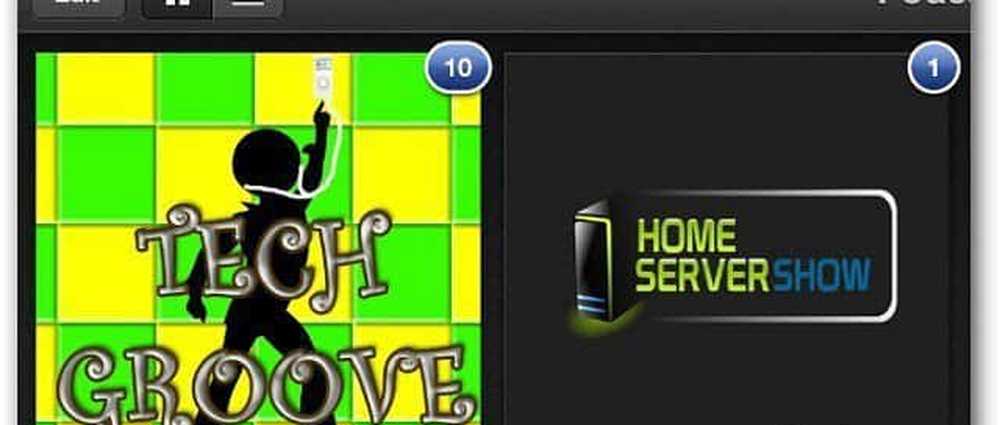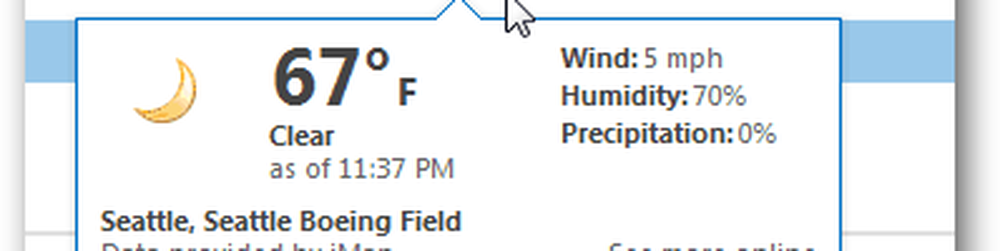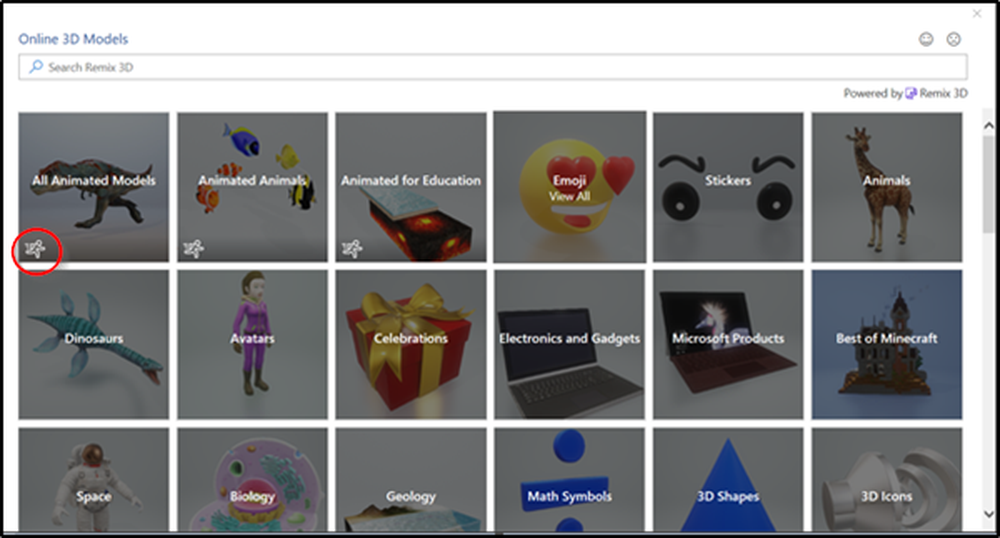Cum se adaugă animația în Microsoft PowerPoint
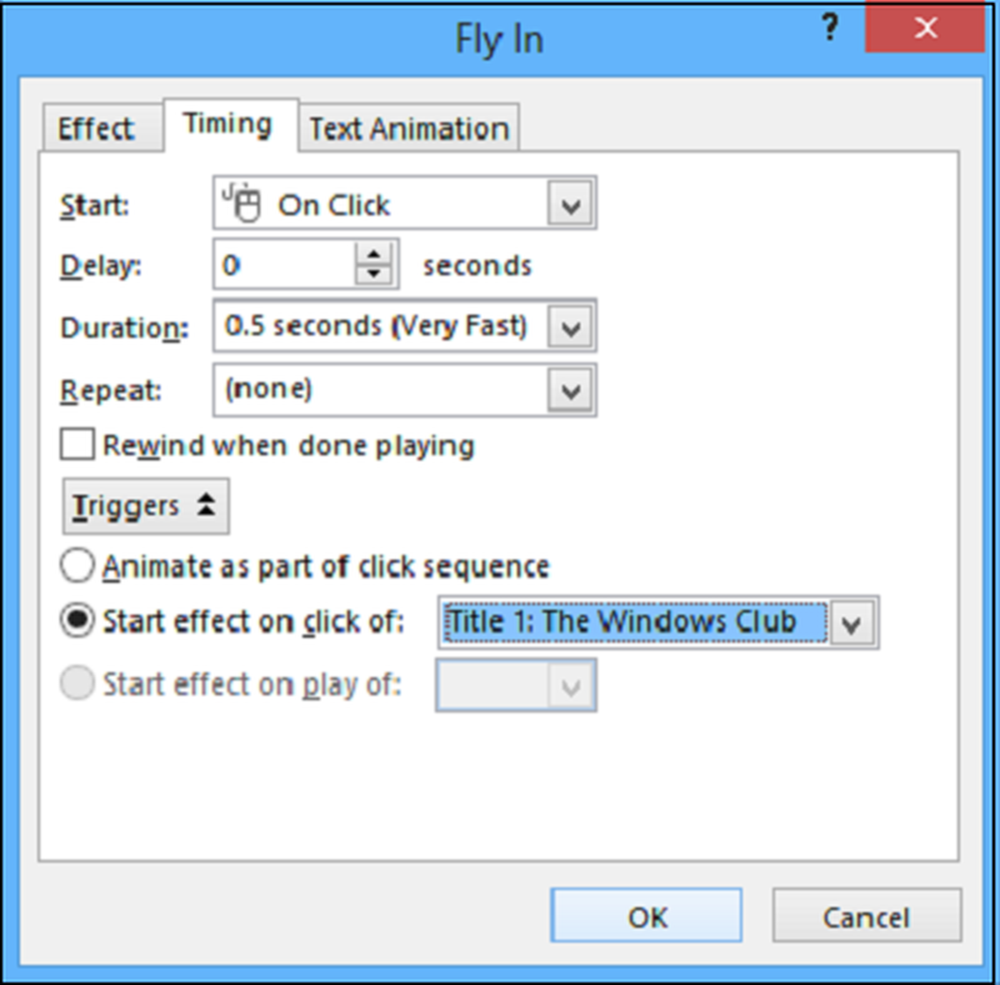
Întotdeauna, la sfârșitul prezentării dvs., doriți ca publicul dvs. să-și amintească punctele cheie evidențiate în el prin diapozitive distincte. În cazul în care audiența reușește să reamintească toate detaliile, prezentarea dvs. este o lovitură! PowerPoint este vorba de a vă face prezentarea să arate cel mai bine. Dacă faceți diapozitive cheie distinctive într-o prezentare, puteți ajuta oamenii să urmărească și să păstreze conținutul în prezentarea dvs..
Uneori, ați putea dori să animați un obiect de pe diapozitivul dvs. PowerPoint pentru a face ceva special. În PowerPoint, puteți anima text și obiecte, cum ar fi clip art, forme și imagini. Animația, sau mișcarea, pe diapozitiv, poate fi utilizată pentru a atrage atenția publicului asupra unui anumit conținut sau pentru a face mai ușor să citiți diapozitivul.
Adăugați animație în PowerPoint
Doar căutați fila Animații, faceți clic pe ea și veți vedea un meniu de posibilități. Dați clic pe săgeata drop-down și următoarele patru tipuri de animații ar trebui să fie vizibile pentru dvs..
- Intrare - Controlează introducerea obiectului în diapozitiv.
- Emphasis - Animația este declanșată prin clicul unui mouse
- Ieșire - Controlează modul în care obiectul iese din diapozitiv
- Calea de mișcare - Animația este similară cu efectele de accentuare, cu excepția faptului că obiectul se mișcă în cadrul diapozitivului de-a lungul unei căi prestabilite.
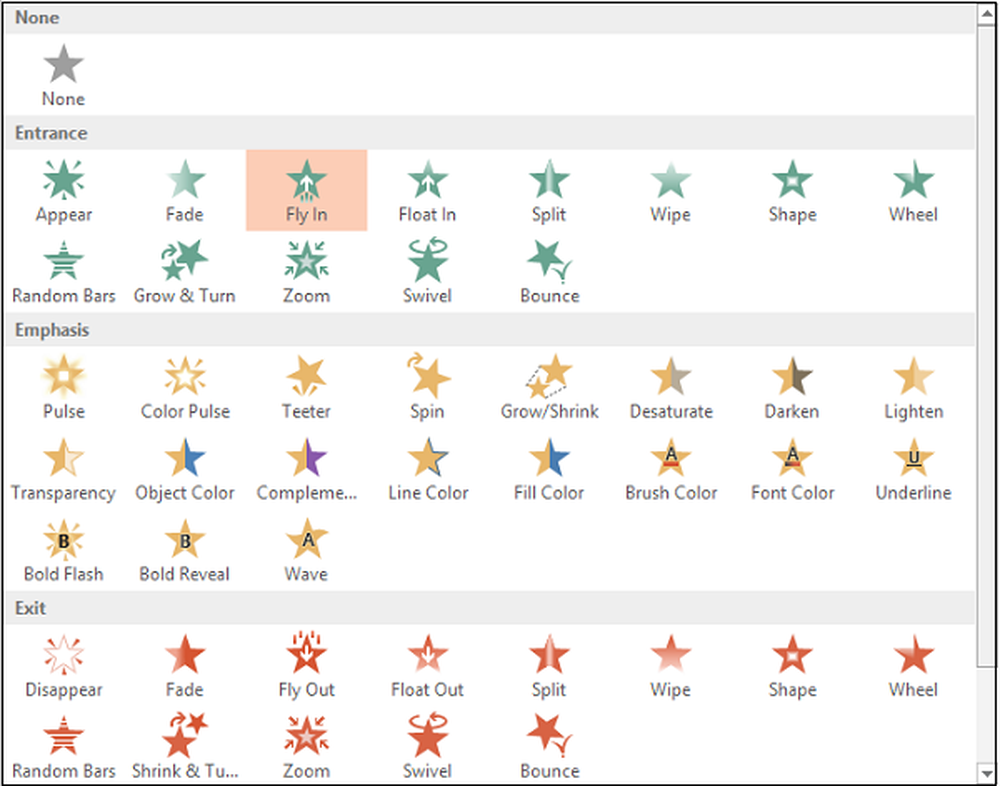
Selectați animația dorită. Efectul se va aplica obiectului. Obiectul va avea un număr mic lângă el pentru a arăta că are o animație. De asemenea, în panoul Slide, lângă diapozitiv va apărea un simbol al stelei.
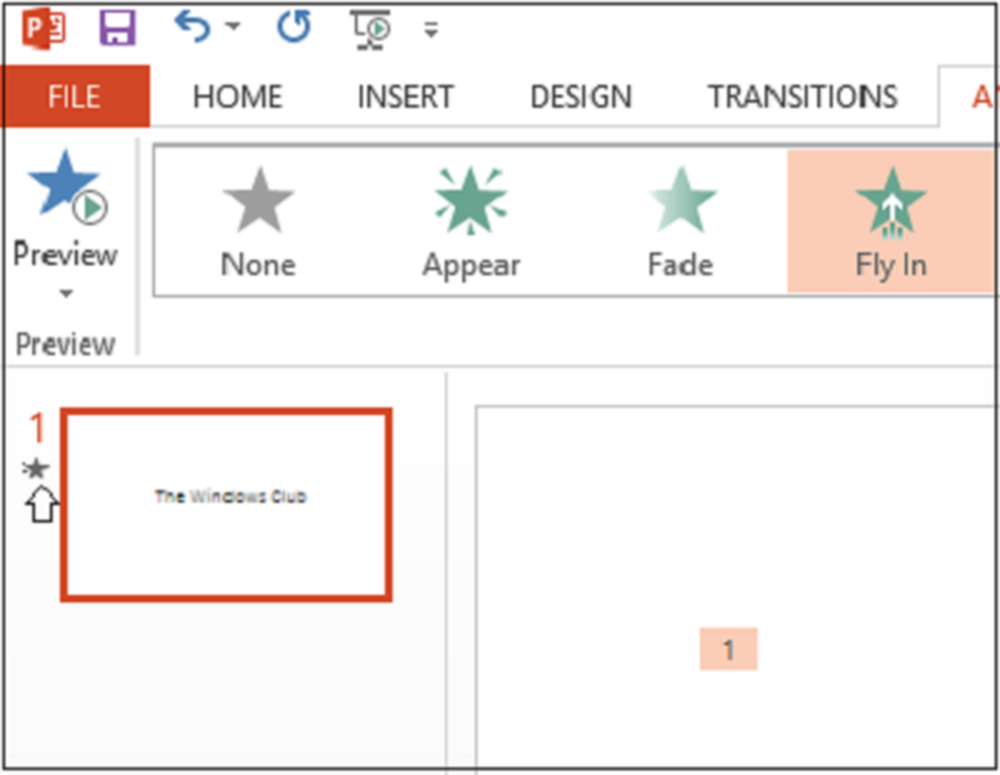
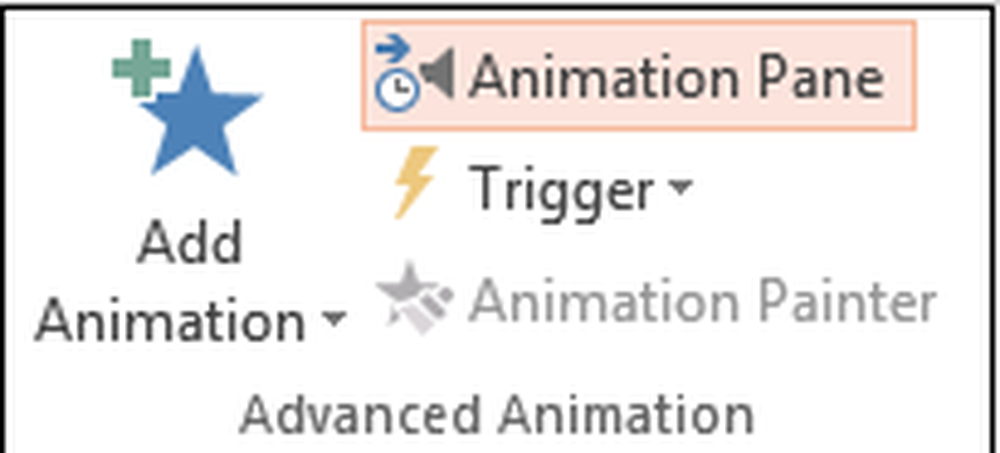
Evidențiați obiectul pe care doriți să-l editați, faceți clic pe săgeata mică din meniul derulant și selectați Opțiuni efect.
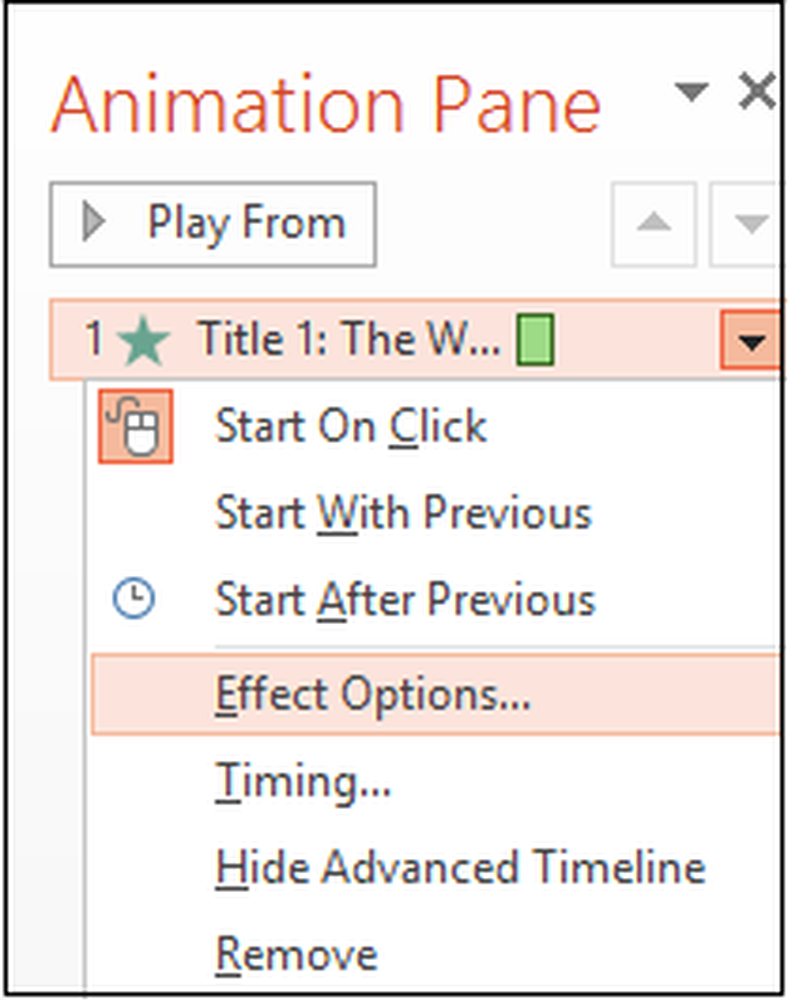
Imediat, pe ecranul computerului se va afișa o casetă. Treceți la fila "Timing". Apăsați butonul Triggers din partea inferioară pentru a vedea mai multe comenzi de timp, alegeți efectul Start pe clic al opțiunii și alegeți obiectul care va fi apăsat în casetă.
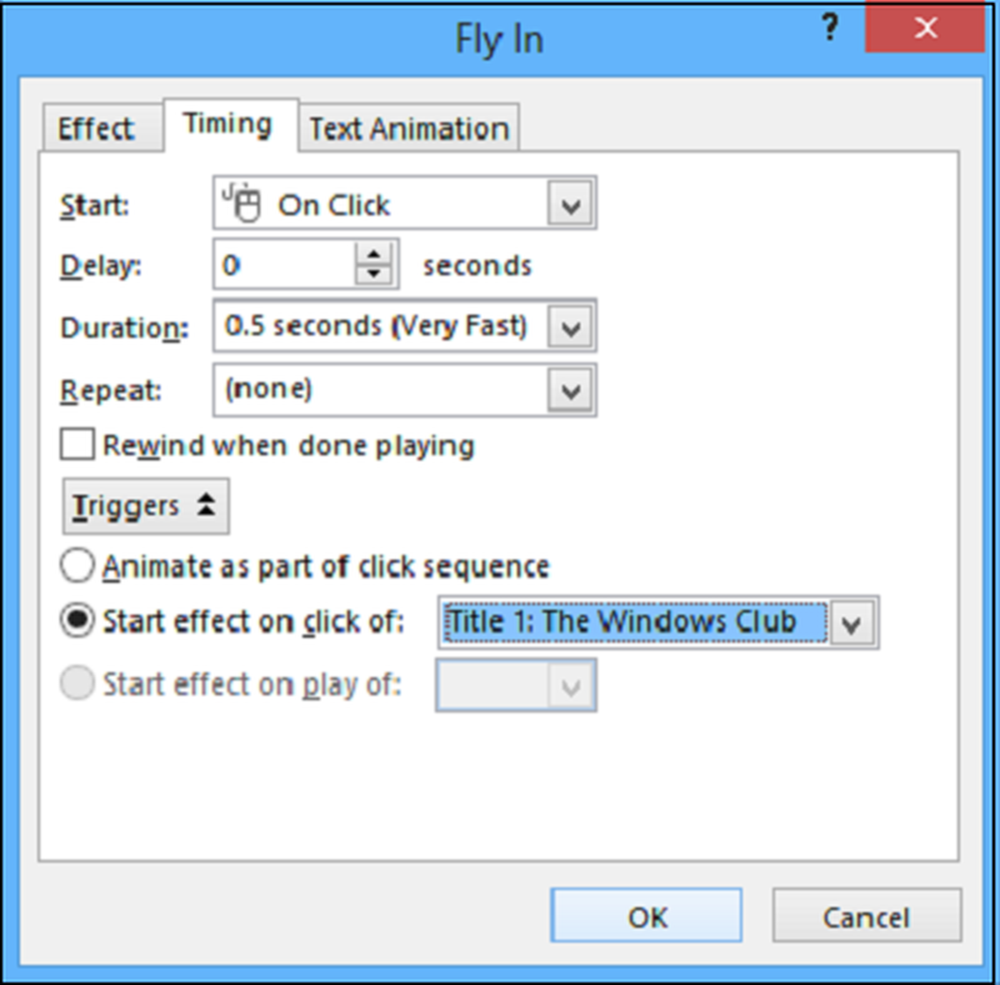
Faceți clic pe butonul OK pentru a salva modificările.
Mâine vom vedea cum să adăugăm efecte sonore la PowerPoint.