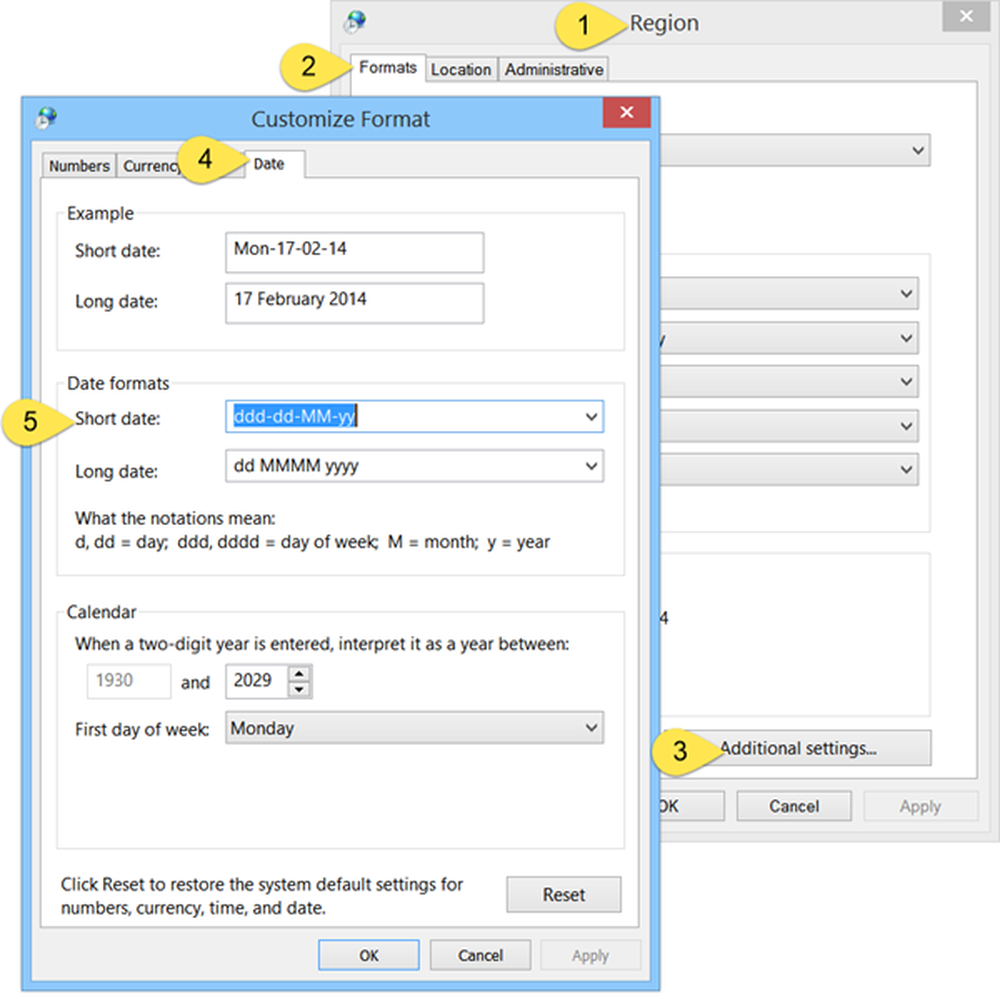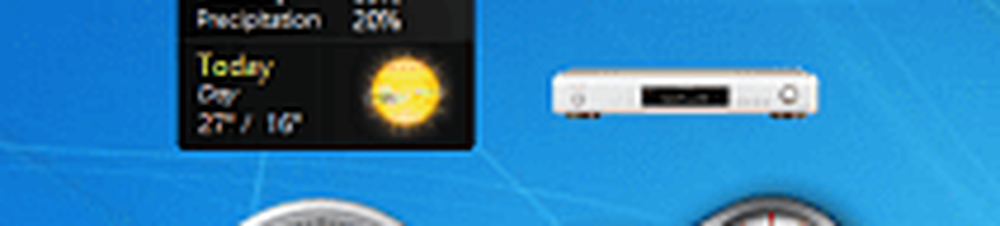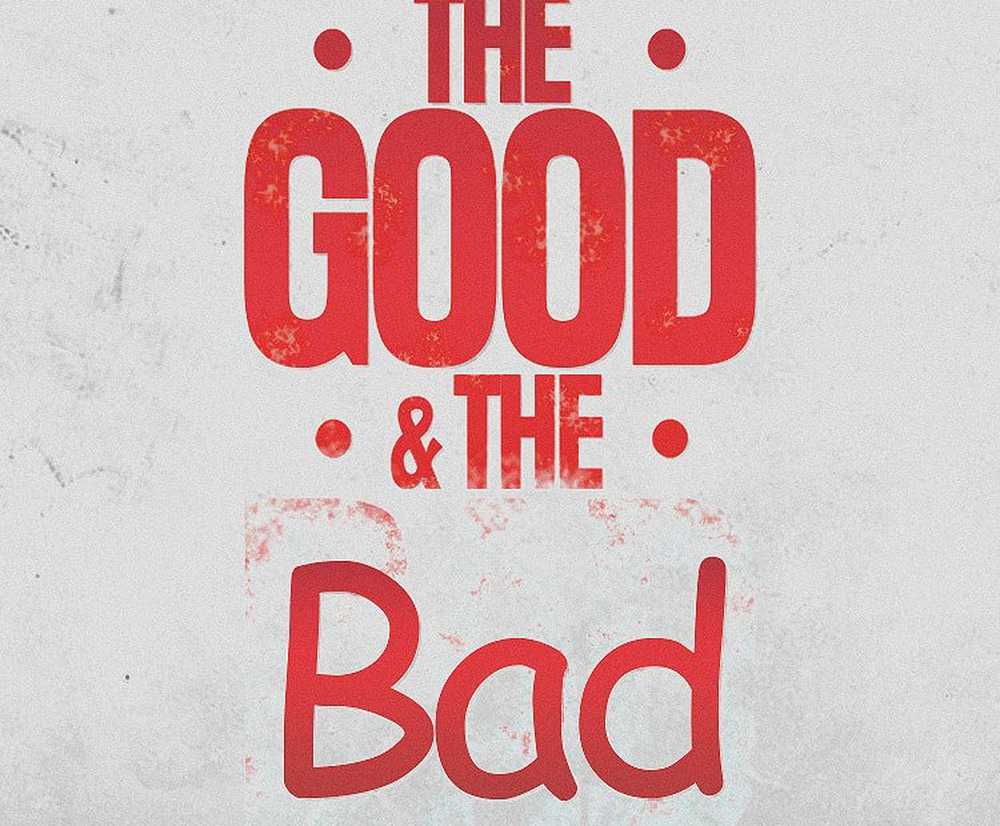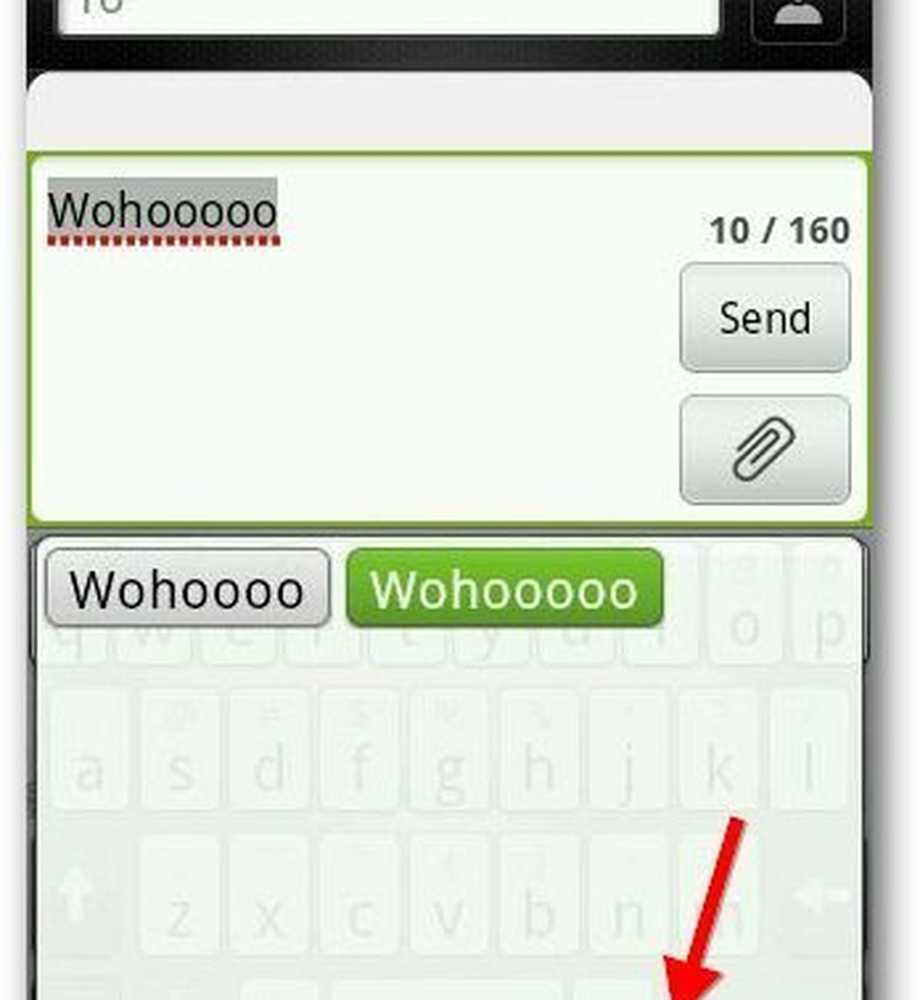Cum se adaugă text personalizat sau filigran de imagine în documente Word
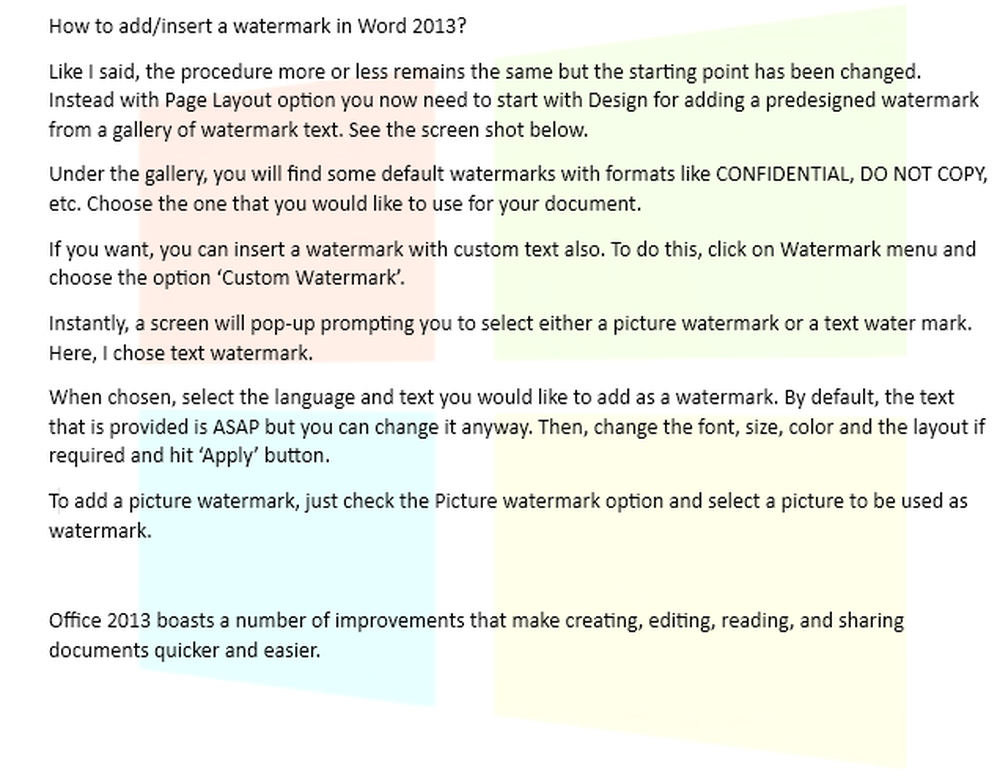
Majoritatea schimbărilor din noul program de procesare a textului de la Microsoft, Microsoft Word nu va fi vizibilă până când nu le testați. Asta pentru că impresia inițială a Word 2013 nu pare să fie tot atât de diferită de Word 2010. Este aspectul care a fost făcut mai curat și partajarea care a fost posibilă cu propriul serviciu de stocare al cloud-ului, SkyDrive. De asemenea, s-au făcut unele îmbunătățiri pentru a face ca crearea, editarea, citirea și partajarea documentelor să aibă o experiență lină.
Știm cum să adăugăm un filigran în Word 2010, dar punctul de plecare al aceleiași proceduri a fost schimbat puțin în Word 2016/2013. Deci, să abordăm în detaliu acest subiect.
Adăugați filigran în Word
După cum am spus, procedura este mai mult sau mai puțin aceeași, dar punctul de plecare a fost schimbat. În locul opțiunii Page Layout, trebuie să începeți acum Proiecta pentru adăugarea unui filigran pre-proiectat dintr-o galerie de text cu filigran. Vedeți fotografia de mai jos.
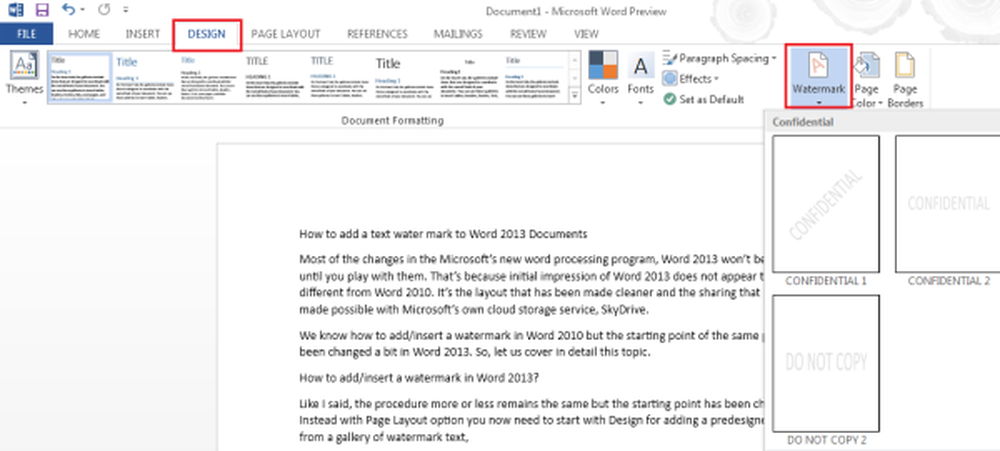
Sub galerie, veți găsi câteva filigrane implicite cu formate precum CONFIDENTIAL, NOT COPY, etc. Alegeți unul pe care doriți să-l utilizați pentru documentul dvs..
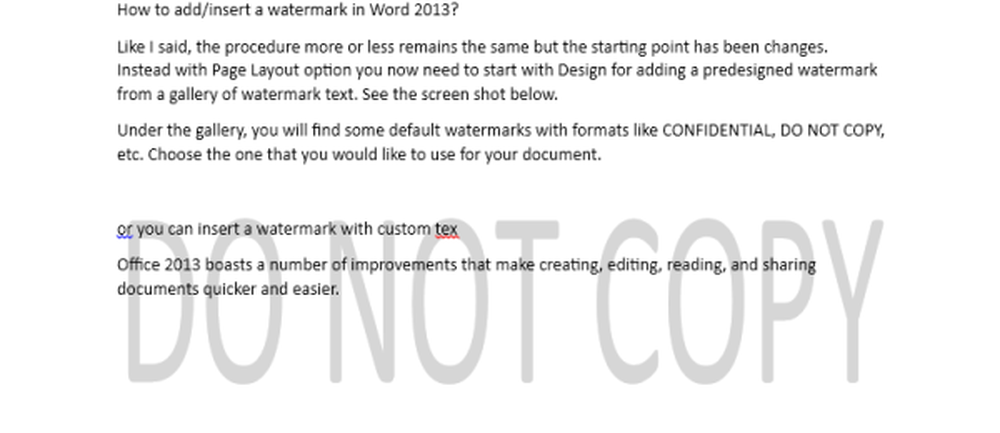
Dacă doriți, puteți introduce un filigran cu text personalizat de asemenea. Pentru aceasta, faceți clic pe meniul Watermark și alegeți opțiunea "Filigran personalizat'.
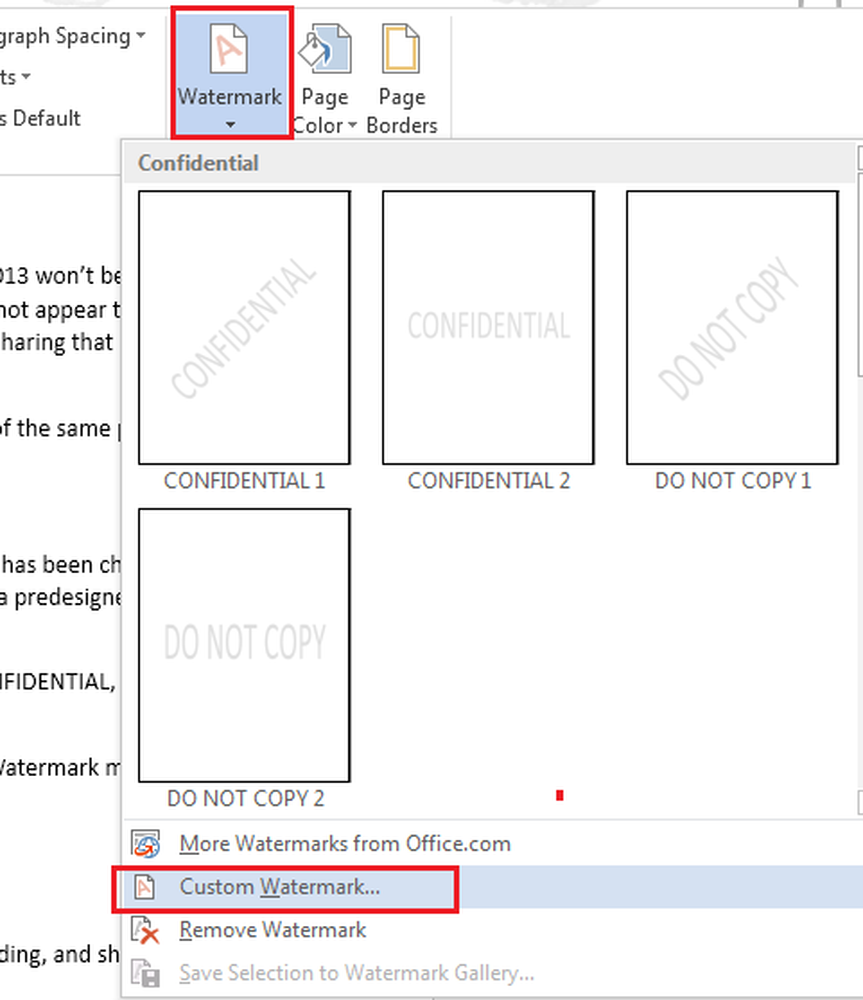
Imediat, va apărea un ecran care vă va solicita să selectați fie un filigran de imagine, fie o imagine text filigran. Aici am ales filigranul textului.
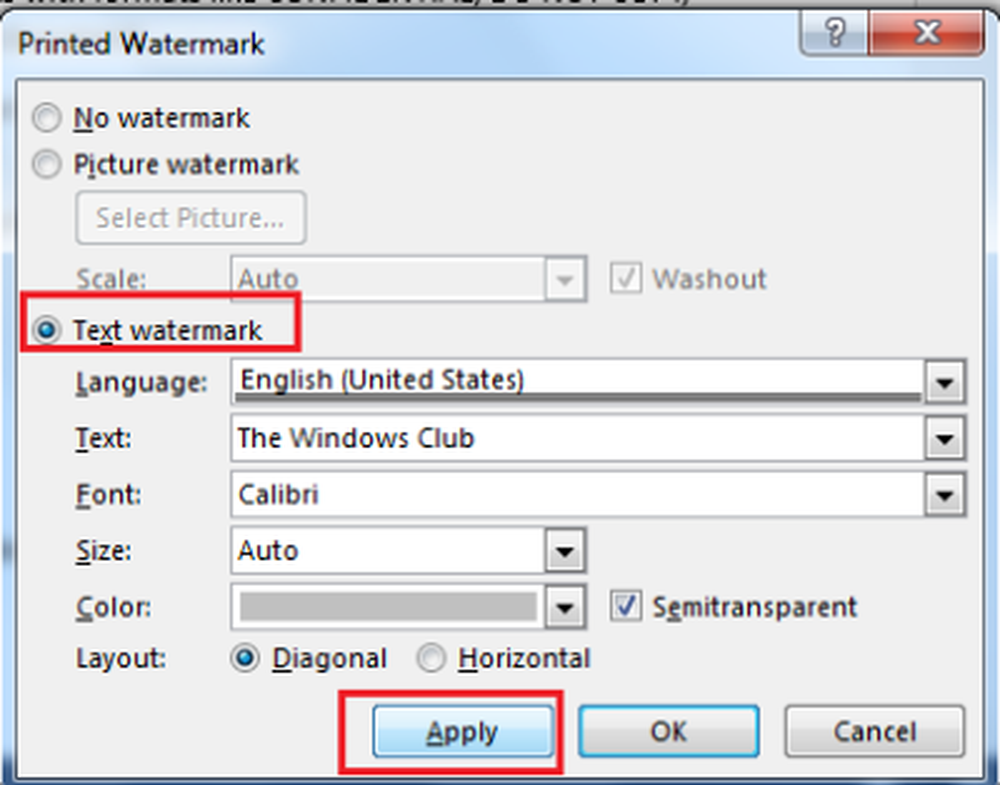
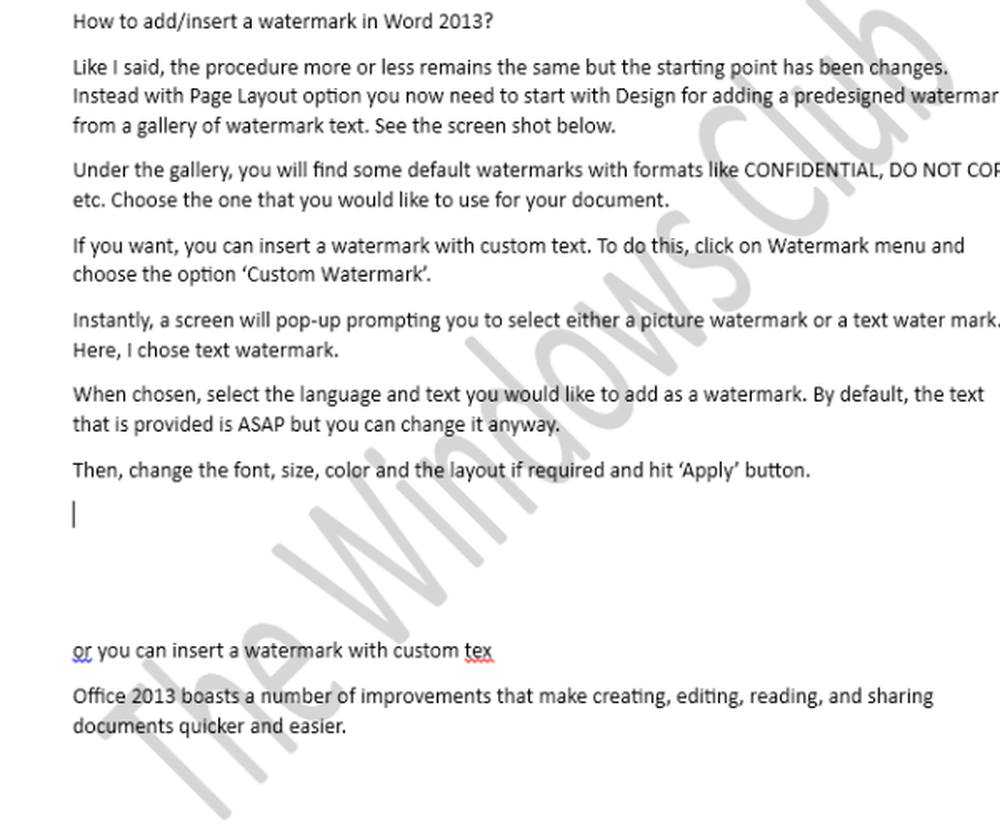
Pentru a adăuga un filigran de imagine, trebuie doar să verificați Imagine filigran și apăsați butonul de selectare a imaginii.
Apoi, pur și simplu utilizați Clip Art din Office.com, căutați Bing pentru imagini sau răsfoiți locația imaginii de pe computerul pe care doriți.
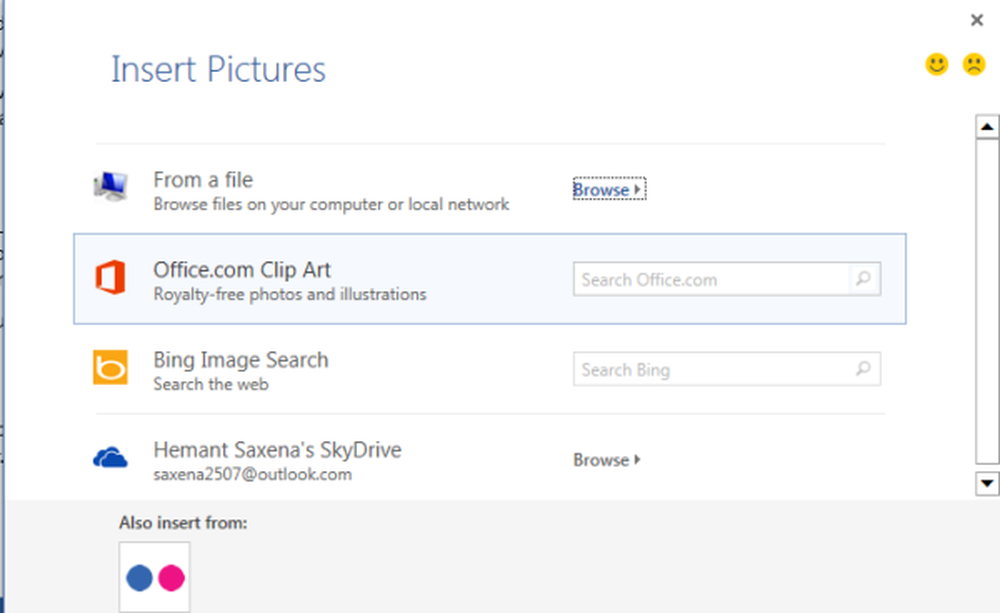
Când a fost găsit, dați clic pe "Aplicați".
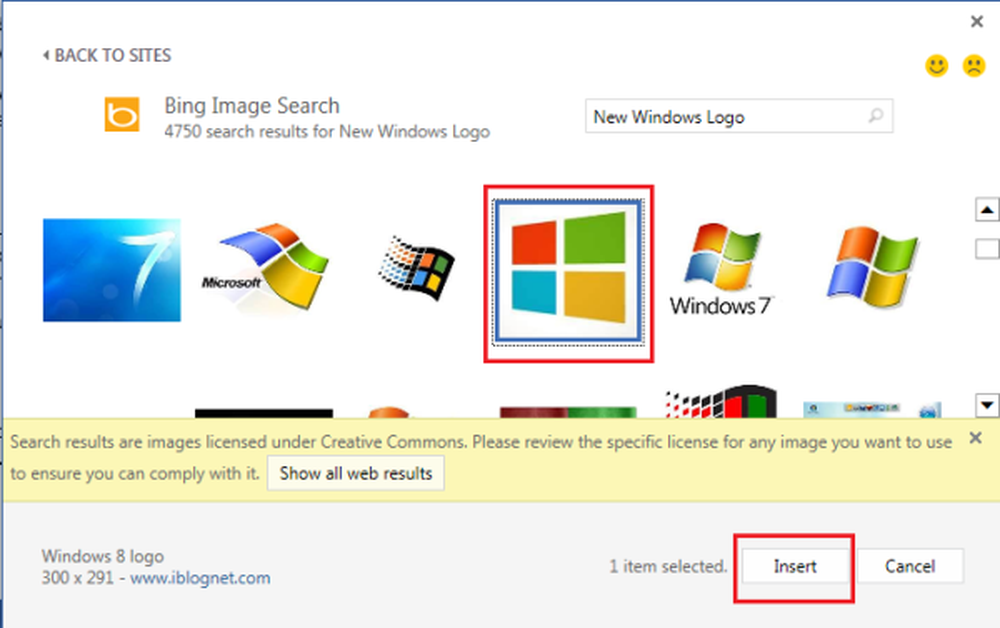
Asta e!
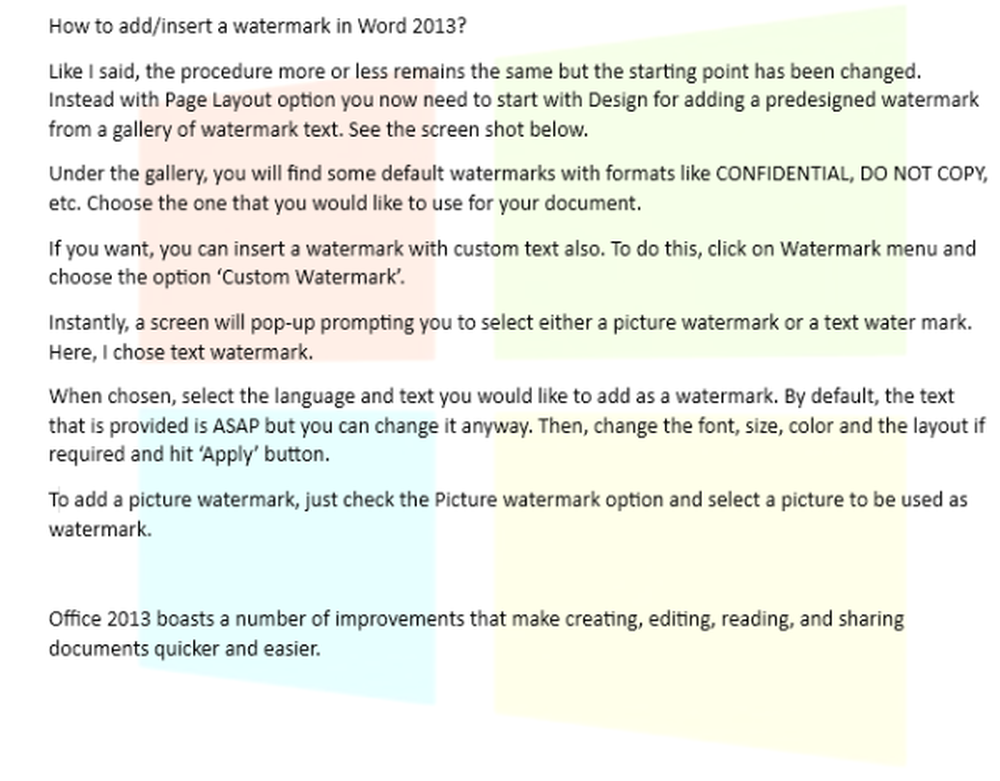
Verificați fundalul documentului din imaginea de mai sus.
Aceste instrumente vă vor ajuta să adăugați Watermark to Image online gratuit.