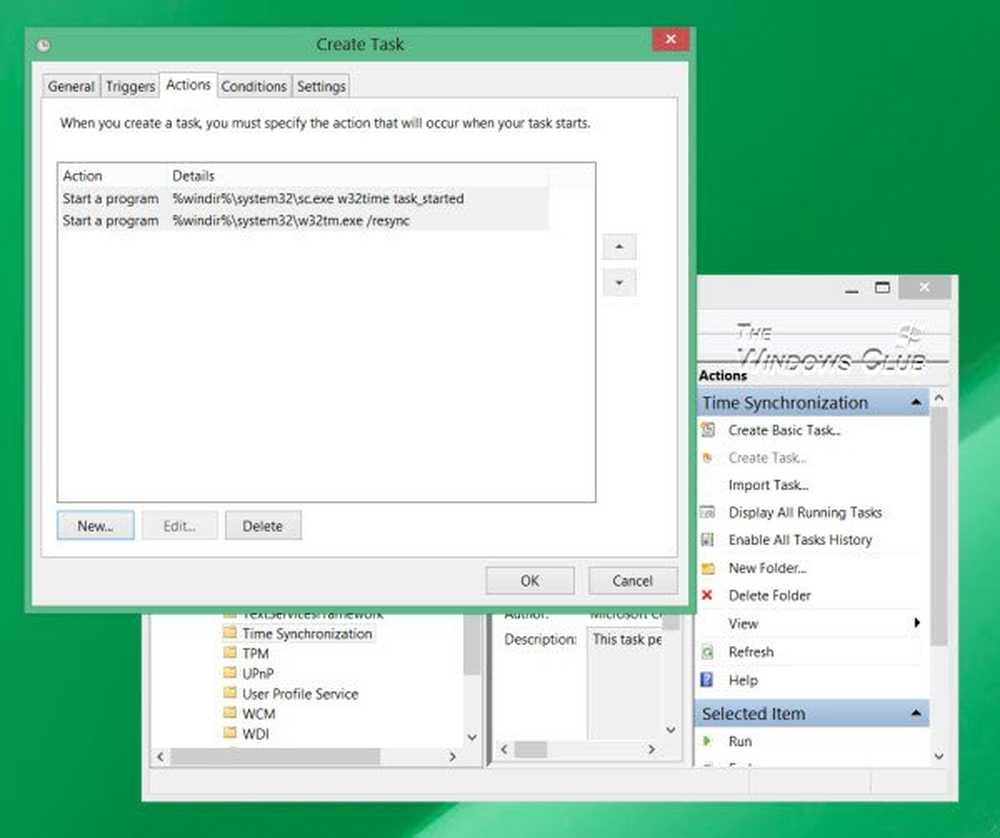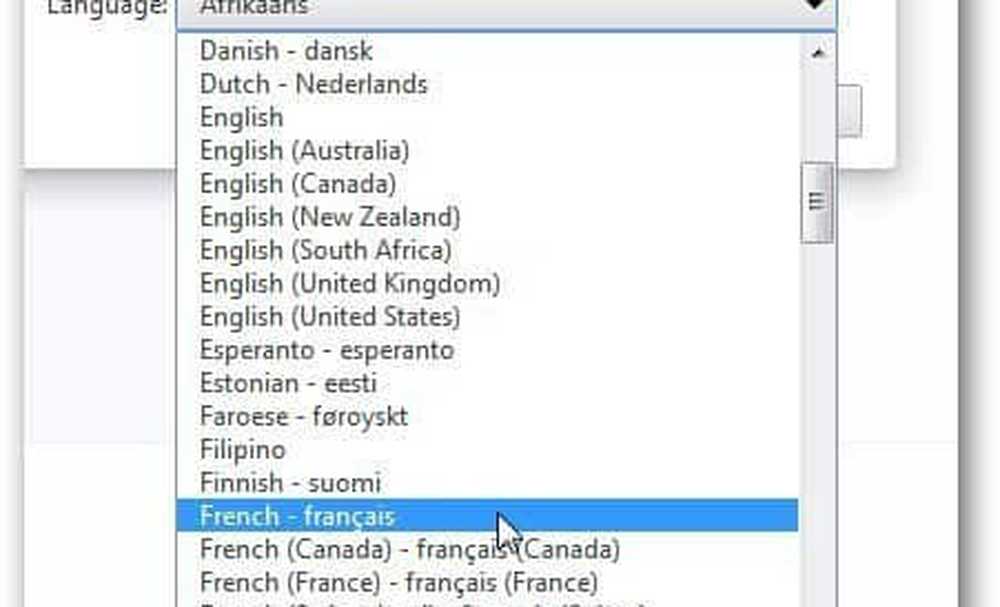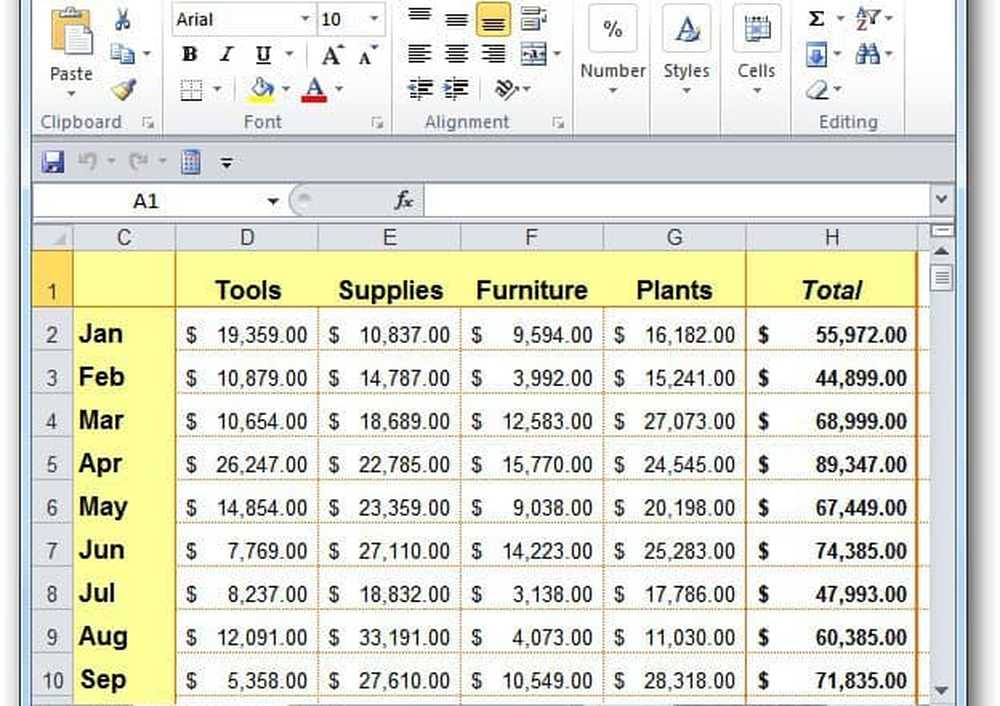Modificarea numărului de e-mailuri pe care să le păstrați offline în Outlook
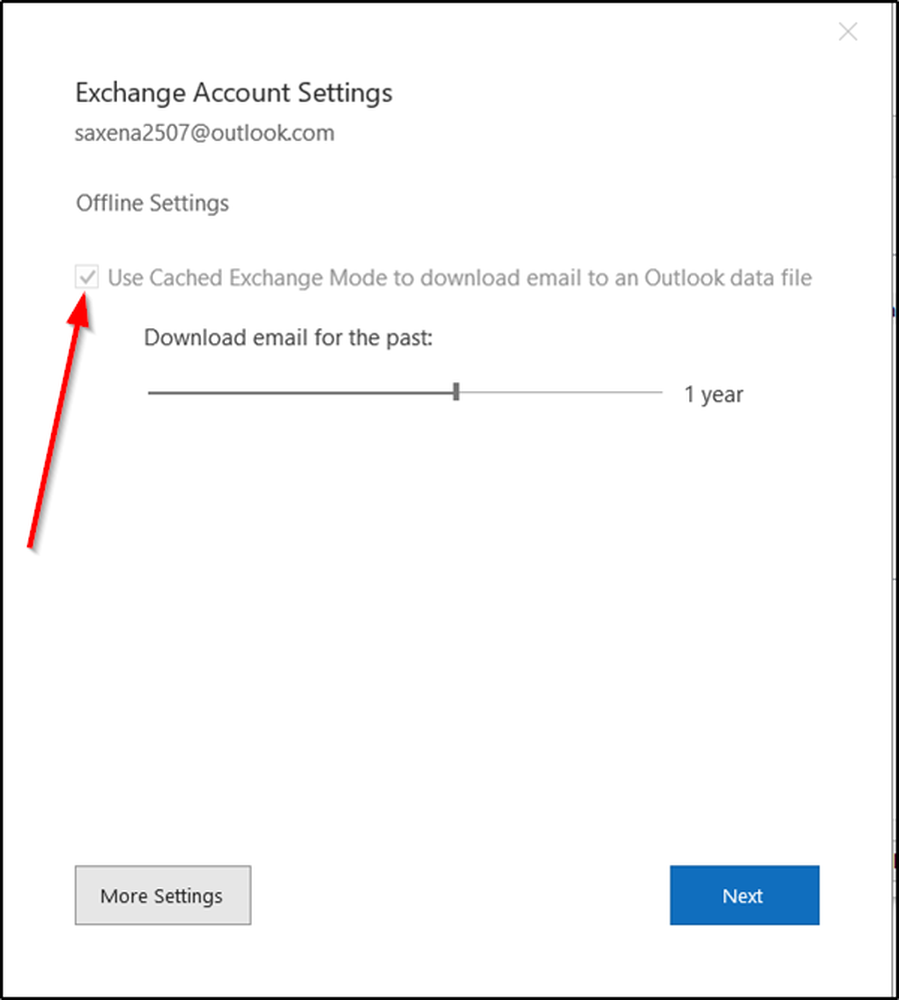
Cu acces la Microsoft Exchange Server cont sau un cont Office 365, puteți controla numărul de e-mailuri care trebuie păstrate offline în Outlook. Această postare vă descrie cum să vă configurați perspectivă pentru a face acest lucru.
Schimbați câte e-mailuri să păstrați offline în Outlook
Outlook descărcări toate sarcinile, contactele și întâlnirile din calendar de pe Microsoft Exchange Server pe PC. Cu toate acestea, ar trebui să utilizeze servicii precum Hotmail sau Office 365 pentru acest lucru. Dacă ați ales să utilizați serviciile unui furnizor poștal diferit (Google sau Yahoo), Outlook nu vă va permite să setați limita numărului de e-mail-uri care trebuie păstrate offline.
Limitați elementele cutiei poștale de schimb pentru a fi sincronizate în Outlook
1] Deschideți contul Outlook și navigați la meniul Fișier.
2] Apoi treceți la secțiunea "Setări cont" și alegeți "Setările contului"din meniul derulant.

3] Acum, treceți la fereastra Account Settings (Setări cont), selectați contul pentru a modifica valoarea implicită și apoi apăsați butonul "Schimbare".
4] În mod instantaneu, va apărea un "Cont de modificare", care vă va afișa un "Utilizați modul Cached Exchange'activat în secțiunea' Setări offline '.
5] Dacă aceasta nu este activată în mod prestabilit, bifați caseta marcată împotriva acesteia. Dacă nu ați terminat, e-mailurile nu vor fi descărcate de pe PC.6] După aceea, continuați să schimbați numărul de e-mailuri pe care doriți să le păstrați offline în Outlook prin "E-mailul să rămână offlineglisorul.
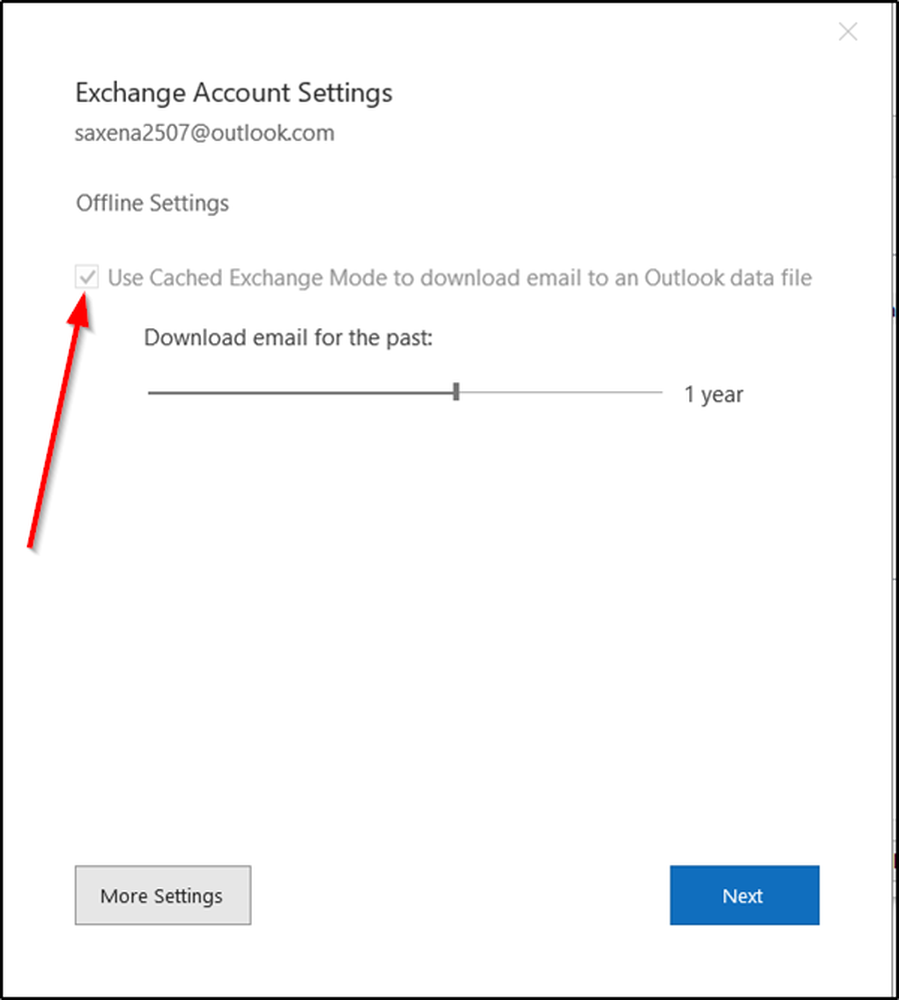
7] În prezent, limitele de timp disponibile sunt:
- 3 zile
- 1 săptămână
- 3 saptamani
- 1 lună
- 3 luni
- 6 luni
- 1 an
- 2 ani
- 5 ani
- Toate
Rețineți că limitele de mai sus (3 zile, 1 săptămână și 2 săptămâni) nu sunt disponibile pentru versiunile anterioare de Office cum ar fi Office 2013.
8] Selectați perioada dorită din opțiunile de mai sus. Din anumite motive, dacă nu îl puteți modifica, trebuie să solicitați privilegii de administrator pentru a efectua modificările.
9] Dacă vi se solicită după modificările efectuate, apăsați pe "Next".
10] Va trebui să reporniți Outlook, deci faceți clic pe "OK" și închideți fereastra Setări cont.
11] În urma acestui lucru, este posibil ca Outlook să dureze puțin pentru a fi actualizat. Este strict dependentă de limita pe care ați configurat-o.
În cele din urmă, când se termină, veți vedea un mesaj în partea de jos.
Citiți în continuare: Cum să ștergeți automat e-mail în Outlook selectiv.