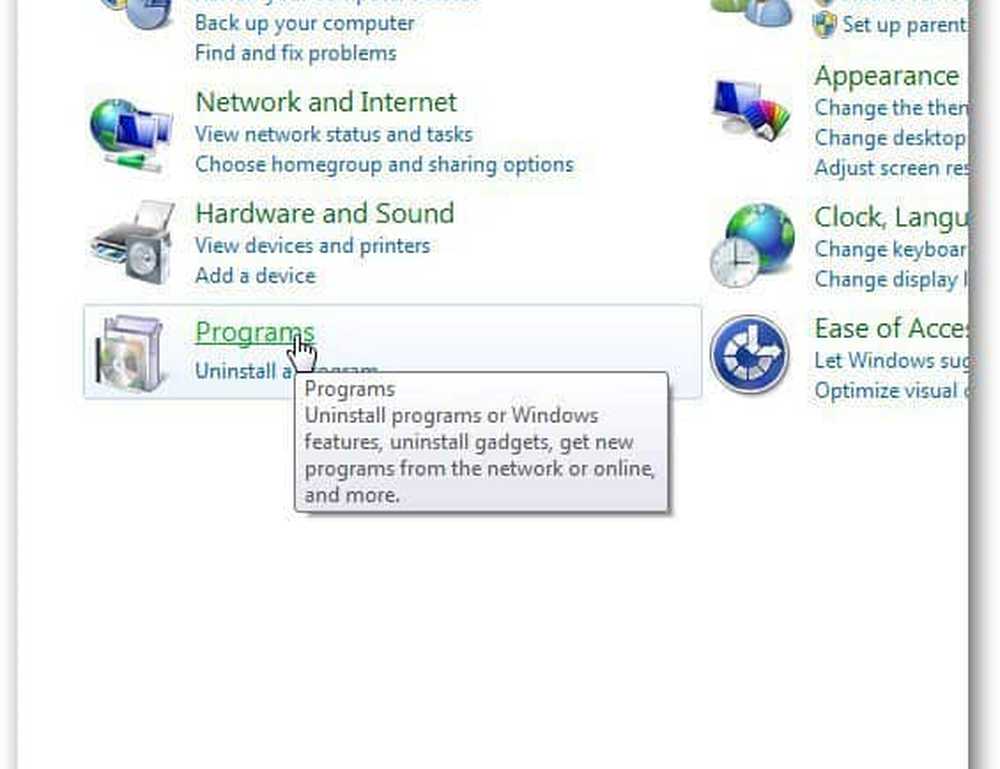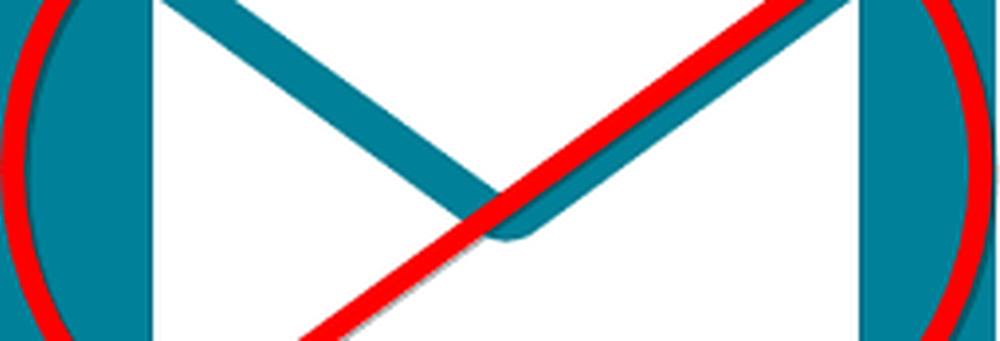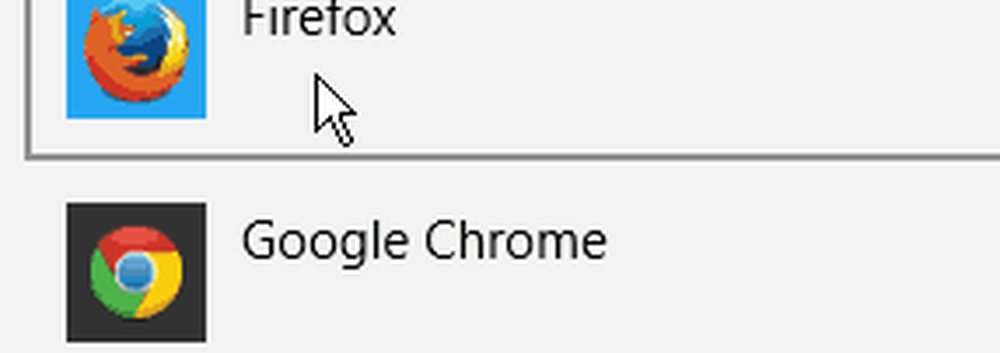Cum se modifică versiunea implicită a OneNote pe computerul Windows 10
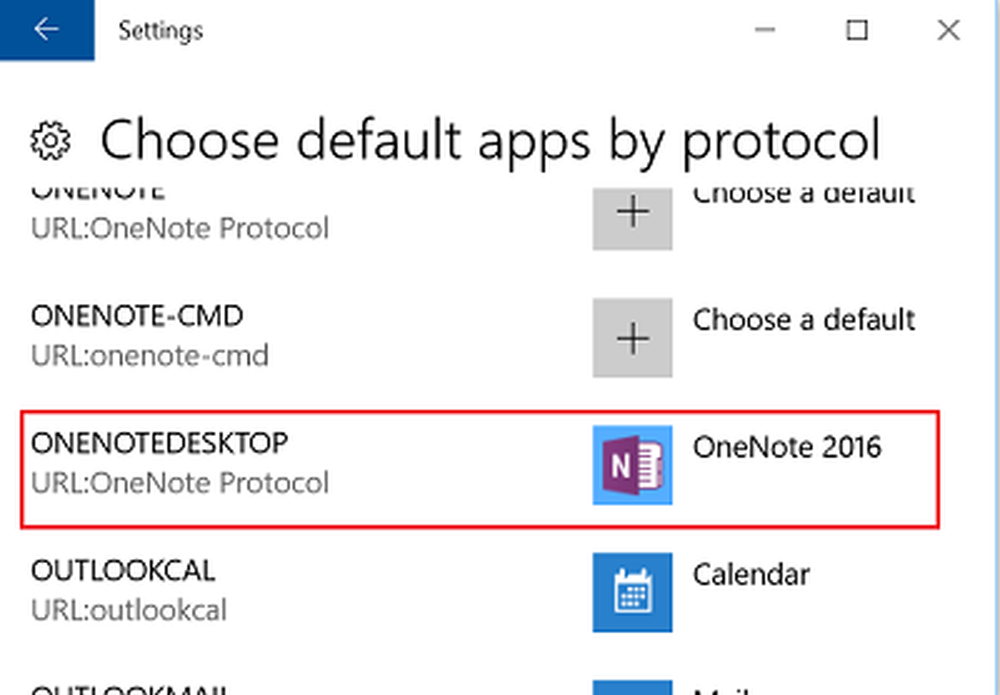
Windows 10 este livrat cu O nota app. Dacă aveți, de asemenea OneNote 2016 instalat pe computer, veți avea două programe OneNote instalate. Această postare vă va arăta cum să faceți ca oricare dintre versiuni să fie implicită pentru a vă deschide unicul.

Schimbați versiunea implicită a OneNote
Când lansați o notă OneNote, Windows 10 va detecta două versiuni ale aplicațiilor OneNote și vă va cere să alegeți versiunea pe care doriți să o utilizați ca aplicație implicită pentru deschiderea noilor notebook-uri. Veți fi obligat apoi să faceți o selecție. Dacă doriți să schimbați setarea prestabilită oricând în viitor, puteți face acest lucru după cum urmează.
Deschideți meniul Start și apoi alegeți Setări. Selectați Sistem, alegeți "Aplicațiile implicite'și apoi derulați în partea de jos a listei pentru a găsi'Setați setările implicite în funcție de aplicațieintrare.

Faceți clic pe OK pentru a salva modificările. În continuare, dacă doriți să modificați aceste setări la un moment dat, repetați pașii din lista precedentă și selectați opțiunea diferită.
Alternativ, puteți deschide și linkul OneNote în Windows 10 cu Internet Explorer sau utilizați OneNote Online și deschideți aplicația OneNote sau setați-o ca versiune prestabilită.
Pentru setarea versiunii OneNote care se deschide de pe web, deschideți Setări, alegeți Sistem> Aplicații implicite, defilați la partea de jos a listei și alegeți "Alegeți aplicațiile implicite după protocol'.
Aici, derulați în jos pentru a găsi protocoalele OneNote și faceți clic pe ONENOTE URL: Protocolul OneNote icoană.
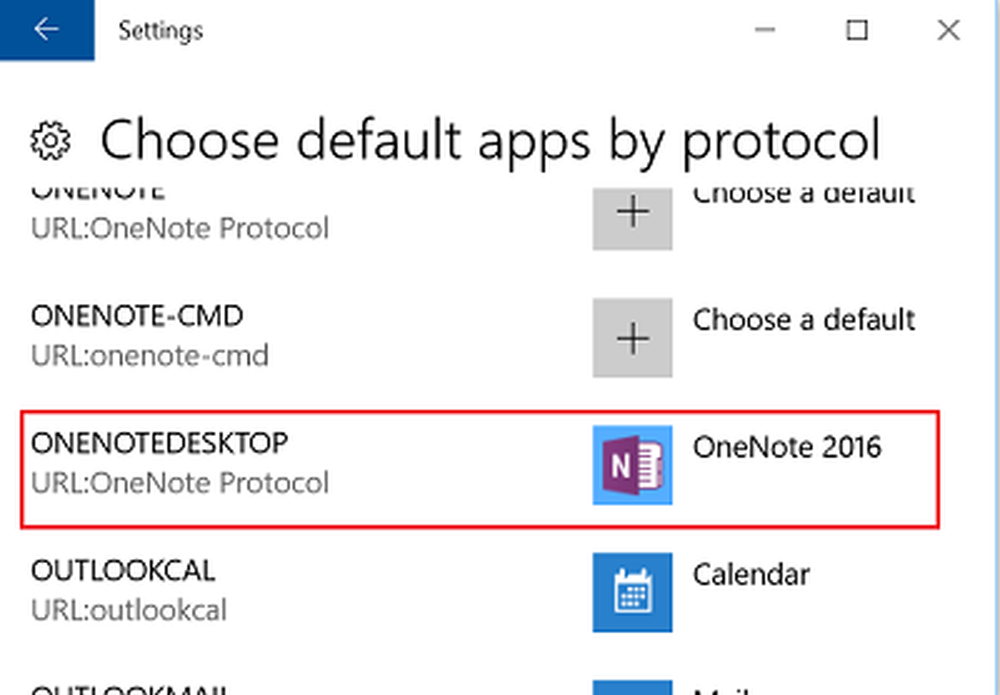
După ce ați terminat, alegeți OneNote 2016 (aplicația desktop) de la "Alegeți o aplicație"și faceți clic pe URL ONENOTEDESKTOP: Protocolul OneNote pictograma și în Alegeți o aplicație caseta de dialog care apare, alegeți OneNote 2016 (aplicația desktop).
Închideți fereastra "Alegeți aplicațiile implicite după protocol". Acum, când deschideți o legătură în Windows 10 cu Internet Explorer sau deschideți OneNote de la OneNote Online, veți vedea OneNote 2016 deschis.