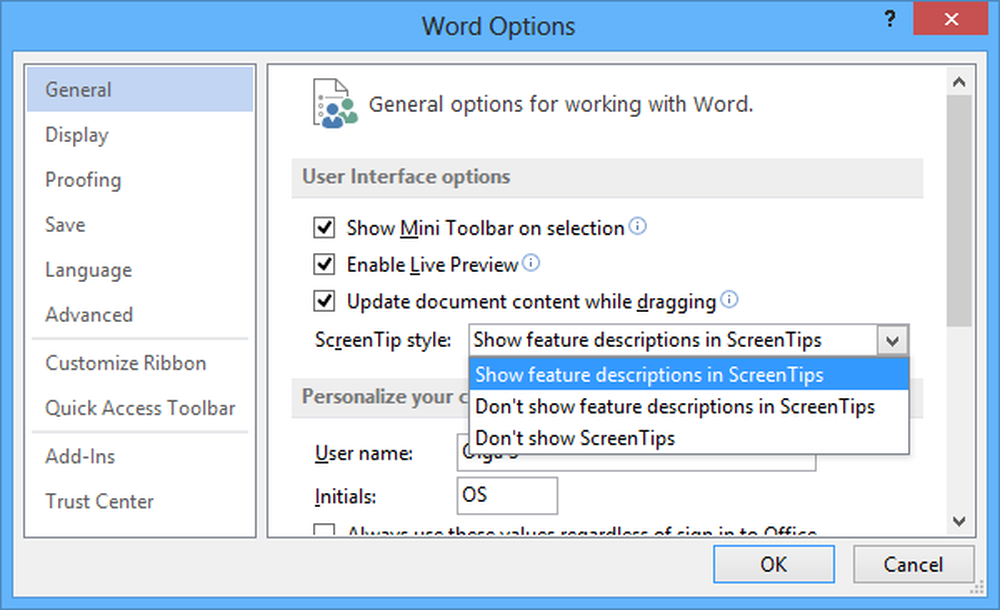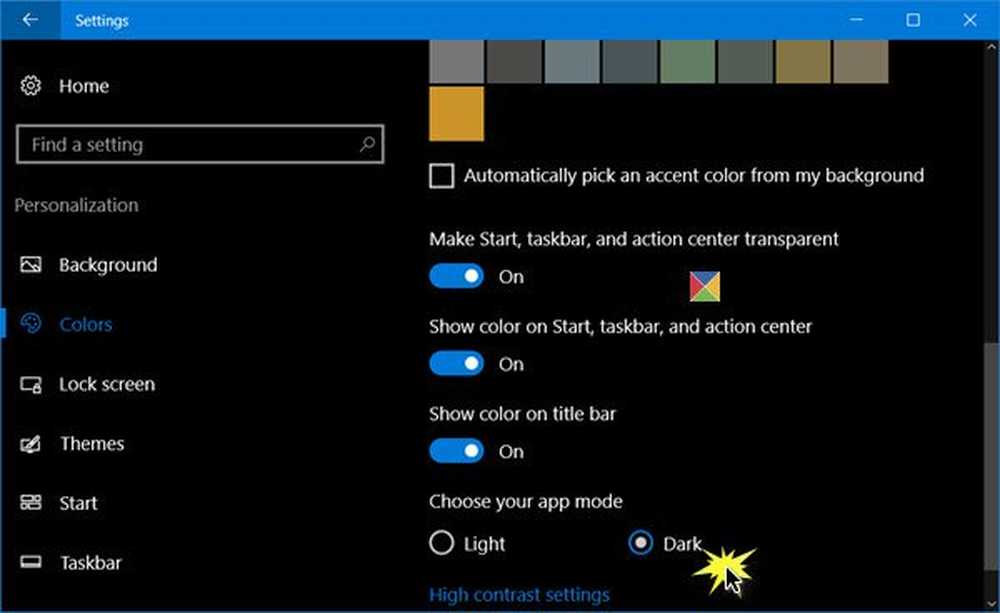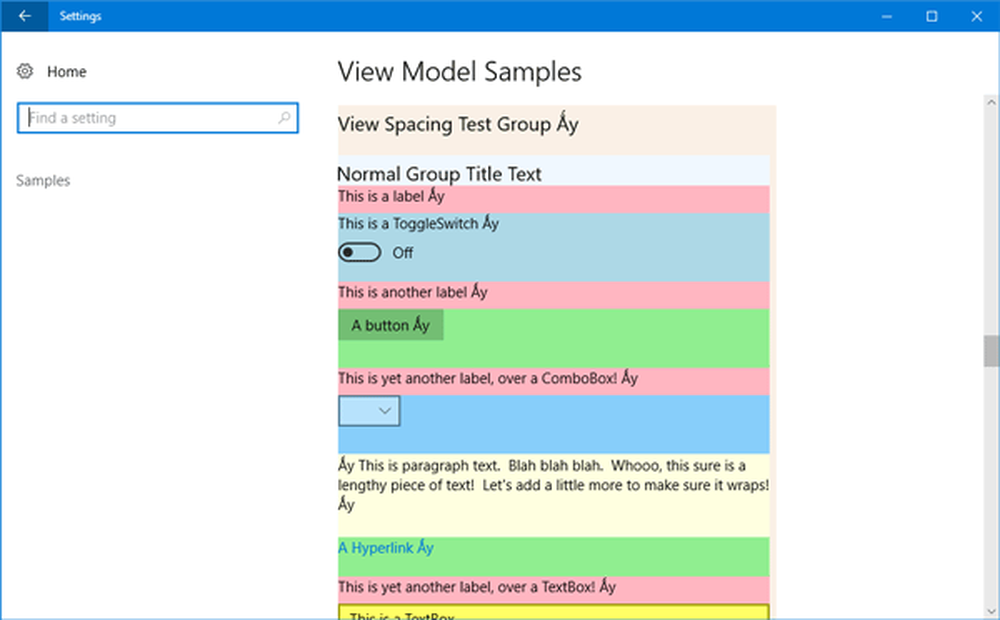Cum să activați caracteristica Read Aloud în Outlook și remediați dacă nu funcționează
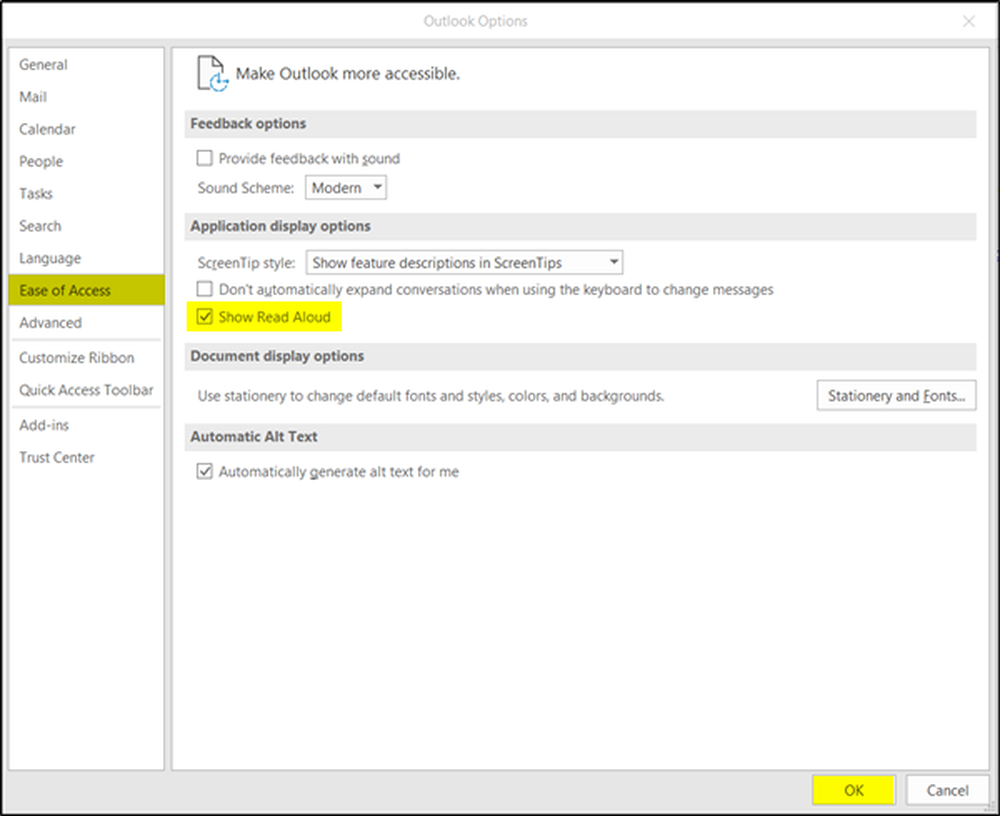
Ce 'Citește cu voce tare"în aplicațiile Office, cum ar fi Outlook, este destul de ușor de înțeles. Citește înapoi la text, asta-i tot! Oficial, această caracteristică face parte din capacitatea Windows TTS "text-to-speech" și este benefică pentru persoanele care suferă de auz sau de dizabilități vizuale. Cum se configurează, se utilizează și se activează când nu lucrează în Outlook? Vom vedea toate acestea în această postare.
Configurați caracteristica Citiți cu voce tare în Outlook
Când vă uitați la poștă sau citiți-o fie în fereastra principală din Outlook, fie într-un mesaj individual, butonul Citiți cu voce tare poate fi văzut în extrema dreaptă a filei Acasă sub meniul de panglică.
Selectați fila Fișier și apoi din Vizualizare înapoi, selectați Opțiuni categorie. Se afișează caseta de dialog Opțiuni Outlook care afișează diferite opțiuni.
Selectează 'Ușurința accesului"din stânga. Acolo, în categoria "Ușor de acces", localizați "Opțiuni de afișare a aplicațiilor"și sub titlul său, activați"Afișați Citiți Cu voce tare"prin bifarea casetei marcate împotriva acesteia.
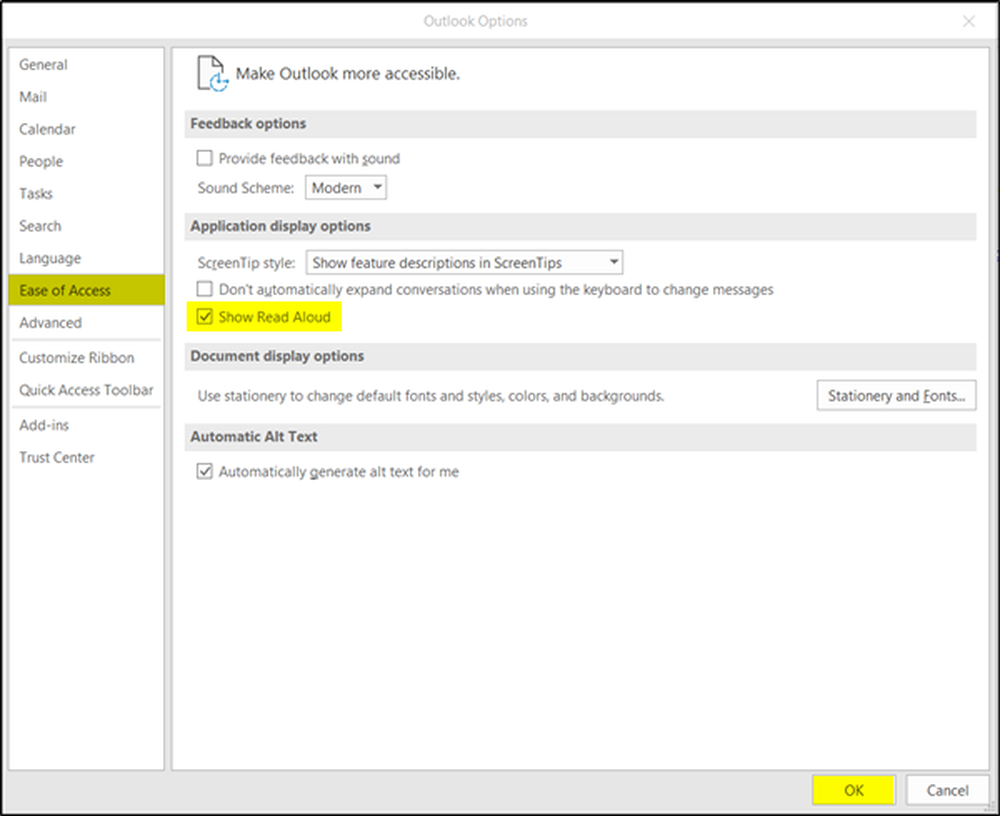
Când ați terminat, apăsați butonul OK pentru a reveni la Outlook.
Acum, deschideți un Mesaj pe care doriți să-l citiți cu voce tare. Poziționați cursorul într-un loc de unde doriți ca Outlook să înceapă Reading Aloud. Apoi, apăsați pe butonul Read All.
Utilizând setările Player-ului pentru controlul citirii, puteți seta viteza vorbirii. Alte comenzi vizibile sub "Control Player" includ-
- Anterior
- Joaca
- Următor →
- Închide.
Caracteristica Outlook Read Aloud nu funcționează
Dacă găsiți caracteristica Outlook Read Aloud nu funcționează după cum doriți, încercați să izolați problema lansând Outlook în modul sigur. Acest lucru vă ajută să găsiți programe de completare care ar putea intra în conflict cu această caracteristică. Urmați acești pași.
Găsiți pictograma de comenzi rapide din Outlook. Apăsați și mențineți apăsată tasta CTRL și faceți clic pe scurtătura aplicației pentru a lansa Outlook în modul Safe. Dacă vi se solicită un mesaj, faceți clic pe "Da".
Apoi, selectați Fișier> Opțiuni. Selectați Add-insuri din meniul din stânga lateral și apăsați butonul "Mergebutonul adiacent Gestionați: completare COM opțiune.

Debifați caseta de selectare în funcție de suplimente, dacă este văzută. Acest lucru le va dezactiva temporar.

Acum, închideți aplicația Outlook și relansați-o. Verificați dacă comportamentul eronat este rezolvat sau persistă. În cele mai multe cazuri, este rezolvată.
Pentru a ieși din Outlook Safe Mode, închideți Outlook și reporniți aplicația. Acesta va porni în modul normal, cu excepția cazului în care există o problemă de deschidere a aplicației.