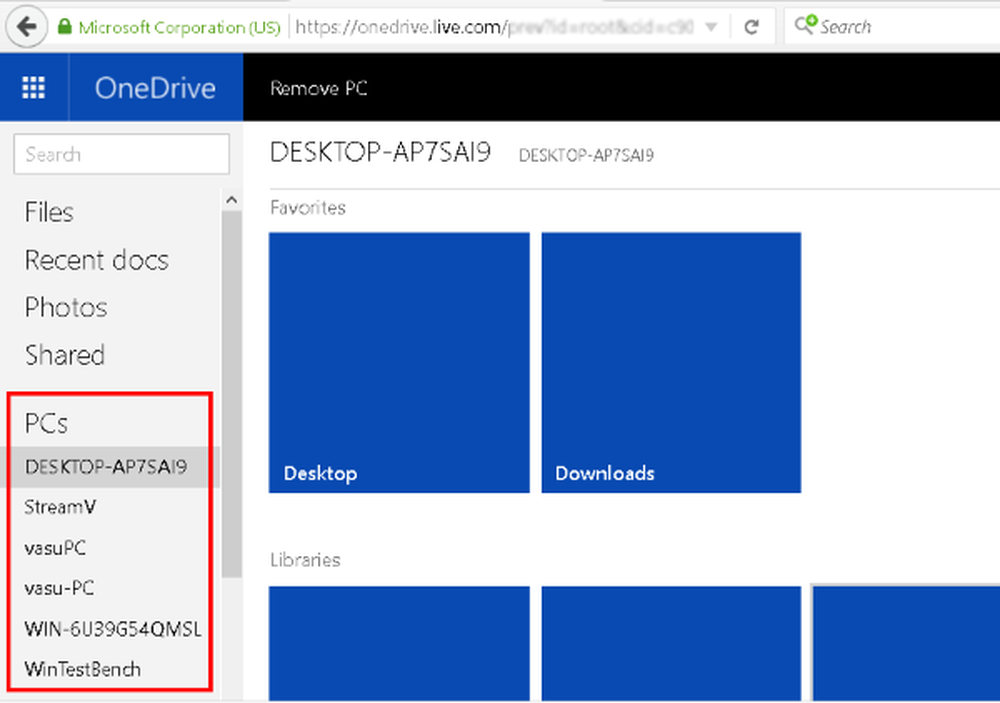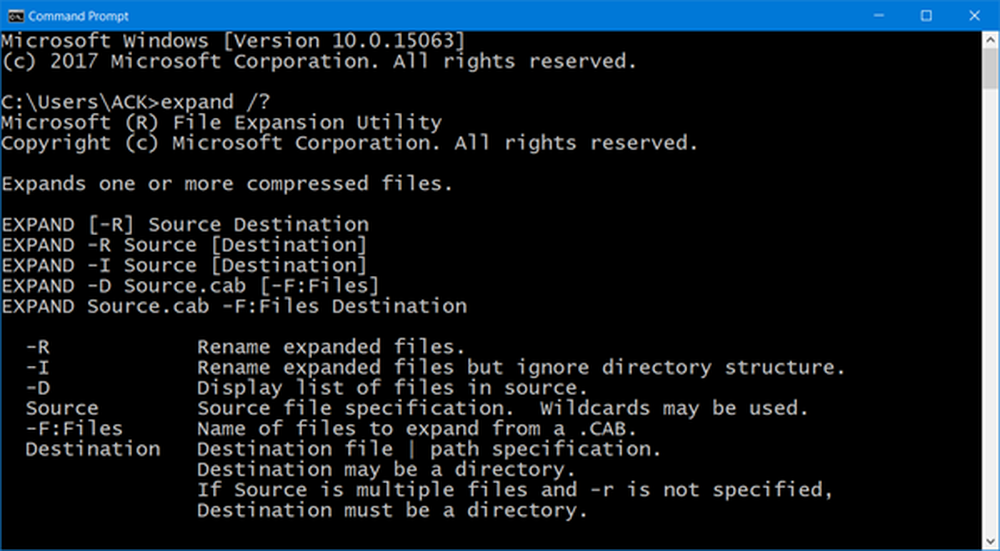Cum se extrage textul din imagine utilizând OneNote
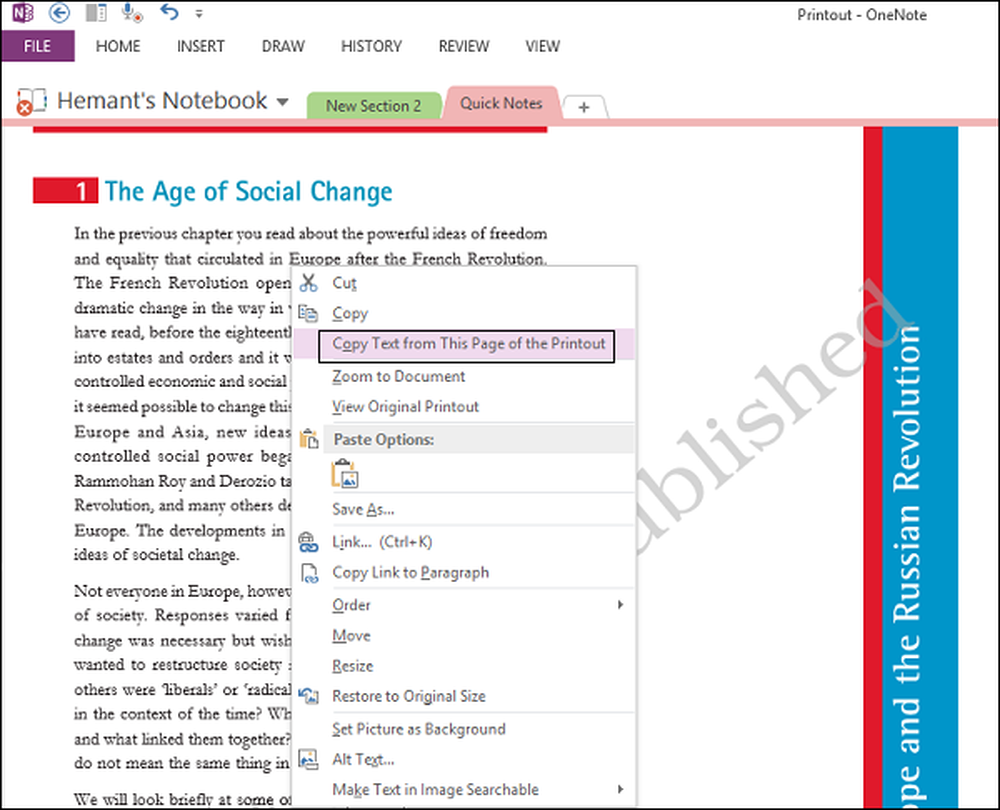
O nota vă învață cum puteți utiliza aplicația Office pentru crearea, editarea și salvarea notelor. În afară de aceasta, deținătorul de note poate fi utilizat pentru a introduce aproape orice tip de conținut, inclusiv tabel, imagine, legătură, imprimare fișier, clip video, înregistrare audio și multe altele.
Aplicația, dacă nu știți, acceptă recunoașterea optică a caracterelor (OCR), un instrument care permite copierea textului dintr-o imprimare de imagini sau fișiere și inserarea în note. Acest lucru se dovedește util, mai ales când trebuie să copiați informații dintr-o carte de vizită pe care ați scanat-o în OneNote. După ce ați extras textul, îl puteți lipi în altă parte în OneNote. Să luăm în considerare un alt exemplu.
Să presupunem că doriți să digitizați un articol în reviste. Dacă nu posedați cunoștințe solide despre OCR, ați putea petrece zeci de ore retipărirea și corectarea greșelilor. Sau cel mai bine, puteți transforma pur și simplu toate materialele necesare în format digital în câteva minute folosind un scaner și un software de recunoaștere a caracterelor optice.
Recunoașterea optică a caracterelor sau OCR este o tehnologie care vă permite să convertiți diferite tipuri de documente, cum ar fi documente scanate pe hârtie, fișiere PDF sau imagini capturate de o cameră digitală, în date editabile și care pot fi căutate. Să vedem cum funcționează în OneNote 2016/2013.
Extrageți textul din imagine utilizând OneNote
Puteți alege să copiați textul din imprimat și să îl inserați ca text simplu în OneNote. Pentru a extrage text dintr-o singură imagine pe care ați adăugat-o în OneNote, faceți clic dreapta pe imagine și faceți clic pe Copiați textul din imagine.

Faceți clic pe locul în care doriți să lipiți textul copiat, apoi apăsați pe Ctrl + V.

Pentru a extrage textul din imaginile unui fișier de tipărire a fișierelor cu mai multe pagini (PDF), deschideți pur și simplu fișierul dvs. pdf, faceți clic dreapta pe butonul mouse-ului și selectați opțiunea "Imprimare".

Apoi, sub fereastra care apare pe ecranul computerului, alegeți "Trimiteți-l pentru a imprima în OneNote 2013".

Selectați o locație pentru fișier.

Fișierul va începe procesul de conversie și trimitere către OneNote.

După transformare, OneNote se va deschide și va afișa fișierul PDF. Faceți clic dreapta pe el și selectați "Copy Text from Pages of the Printout".
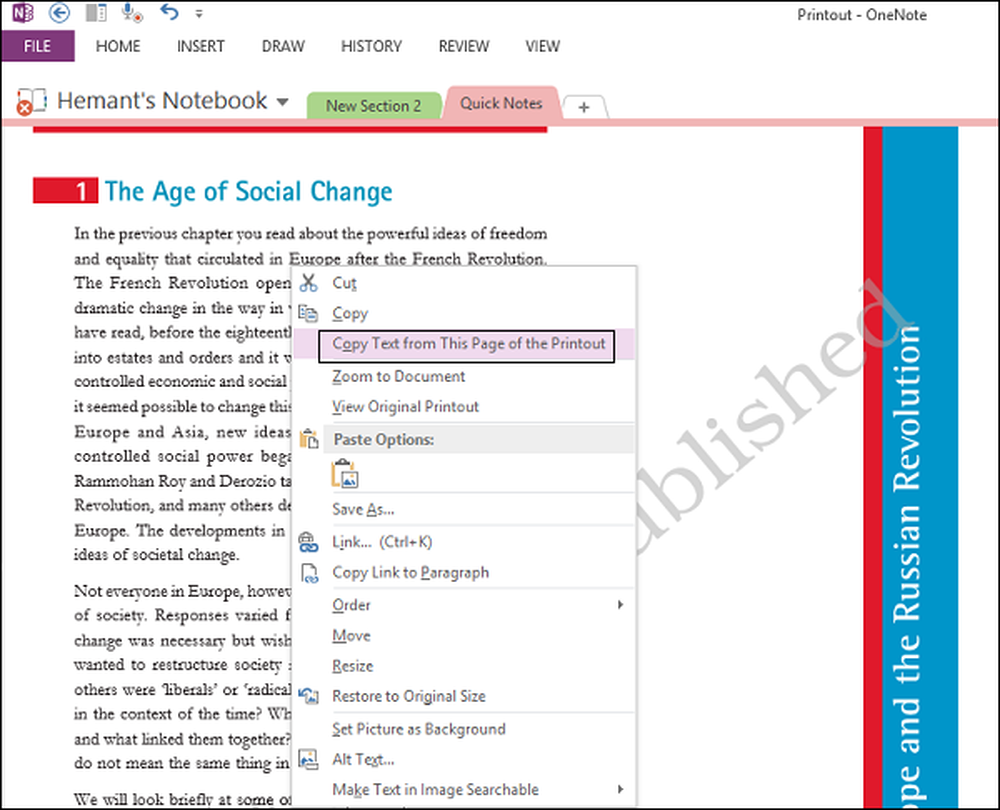
Puteți să o lipiți acolo unde doriți.
În majoritatea cazurilor, este posibil să copiați textul în mare măsură fără erori de la imprimare utilizând caracteristica de recunoaștere încorporată a textului în OneNote. Anumite fonturi pot prezenta probleme, în special fonturi serif, în timp ce așa-numitele "fonturi grotești" - fonturi sans serif - de ex. Arial și Verdana, în mod normal, nu creează probleme.
De asemenea, textul este copiat exact așa cum apare. Deci, dacă textul este în coloane, veți obține multe linii scurte. cu toate acestea, acest lucru poate fi corectat relativ rapid prin eliminarea rupturii liniei după fiecare linie manuală.
Du-te aici pentru mai multe sfaturi și trucuri Microsoft OneNote 2013. De asemenea, vă recomandăm să consultați aceste postări:
- SkyDrive aduce suport pentru OCR; poate extrage text din imagini
- Cum să copiați sau să extrageți text din imagini
- Freeware pentru a extrage imagini din fișiere PDF
- Copiați textul din ferestrele deschise cu GetWindowText
- Copiați codurile și mesajele de eroare de la casete de dialog în Windows 8 7.