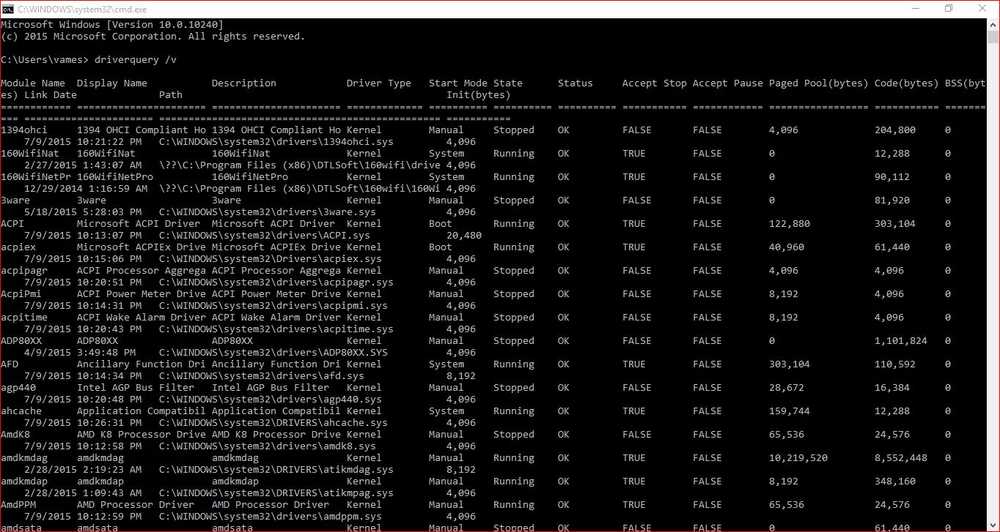Cum se obține o listă de fișiere într-un dosar în Excel
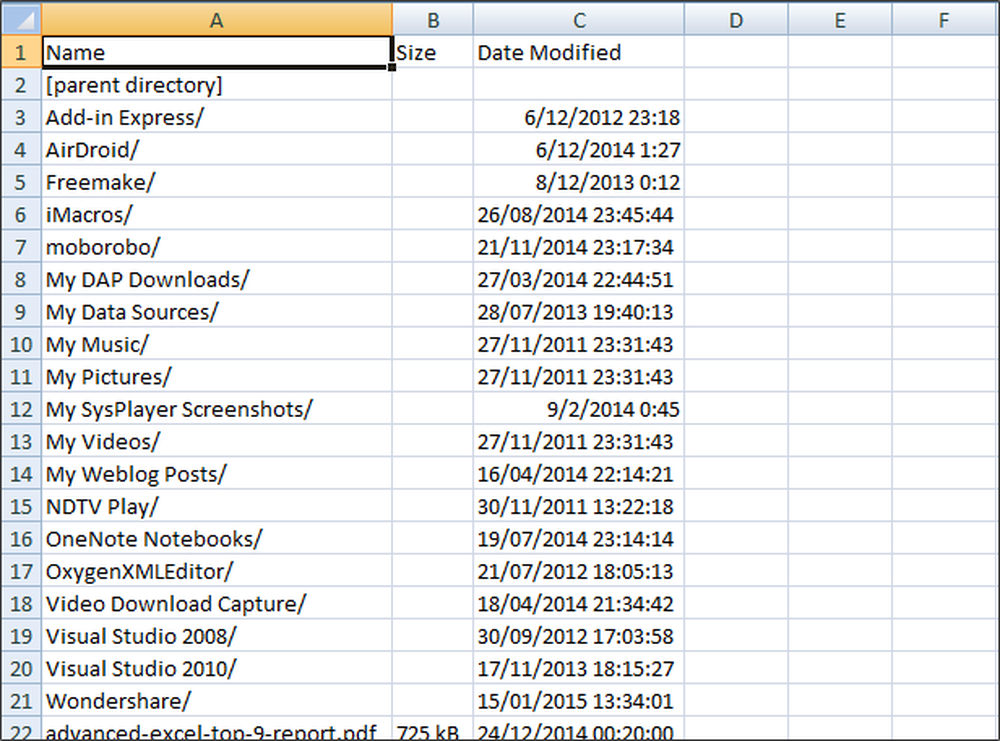
În acest articol vom vedea cum să obțineți o listă de fișiere într-un dosar în Excel. Vă vom arăta cum să utilizați Excel pentru a vizualiza detaliile despre fișiere și foldere în Windows, importând toate fișierele și detaliile de dosare în Microsoft Excel pentru a urmări dimensiunea fișierului, tipul fișierului și ultima dată modificată.
Avem multe fișiere și foldere în PC-ul nostru Windows și putem șterge sau adăuga frecvent mai multe fișiere și foldere. S-ar putea să existe niște dosare și fișiere care sunt foarte importante pentru noi și cineva le-ar putea modifica fără notificarea noastră. Dar, nu putem continua să ne uităm la fiecare dosar și fișier pentru a ști care a fost editat. Dacă a fost o modificare a unui fișier sau a unui dosar, le putem sorta utilizând "Ultima modificare" și putem să știm care au fost modificate recent.

Dar, dacă unele fișiere și foldere au fost șterse din acel director? Nu am fi în măsură să ținem evidența exactă a celor șterse. Dar, puteți utiliza Excel pentru a vizualiza fișierele și detaliile folderului directorului, care vă vor ajuta să cunoașteți cel puțin lista de fișiere și directoare care au fost șterse.

Importați și obțineți o listă de nume de fișiere într-o foaie Excel
Dacă utilizați Microsoft Excel pentru a importa toate detaliile fișierelor și folderelor în Excel, vă va ajuta să urmăriți data și ora ultimei modificări, tipurile de fișiere, lista de fișiere, dimensiunea fișierelor și multe altele în mod regulat. Pentru aceasta, urmați acești pași simpli.
Deplasați-vă la directorul sau folderul din Windows File Explorer pe care doriți să îl urmăriți. Aici, vreau să urmăresc fișierele și folderele mele din dosarul Documente. Copiați calea acelui director.

Acum, deschideți orice browser web la alegere și lipiți calea copiată (Calea dosarului pe care tocmai ați copiat-o în pasul anterior) în bara de adrese a browserului. Am folosit Google Chrome aici. Doar prefixați adresa URL prin fişier:///iar conținutul va fi afișat ca pagină web.
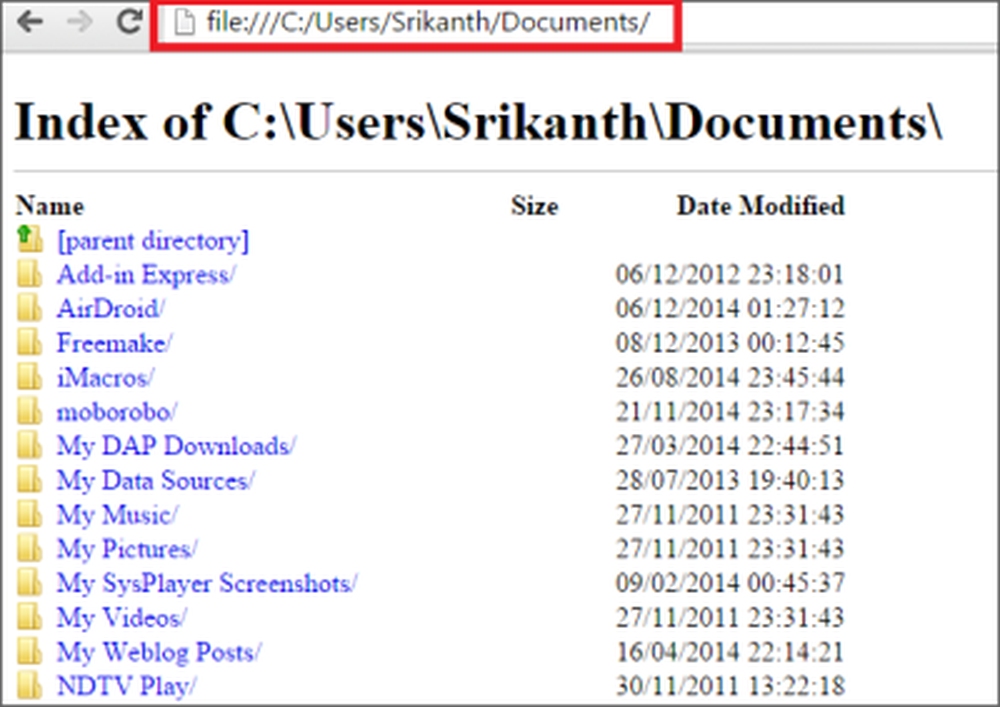
Pentru a salva această pagină web ca copie offline, apăsați CTRL + S sau faceți clic dreapta pe pagina Web și selectați "Salvare pagină ca". Selectați destinația, dați-i un nume și salvați pagina Web.

Acum, prin Windows Explorer mergeți la locația pe care ați salvat pagina web offline și copiați calea. Deschideți foaia Excel și apăsați pe Date și faceți clic pe De pe Web. Se deschide fereastra și în bara de adrese lipiți calea copiată și faceți clic pe butonul "Du-te". Acesta va încărca tot conținutul paginii web.

Vă arată cutiile galbene cu săgeți și vă va permite să selectați cadrul dorit. Puteți găsi aici că am selectat partea pe care o doresc.

După ce ați făcut aceste pași, faceți clic pe import buton și veți vedea că toate fișierele și detaliile de dosare sunt importate în foaia dvs. Excel în cel mai scurt timp. Puteți observa că datele sunt afișate în coloane și ne oferă o imagine clară a fiecărui detaliu.

Concluzie
Deoarece suntem angajați de cele mai multe ori, în organizarea de fișiere și foldere, este recomandabil să importați fișiere și foldere detalii în Excel. Acest lucru ar fi util dacă vreunul dintre fișierele sau dosarul dvs. a fost eliminat. Datele din fișa Excel nu se reîmprospătează, deci trebuie să importem datele în mod regulat. Puteți folosi această metodă, când nu numai să urmăriți modificările fișierelor, dar și numele de fișiere.