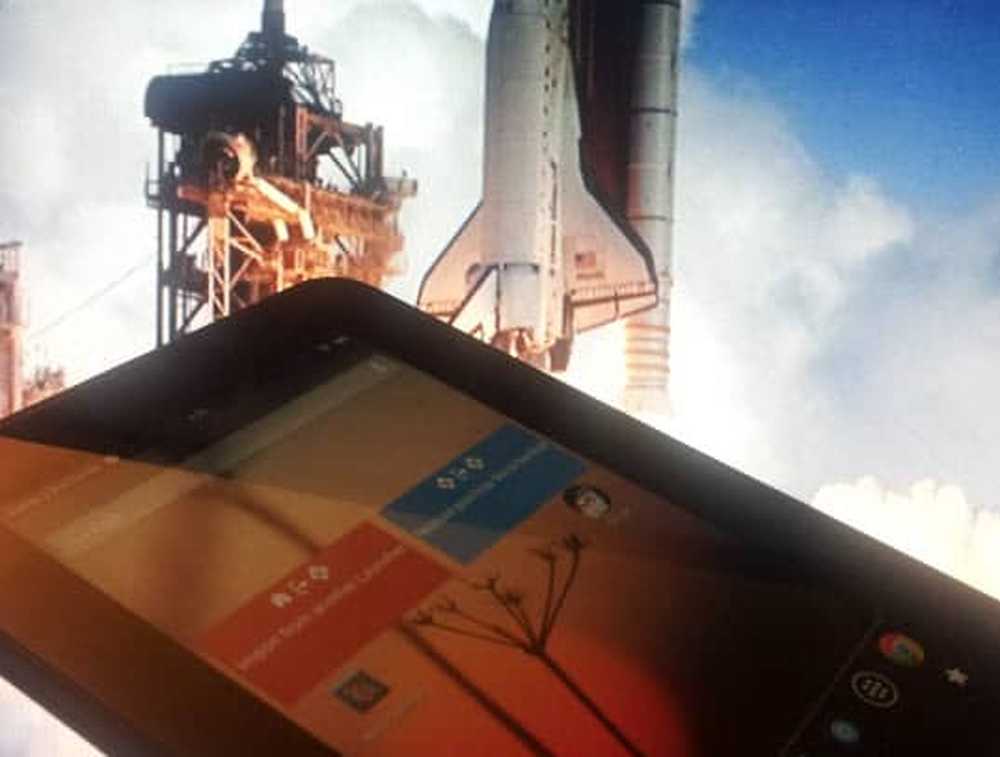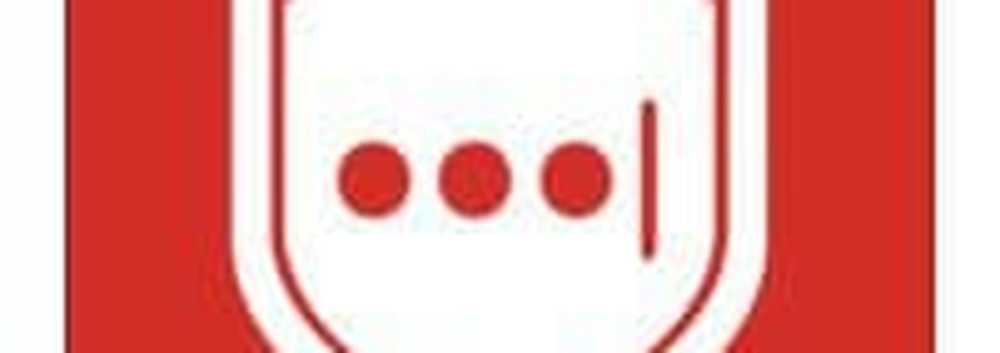Cum se instalează Microsoft Office Picture Manager în Windows 10
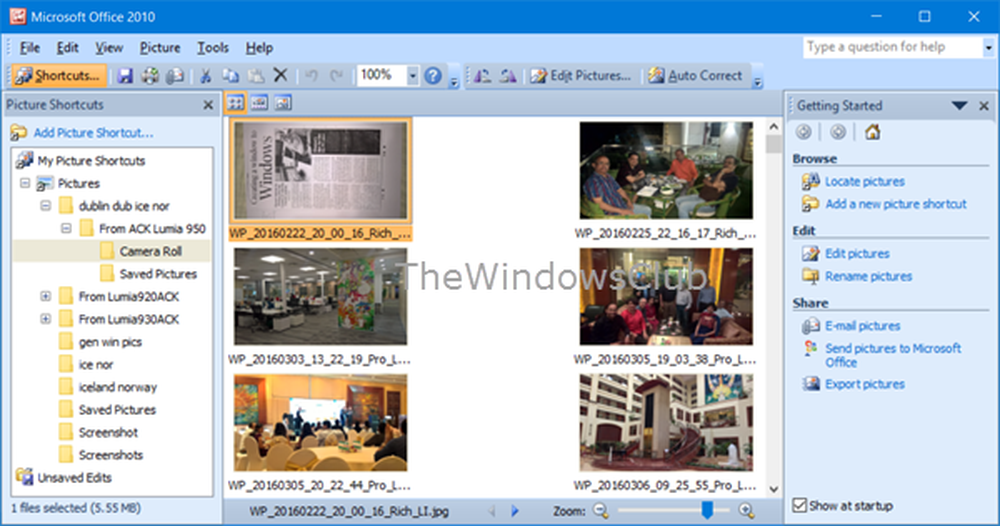
Office 2016, Office 2010 și Office 365 nu se livrează împreună cu Manager imagine. Microsoft Picture Manager să permită utilizatorilor să vizualizeze, să editeze și să gestioneze imagini cu ușurință și mulți dintre ei au plăcut. Pe Windows 10, aveți acum aplicația Windows Photos care vă permite să gestionați fotografiile. Microsoft a eliminat Managerul de Imagini, deoarece instrumentele de bază de editare a imaginilor care au fost incluse acolo sunt deja incluse în Word, PowerPoint sau Excel. Dar dacă lipsesc și doriți să instalați Picture Manager, puteți face acest lucru după cum urmează.
Instalați Microsoft Office Picture Manager în Windows 10
Descărcați Microsoft Office SharePoint Designer 2010 sau 2007. Este gratuit pentru a instala și nu necesită o licență. Ține minte; trebuie să instalați versiunea 201 - 32 de biți sau 64 de biți și nu versiunea 2013, deoarece SharePoint Designer 2013 nu include Picture Manager.
După ce ați descărcat-o, începeți instalarea, acceptați termenii de licențiere și selectați Personalizați butonul pentru instalare, atunci când este oferit.
Acum, în ecranul următor, selectați Rulați din computerul meu pentru Microsoft Office Picture Manager și Nu e disponibil pentru toate celelalte programe, după cum se arată mai jos.

Faceți clic pe acesta pentru a deschide programul.
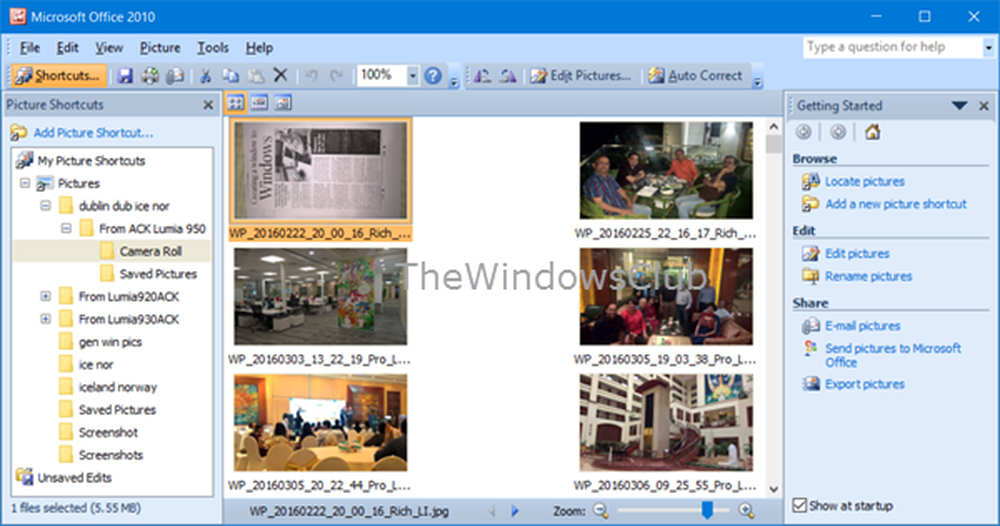
Aplicația Microsoft Office Picture Manager vă permite să gestionați, să editați, să partajați și să vizualizați fotografiile. Localizați fotografiile caracteristica este destul de utilă în localizarea tuturor fotografiilor. Puteți utiliza instrumentele de editare a imaginilor pentru a le decupa, extinde, copia și lipi. De asemenea, puteți să partajați sau să trimiteți imagini în mesaje e-mail sau să creați o bibliotecă de imagini pe intranetul dvs. corporativ.
De asemenea, puteți utiliza fișierul Setup.exe din CD-ul de instalare Office 2010, 2007 sau 2003 și în timpul instalării selectați Personalizare și apoi optați pentru a instala numai Microsoft Office Picture Manager. Dar s-ar putea să vă confruntați cu probleme de licențiere, în acest caz, astfel încât utilizarea SharePoint Designer este cea mai bună opțiune.
Bucurați-vă de utilizarea aplicației Microsoft Office Picture Manager, chiar dacă aveți instalat Office 2016 pe computerul Windows 10. Acum, vedeți cum puteți obține Windows Photo Viewer în Windows 10.