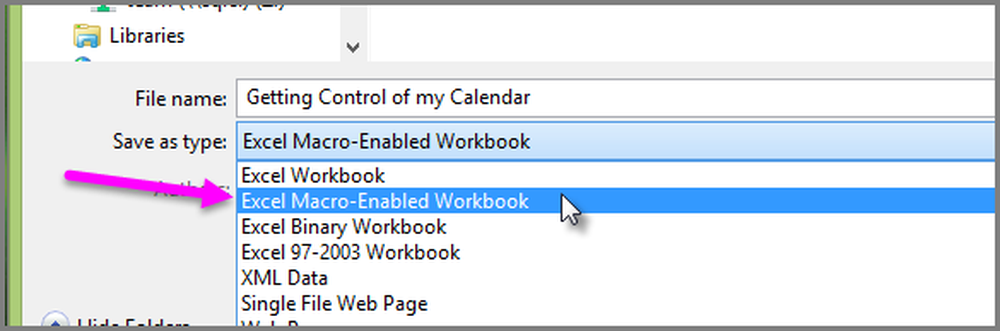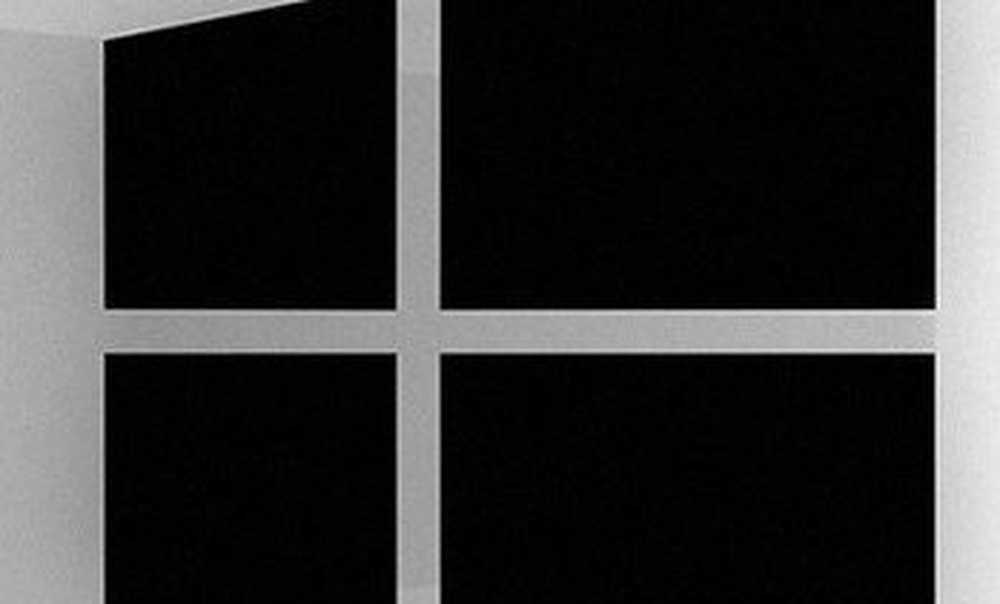Cum se salvează registrul de lucru Insights din calendar cu datele din Excel 2016
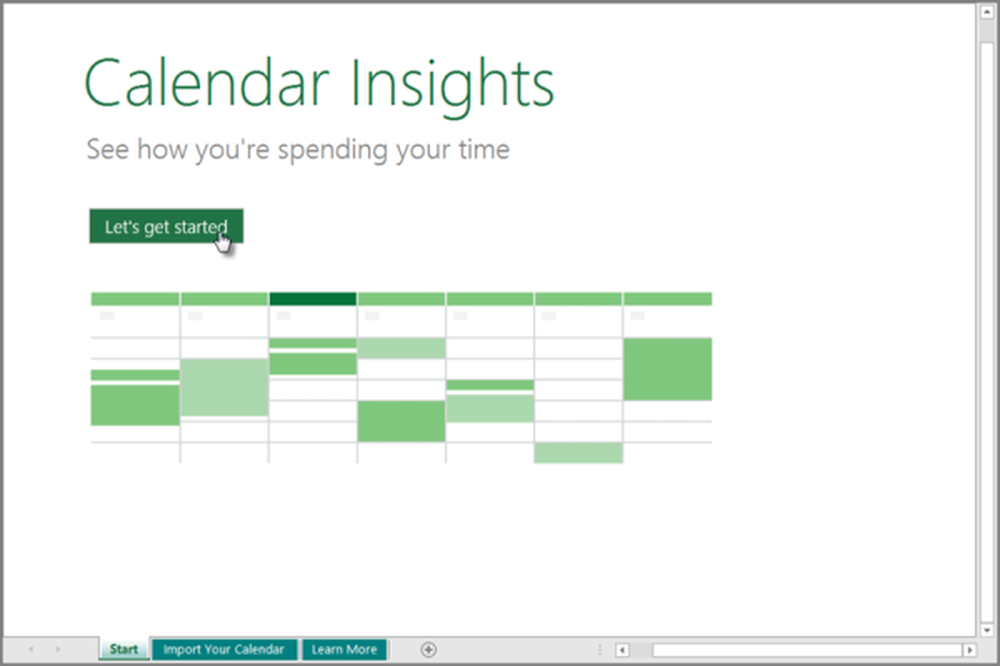
O schimbare vizibilă pe care o veți observa în Excel 2016 în comparație cu versiunile anterioare este adăugarea unui nou șablon numit Statistici privind calendarul. Șablonul prezintă o evidență detaliată a timpului petrecut în întâlniri, cu care vă întâlniți cu cel mai mult și în ce parte a zilei găsiți cel mai potrivit să întâlniți oamenii. Puteți găsi calendarul sub forma unui tablou de bord și puteți începe să interacționați de acolo. Deci, în acest post, să vedem cum să deschidem și registrul de lucru Calendar Insights cu datele din Excel 2016.
Salvați datele statistice în Excel 2016
Deschideți Excel și căutați Statistici privind calendarul șablon.
Acum, pentru a accesa calendarul utilizând șablonul, aveți nevoie de un cont activ pe un server Exchange sau pe Exchange Online ca parte a abonamentului Office 365.
Dacă contul dvs. este activ, selectați New (nou) în Excel 2016 și navigați cursorul la "Insights Calendar".
Dacă întâmpinați dificultăți în găsirea șablonului, utilizați caseta de căutare a aplicației și introduceți informații despre calendar. Șablonul Statistici calendar trebuie să apară la finalizarea acțiunii.
Deschideți șablonul și ar trebui să vedeți fila din prima carte de lucru, intitulată Start. Selectați butonul Să începem.
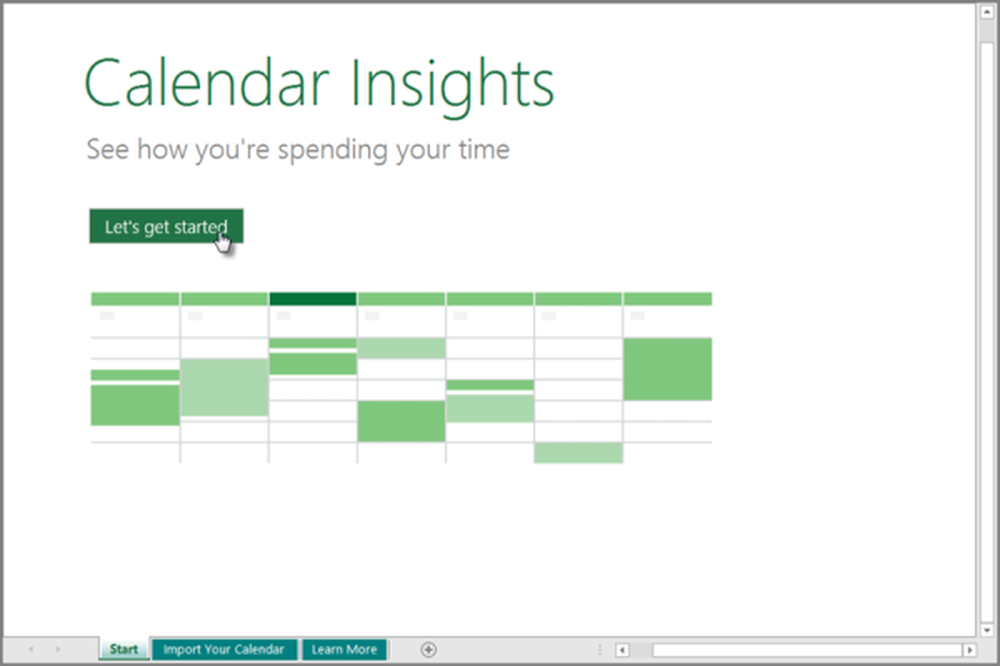
În partea de jos, veți vedea că este selectată fila "Importați-vă Calendarul", oferind pași despre cum să vă conectați la serverul Exchange și să importați calendarul.
Apăsați butonul Conectare! Când faceți acest lucru, aplicația Excel va afișa o fereastră de dialog prin care solicită utilizatorului să introducă o adresă de e-mail și o parolă, astfel încât aplicația să se poată conecta la Exchange Server și să încarce informațiile din calendar în registrul de lucru.
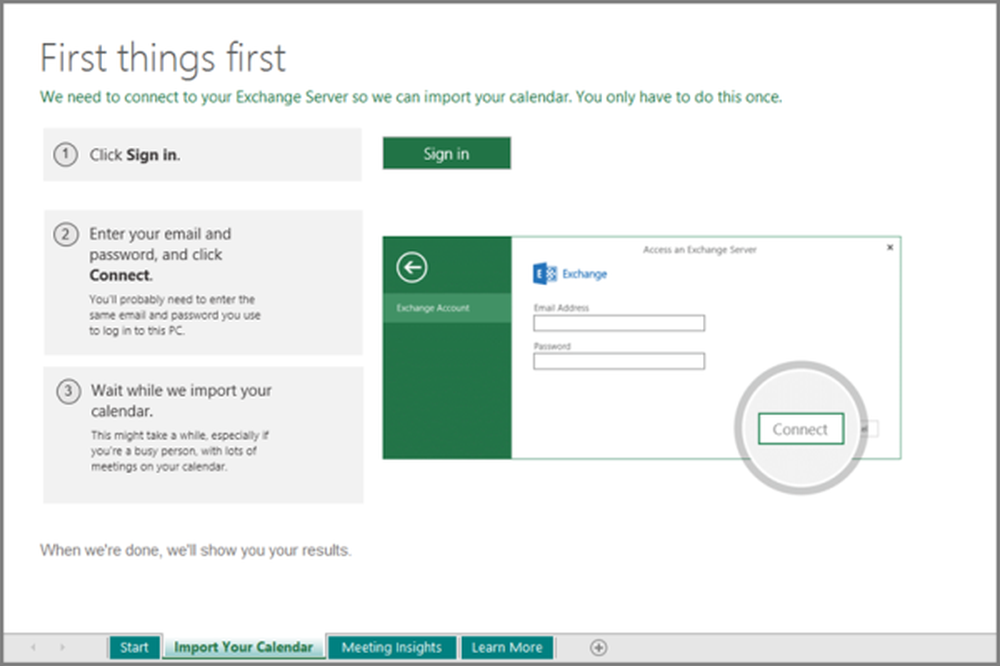
După finalizare, apare fișa de lucru Meeting Insights și afișează un tablou de bord poplat care conține o colecție de analize detaliate bazate pe calendarul dvs..
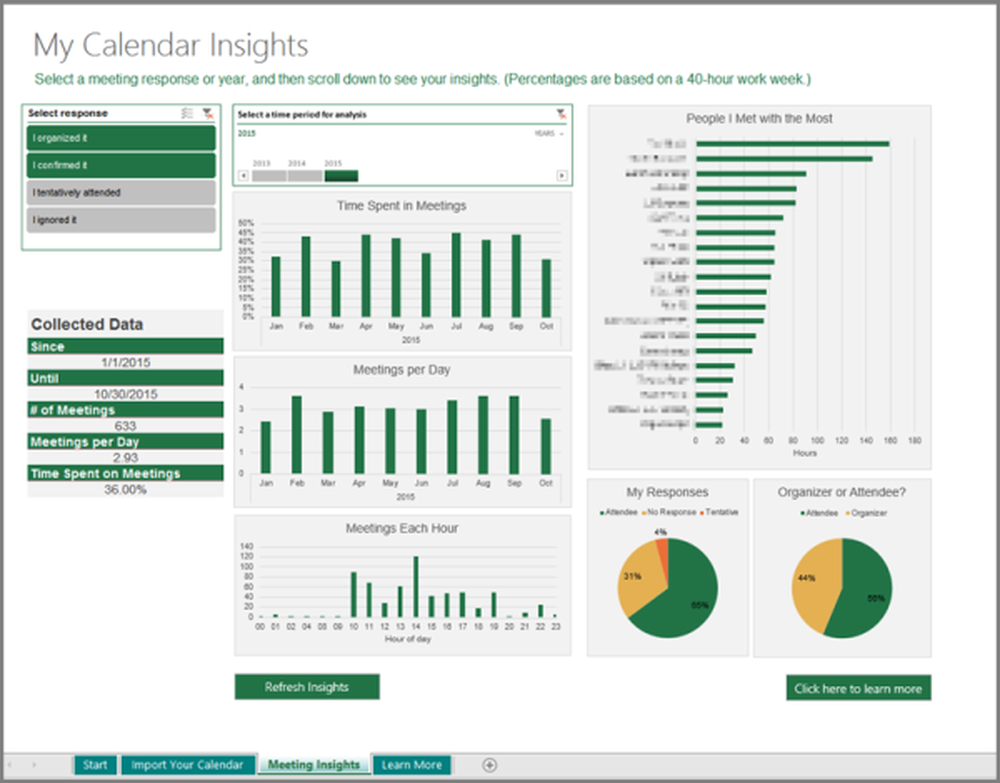
Pentru a salva registrul de lucru Calendar Insights cu datele dvs. ca registru de lucru activat cu macrocomenzi, procedați în felul următor:
Selectați Fișier, derulați în jos pentru a localiza opțiunea "Salvați ca". Apăsați butonul!
Apoi, selectați o destinație și alegeți meniul de lucru Excel Macro-Enabled din meniul drop-down Save as type. Salvarea registrelor de lucru ca registru de lucru activat cu macro-uri asigură faptul că toate diagramele sunt actualizate automat, de fiecare dată când selectați butonul Refresh Insights din foaia de lucru Meeting Insights.