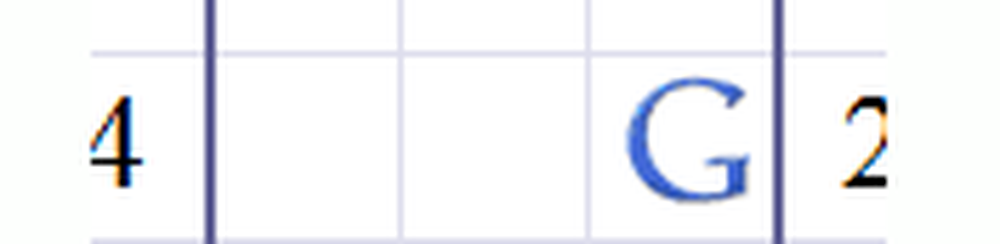Cum de a rezolva ecuațiile în Excel utilizând Solver Add-in
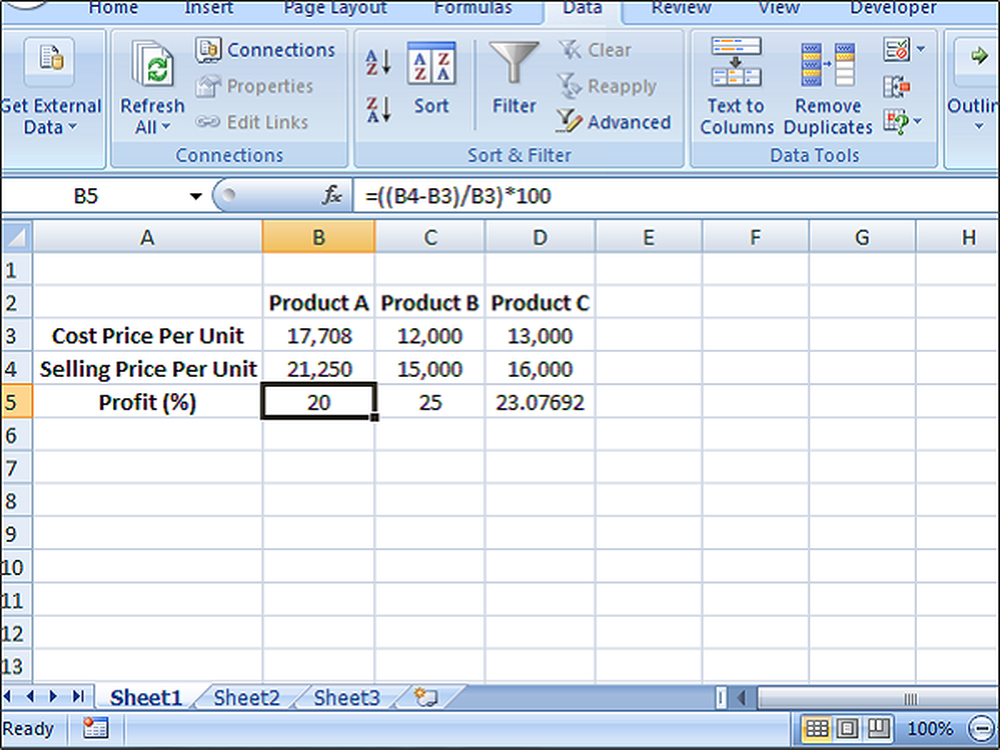
Microsoft Excel este o mare aplicație Office de la Microsoft și nu are nevoie de o introducere. Ajută la fiecare dintre noi, în multe feluri, făcând sarcinile noastre mai simple. În acest post vom vedea cum să rezolva ecuațiile în Excel, utilizând Solver Add-in.
Unele sau alte zile, s-ar putea să fi întâmpinat nevoia de a efectua calcule inverse. De exemplu, ar putea fi necesar să calculați valorile a două variabile care satisfac două ecuații date. Veți încerca să aflați valorile variabilelor care satisfac ecuațiile. Un alt exemplu ar fi - semnele exacte necesare în ultimul semestru pentru a finaliza absolvirea. Deci, avem semne totale necesare pentru absolvirea și suma tuturor semnelor din semestrele anterioare. Folosim aceste intrări și efectuăm câteva calcule matematice pentru a identifica semnele exacte necesare în ultimul semestru. Acest proces și calcule întregi pot fi simple și ușor de realizat cu ajutorul aplicației Excel Solver Add-in.
Rezolvați ecuațiile în Excel
Solver Add-in instrument puternic și util al Excel care efectuează calcule pentru a oferi soluții optime care îndeplinesc criteriile specificate. Deci, să vedem cum să utilizați Solver Add-in pentru Excel. Solver Add-in nu este încărcat pentru a excela în mod implicit și trebuie să îl încărcați după cum urmează,
Deschideți Excel și faceți clic pe butonul Fișier sau Office, apoi faceți clic pe Excel Options.

Caseta de dialog Opțiuni Excel se deschide și dă clic pe Adăugați ins pe partea stângă a. Apoi, selectați Solver Add-in din listă și faceți clic pe "Merge" buton.

Add-ins caseta de dialog afișează lista de programe de completare. Selectați add-in Solver și faceți clic pe butonul "Ok".

Acum, add-in-ul Solver a fost adăugat în fișa Excel. Apăsați pe fila "Date" și pe extrema dreaptă, puteți vedea adăugat Solver Add-in.

Cum se utilizează add-in Solver
Am adăugat Solver Add-in în Excel și acum vom vedea cum să îl folosim. Pentru a înțelege mai bine, să luăm un exemplu de calcul al profitului unui produs. Vedeți fișa Excel de mai jos cu câteva date de probă în ea. Pentru a găsi profitul%, vom folosi formula profit% = ((Preț de vânzare-Preț de cost) / Preț de cost) * 100
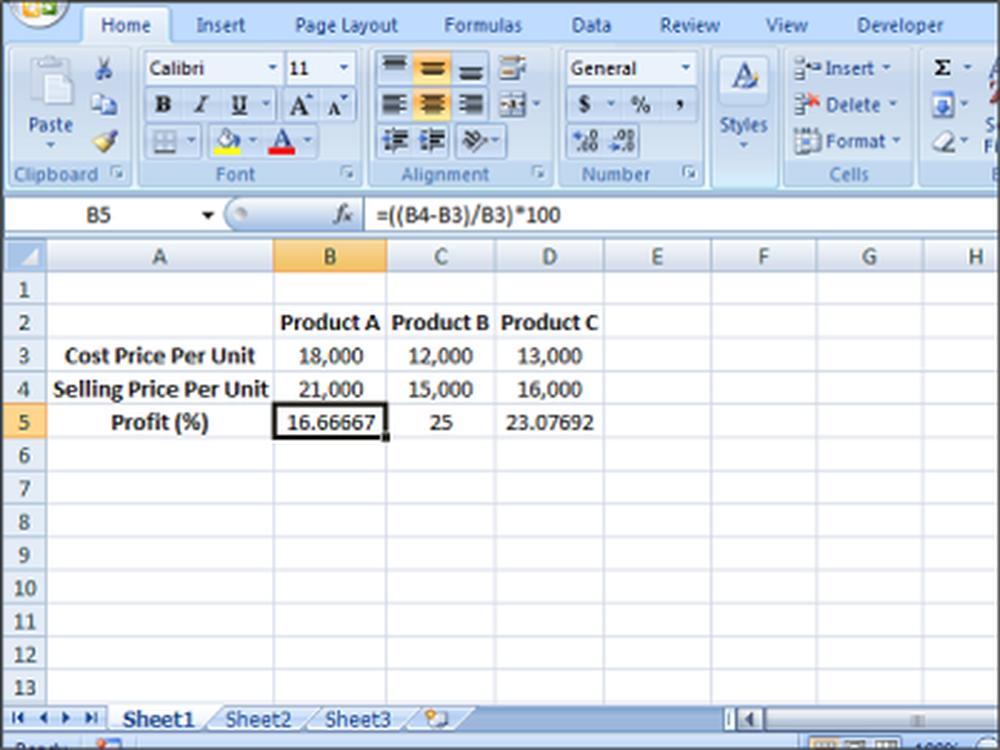
Putem vedea că există trei produse ca Produsul A, Produsul B și Produsul C cu prețul de cost, prețul de vânzare și profitul (%) din produsele respective. Acum, obiectivul nostru este de a lua profitul (%) din Produsul A la 20%. Trebuie să aflăm valorile prețului de cost și ale prețului de vânzare ale produsului A necesare pentru a face profitul de 20%. Aici avem, de asemenea, constrângerea că prețul de cost ar trebui să fie mai mare sau egal cu 16.000, iar prețul de vânzare ar trebui să fie mai mic sau egal cu cel maxim 22.000. Deci, mai întâi trebuie să enumerăm informațiile de mai jos pe baza exemplului pe care l-am luat.
Celulă țintă: B5 (Profit%)
Celule variabile pentru produsul A: B3 (prețul de cost) și B4 (prețul de vânzare)
constrângeri: B3> = 16.000 și B4 <= 22,000
Formula folosită pentru calcularea profitului%: ((Preț de vânzare-preț de cost) / preț de cost) * 100
Valoarea țintă: 20
Plasați formula în celula țintă (B5) pentru a calcula profitul%.
Acestea sunt informațiile necesare pentru a rezolva orice fel de ecuație folosind Add-in Solver în Excel.
Acum, lansați Solver Add-in făcând clic pe fila Date și faceți clic pe Solver.
PASUL 1: Specificați "Celulă țintă" ca B5, "Valoarea" ca procent de profit vizat ca 20 și specificați celulele care trebuie modificate pentru a satisface profitul necesar%. În cazul nostru, B3 (C.P) și B4 (S.P) trebuie specificate ca $ B $ 3: $ B $ cu 4 în "Prin schimbarea celulelor variabile".

PASUL 2: Acum, este timpul să adăugați constrângeri. În cazul nostru, prețul de cost (B3)> = 16.000 și prețul de vânzare (B4) <=22,000. Click on the “Add” button and add constraints as follows.

PASUL 3: După ce ați introdus toate datele solicitate, faceți clic pe butonul "Rezolvați". Se întreabă dacă doriți să păstrați soluția solver împreună cu câteva opțiuni. Selectați pe baza cerințelor dvs. și faceți clic pe butonul "Ok".

Acum, veți vedea că ultimul preț al prețului și prețul de vânzare au fost modificate la 17, 708 și respectiv 21, respectiv 250 pentru a obține profitul de 20%.