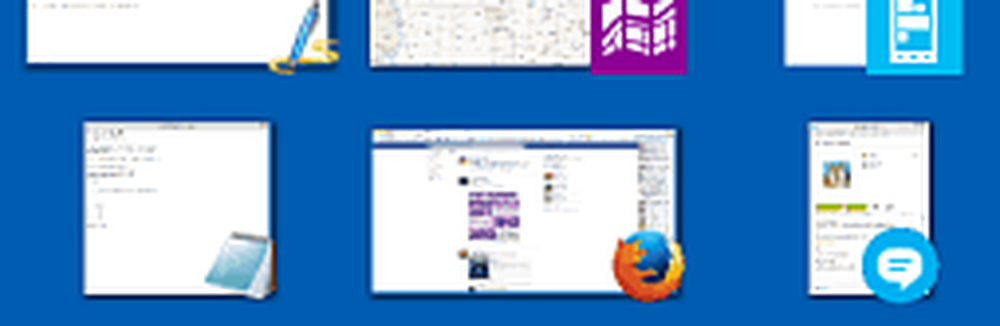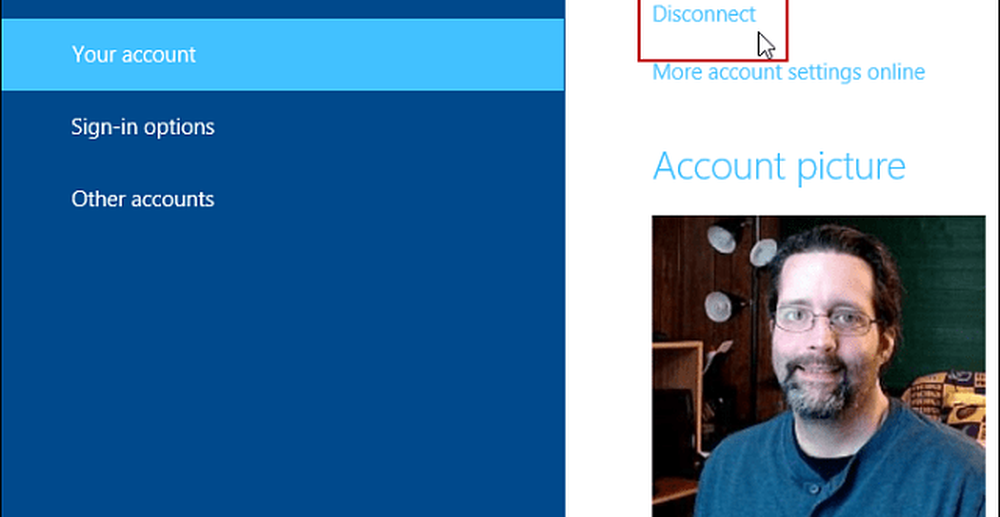Cum să treceți la tema alb, gri, colorat sau neagră în Microsoft Office 2016
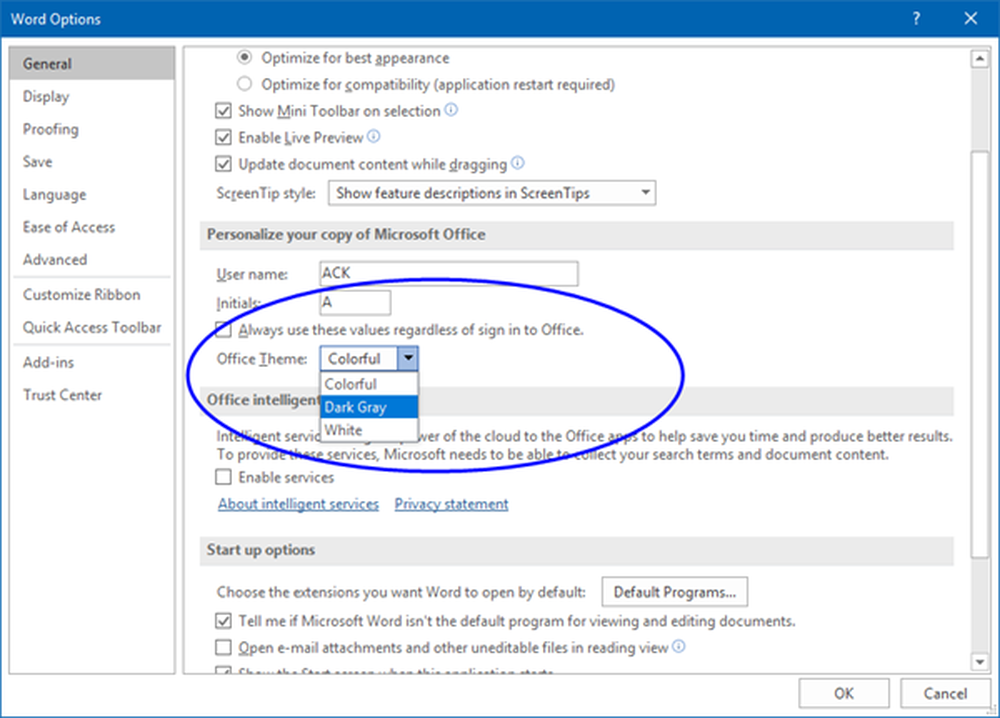
Am fost un utilizator Office de mult timp și am găsit software-ul pentru a fi de mare folos pentru mine. Unii oameni au început să se plângă că, deși paginile de pornire recent adăugate pentru Word, PowerPoint, Excel și alte aplicații din Office le-au ajutat să ajungă la documente recente și șabloane noi imediat după lansare, au avut o culoare de contrast prea mare.
Mulți au considerat că este o provocare chiar să stea în fața fundalului strălucitor al Oficiului 2016/2013 și să îl folosiți pentru câteva ore. Cu toate acestea, după primirea feedback-ului utilizatorilor despre interfața albă din Office, Microsoft a decis să introducă două teme sau scheme de culori noi în Office: Alb, Gri, Colorat și Negru. Microsoft Office oferă doar primele trei, în timp ce Office 365 oferă și tema Dark.
Opțiunea oferă utilizatorilor o modalitate de a lucra confortabil cu aplicațiile Office, oferind câteva skin-uri opționale. În acest articol, vedem cum să aplicăm aceste teme noi urmând pașii simpli evidențiați mai jos.
Modificați tema Office

Când vă îndreptați spre pagina de setări a contului, modificați tema implicită curentă la tema dorită la alegere. După cum se arată în imaginea de mai jos, puteți găsi următoarele trei skin-uri opționale:
- alb
- Gri închis
- Colorat.
În Biroul 365, veți vedea oa patra opțiune - Negru.
Pur și simplu, selectați pe cel pe care doriți să îl utilizați din caseta drop-down și va fi aplicat instantaneu.
Alternativ, puteți alege "Opțiuni'din bara laterală din stânga și sub fila General, alegeți tema dorită din meniul derulant.