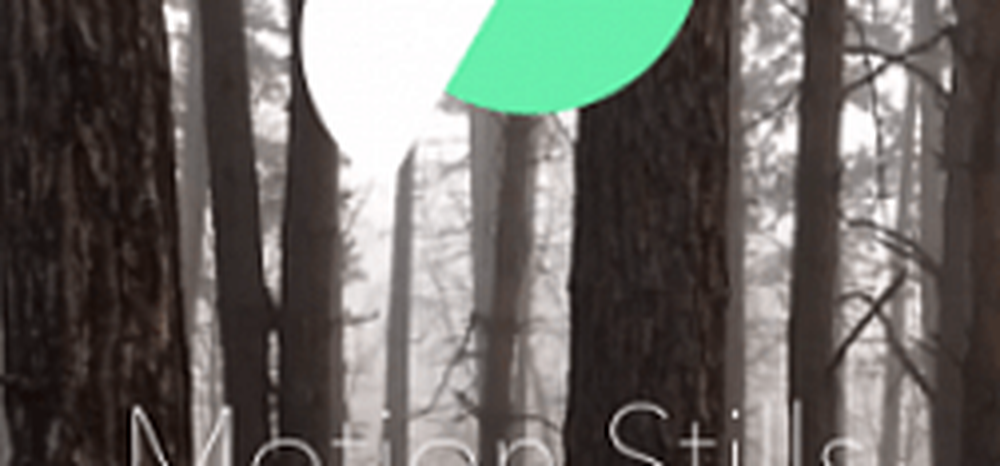Cum se utilizează caracteristicile scrierii de mână și OCR ale OneNote în iPad

Amintirea lucrurilor pe care trebuie să le facem este foarte importantă în această viață ocupată. Urmărirea unor lucruri importante pe care trebuie să le facem zilnic este o sarcină dificilă pentru fiecare dintre noi. Pe măsură ce purtăm telefoane mobile și alte dispozitive inteligente unde mergem vreodată, avem o soluție pentru acest lucru.
Microsoft OneNote ne permite să urmărim toate aceste lucruri importante și, de asemenea, ne face să le reamintim atunci când este necesar. OneNote ne permite să surprindem, să organizăm și să reamintim orice și să facem sarcina ușoară. Putem lua note, pregătim lista de verificare și lista de sarcini, salvați fișiere audio și multe altele utilizând o notă. În acest post, noi înțelegem cum să folosim Scris de mana recunoscut și Funcții OCR de OneNote pentru iPad.
Funcția OneNote Recunoașterea scrierii de mână și caracteristica OCR
Microsoft a adus recent două actualizări noi pentru OneNote pentru iPad. Acestea includ funcții de scriere de mână și OCR. scris de mână caracteristica pentru OneNote este cea mai așteptată caracteristică pentru iPad și este disponibilă pentru aproape toate platformele cunoscute. Apoi vin ei Recunoașterea optică a caracterelor (OCR) facilitate pentru OneNote, permițându-vă să căutați text în imaginile stocate pe OneDrive. Această caracteristică OCR funcționează în OneNote online și pornind de la Windows Phone to Mac.
Funcția de scriere și scriere de mână în OneNote pentru iPad
Mulți utilizatori OneNote au solicitat și așteptând caracteristica scrisului de mână pentru OneNote și acum sunt disponibili. Puteți utiliza această funcție pentru Windows, Android și iPad. Pe iPad, puteți începe să scrieți apăsând doar pe noul "A desena"Pe panglică adăugată. Mai târziu, trebuie să selectați stiloul, marcatorul sau marcatorul și schița, să desenați sau să scrieți notele la cele mai bune rezultate.

OneNote for Windows încearcă să ofere interfața naturală pentru utilizatori. Echipa OneNote încearcă, de asemenea, să înțeleagă modul în care pixurile sunt folosite de oameni. Deseori marchem sau evidențiem puncte importante și cuvinte cheie cu câteva culori pentru a le identifica rapid. Având în vedere acest lucru, OneNote ne-a furnizat culorile de sub fișa "Draw", împreună cu pixurile și markerele.

Acesta ne oferă patru culori clasice din față și centru și puteți obține 16 alte culori făcând clic pe un cerc colorat.
OneNote vă oferă o pânză digitală nelimitată. Se continuă să se extindă automat atunci când continuați să scrieți și vă oferă spațiu pe cât doriți, fără nici o aglomerație. Puteți chiar să măriți și să micșorați, spre deosebire de hârtia normală. Dacă doriți să lucrați la detalii mici, utilizați opțiunea zoom și dacă doriți să vedeți note generale, utilizați opțiunea de micșorare.
OneNote vă permite să scrieți cu ușurință doar odihnindu-vă palma pe ecran și acesta este detectat de OneNote pentru iPad. Funcționează cel mai bine atât pentru scriitorii din dreapta, cât și pentru cei din stânga și o face atunci când o configurați.Pentru aceasta, faceți clic pe Respingerea palmelor de la panglică și vă arată câteva opțiuni. Selectați unul care seamănă cu stilul dvs. de a ține stiloul și începe să scrieți.

Citit: Cum se convertește scrierea de mână la text în OneNote 2013.
Căutați text în imagini în OneNote
Funcțiile OneNote OCR noi vă permit să căutați text în cadrul imaginilor și al documentelor scanate salvate pe OneDrive. Deseori, scanăm chitanțe, rețete, carduri de adrese și multe altele, utilizând aplicațiile scanerului pentru dispozitive mobile. Utilizăm chiar și unele aplicații și extensii pentru a salva pagini web, fișiere PDF scanate și multe altele pentru OneNote on OneDrive. Folosind caracteristica OCR pentru OneNote, putem începe tastarea textului în caseta de căutare și afișează rezultatele pentru potrivirea textului în mai puțin timp.

Doar scanați orice document care are text și salvați-l în notebook-ul OneDrive. Căutați textul care este prezent pe acel document scanat și documentul este afișat în rezultat în câteva minute. Funcțiile OCR funcționează pentru OneNote pentru orice platformă și cu OneNote Online. OneNote acceptă și recunoaște un număr bun de limbi și se adaugă mai mult în zilele următoare.
Aici este video care explică aceste două caracteristici noi ale OneNote pentru iPad,
Dacă aveți ceva de adăugat, vă rugăm să ne împărtășiți prin comentarii. Puteți descărca OneNote pentru iPad și toate celelalte dispozitive de asemenea prin vizitarea lui pagina principala. Citiți acum: Cum se extrage textul din imagine utilizând OneNote 2013.