Cum se utilizează instrumentul Outlook Configuration Analyzer pentru depanarea problemelor
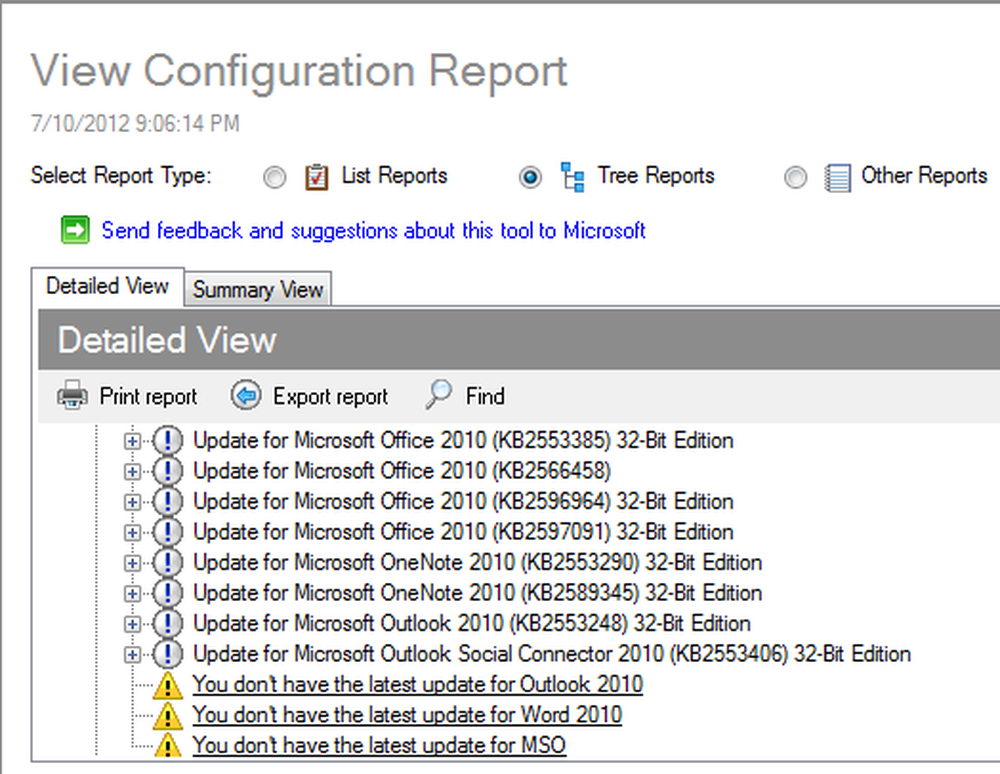
Cele mai frecvente probleme Microsoft Outlook sunt crash Outlook - Microsoft Outlook a întâmpinat o problemă și trebuie să închidă. Deși problemele nu sunt obișnuite, ele pot fi iritante atunci când o întâmpinați. Cauzele diferitelor probleme sunt diferite. De exemplu, motivele pentru prăbușirea Outlook - Microsoft Outlook a întâmpinat o problemă și necesită închidere - poate fi diferită la momente diferite.
Outlook Configuration Analyzer Tool
Acest articol descrie modul de depanare a Microsoft Outlook folosind o metodă ușoară - Instrumentul de configurare Outlook Configuration Tool - v2.
Am venit cu o scurtă descriere a instrumentului Outlook Configuration Analyzer Tool (OCAT) cu ceva timp în urmă, când a fost lansat. Acest articol explică instrumentul în detaliu - cum se utilizează OCAT pentru a identifica și remedia problemele legate de Microsoft Outlook. Rețineți că rapoartele din Outlook Configuration Analyzer Tool pot părea puțin complexe atunci când le utilizați pentru prima oară, dar odată ce ați înțeles cum să le citiți, puteți utiliza OCAT pentru întreținerea regulată a clientului de e-mail Microsoft. Citiți mai jos pentru a afla cum să utilizați instrumentul Outlook Configuration Analyzer pentru a remedia problemele Outlook.
Caracteristici ale instrumentului Analizor de configurare Outlook - Versiunea 2
- Scanați configurația Microsoft Outlook (Scanare offline pentru Outlook 2003 și scanare completă pentru 2007 și 2010)
- Deschideți o scanare pe care ați rulat-o anterior pe același computer
- Importați și utilizați rapoarte de scanare de la alte computere
- Diferite formate de vizualizare pentru fiecare raport de scanare
- Descărcați și instalați automat reguli noi
- Descărcați și instalați orice remediere a aplicațiilor noi
- Trimiteți feedback echipei OCAT
Atunci când echipa OCAT creează o nouă regulă pentru a detecta configurația Outlook sau pentru a colecta mai multe informații despre profilul dvs. Outlook, acesta publică regula pe Internet. OCAT ver 2 are capacitatea de a verifica noile reguli și de a descărca și instala noile reguli în copia dvs. OCAT.
Ocazional, atunci când echipa OCAT vine cu un pachet de instalare mai bun (fișier .MSI), acesta trimite același lucru pe site-ul OCAT. Versiunea OCAT 2 poate actualiza fișierele de instalare de pe computer imediat ce sunt disponibile fișierele MSI noi.
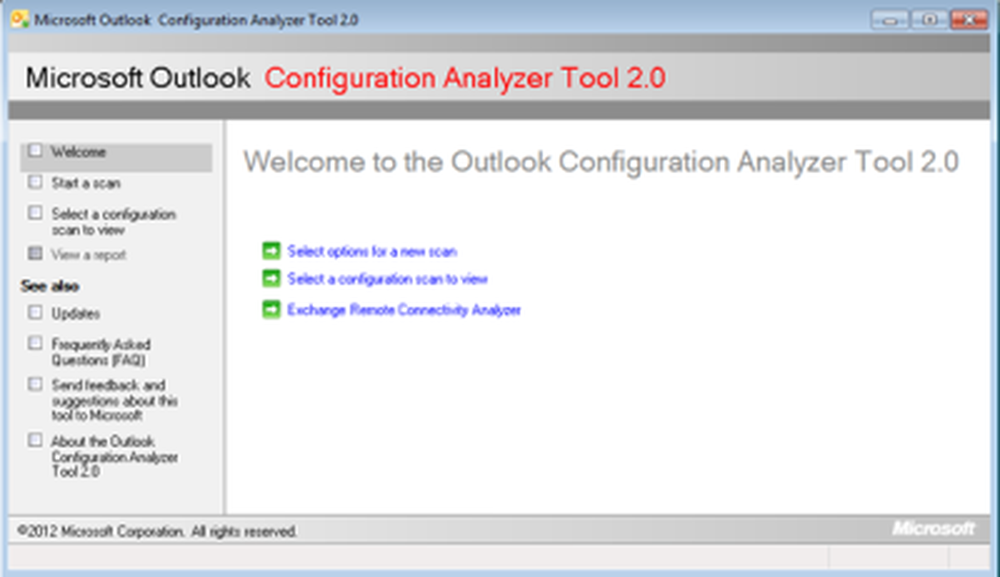
Figura 1 - Ecran de întâmpinare al OCAT
Scanarea Outlook cu instrumentul de configurare Outlook Configuration
Mai întâi de toate, trebuie să porniți instrumentul OCAT. Puteți face acest lucru făcând clic pe pictograma OCAT de pe desktop. Dacă pictograma nu este prezentă pe desktop, căutați Outlook Configuration Analyzer Tool folderul din Toate programele meniu în start meniu și apoi faceți clic pe Microsoft OCAT pentru a porni aplicația. Prima dată când rulați aplicația, veți obține un ecran după cum se arată în figura 2 de mai jos.
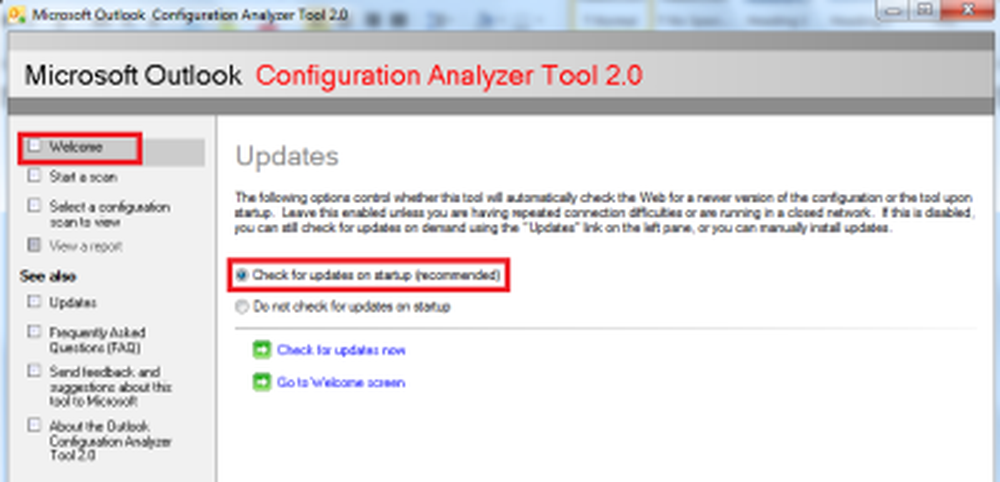
Figura 2 - Actualizarea automată a OCAT
Primul ecran vă oferă două opțiuni - Verificați actualizările la pornire și Nu verificați actualizările la pornire. Dacă selectați Verificați actualizările la pornire, OCAT va verifica pagina web OCAT pentru orice noi reguli și fișiere .msi înainte de a vă prezenta opțiunile de scanare a Microsoft Outlook. Vă recomandăm să păstrați prima opțiune selectată, care vă va ajuta cu cele mai recente reguli de scanare și identificare a problemelor din Microsoft Outlook. Dacă trebuie să accesați din nou această pagină într-o etapă ulterioară, puteți face clic pe Actualizări sub De asemenea, vezi.
Când faceți clic pe Bine ati venit în panoul din stânga, obțineți opțiuni pentru a începe o scanare, pentru a vizualiza rapoartele unei scanări anterioare sau pentru a utiliza Exchange Remote Connectivity Analyzer. Ultima opțiune este doar o legătură și OCAT nu are nimic deosebit să o facă. Echipa OCAT a inclus link-ul din instrument deoarece credea că ați putea dori o legătură rapidă cu analizatorul de conectivitate de la distanță.
Puteți face clic pe Incepe o scanare pentru a porni pur și simplu o scanare fără a trebui să accesați opțiunile de întâmpinare. Când faceți clic pe Incepe o scanare, obțineți un ecran în care vi se cere să introduceți un nume pentru scanare. Introduceți un nume / etichetă care vă va ajuta să identificați mai târziu scanarea.
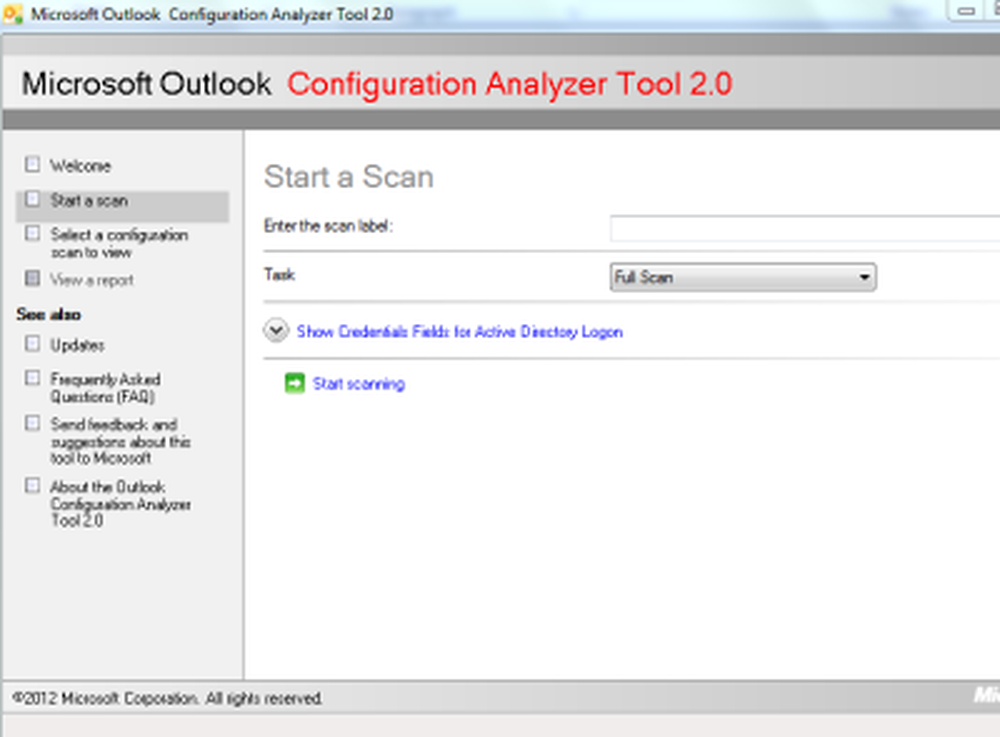
Figura 3 - Pornirea unei scanări
După ce ați introdus eticheta, puteți selecta dacă doriți să efectuați scanarea completă sau scanarea offline. Rețineți că nu puteți utiliza Scanare completă pentru Microsoft Outlook 2003. Trebuie să selectați Scanare offline în acest caz. De asemenea, puteți utiliza scanarea offline dacă nu executați Outlook. După ce faceți selecția, faceți clic pe Porniți scanarea. Instrumentul Microsoft Outlook Configuration Analyzer va dura câteva minute pentru a scana profilurile Outlook. Dacă utilizați Scanare completă, trebuie să țineți Outlook să ruleze. Dacă Outlook nu se execută în timpul scanării OCAT, veți primi un mesaj prin care se afișează că Outlook nu se execută și că trebuie să îl porniți. După ce scanarea este finalizată, veți primi o fereastră care vă arată un rezumat al scanării.
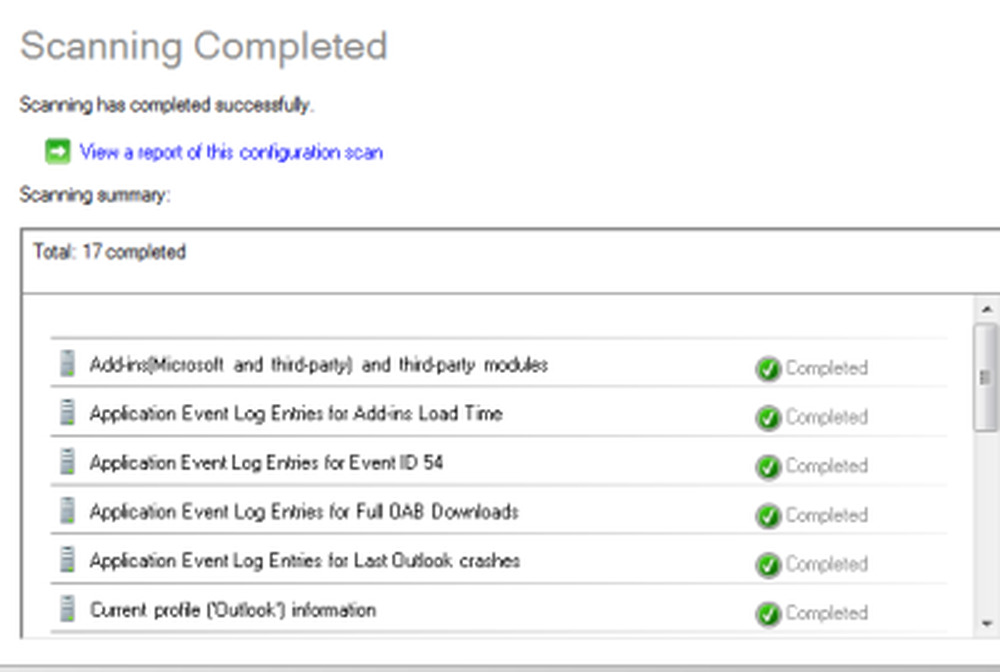
Figura 4 - Rezumatul scanării în OCAT
În cazul în care primiți un mesaj spunând veți primi un mesaj de eroare în cazul în care adăugați un delegat la Microsoft Outlook, trebuie să furnizați acreditările dvs. pentru a vă conecta la Exchange Server. Puteți specifica aceste acreditări pe prima pagină unde selectați Offline sau Scanare completă. Click pe Afișați acreditările pentru conectarea Active Directory și introduceți detalii în casetele de text asociate. Mai întâi trebuie să selectați Activați acreditările când contul cu cutie poștală nu se potrivește cu contul Windows astfel încât casetele de text pentru ID, parolă și domeniu să fie activate.
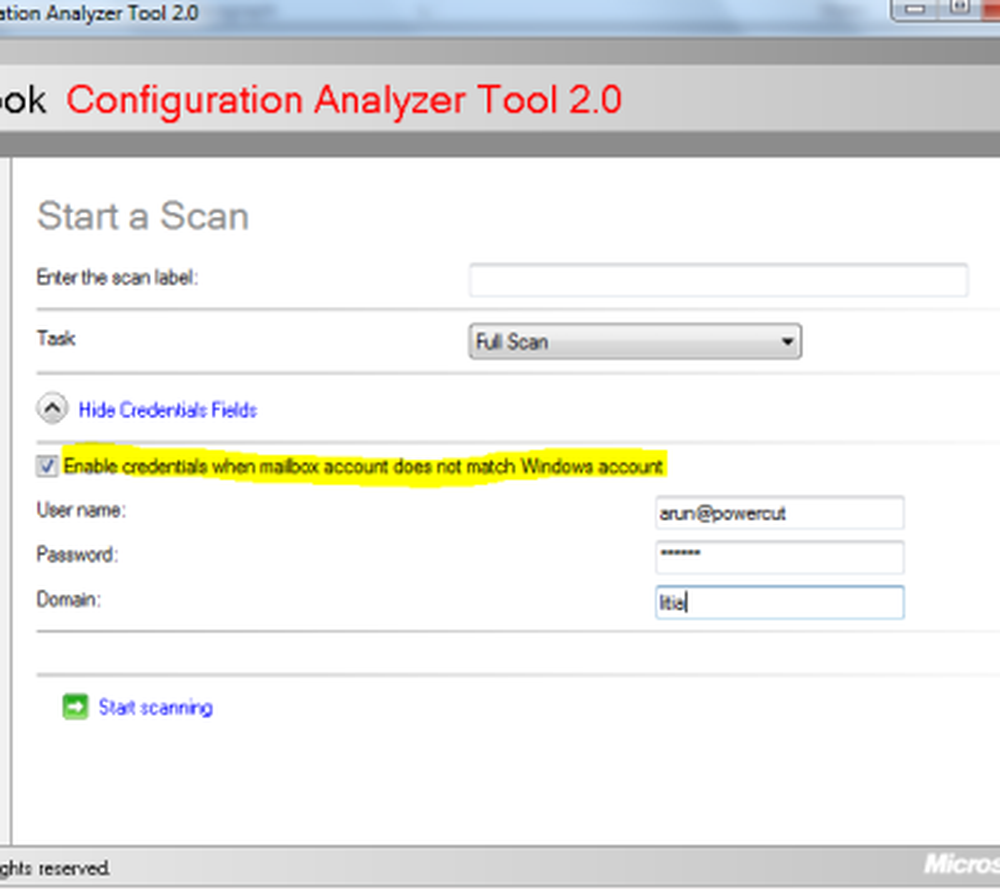
Figura 5 - Conectarea la Active Directory
Vizualizarea rapoartelor de scanare și fixare a erorilor
În timp ce vă aflați la vizualizarea sumară a OCAT (a se vedea figura 4 de mai sus), faceți clic pe Vizualizați un raport al acestei scanări a configurației. Dacă ați ieșit din ecranul respectiv, puteți să vizualizați rapoartele scanării făcând clic pe Selectați o scanare de configurare pentru vizualizare în panoul din stânga al Instrumentului de configurare Outlook Configuration Analyzer. În panoul din dreapta, puteți vedea o listă de scanări care au fost efectuate. Din moment ce ați introdus un nume pe etichetă pe scanare, selectați eticheta de scanare din panoul din dreapta și faceți clic pe Vedeți un raport al acestei scanări.
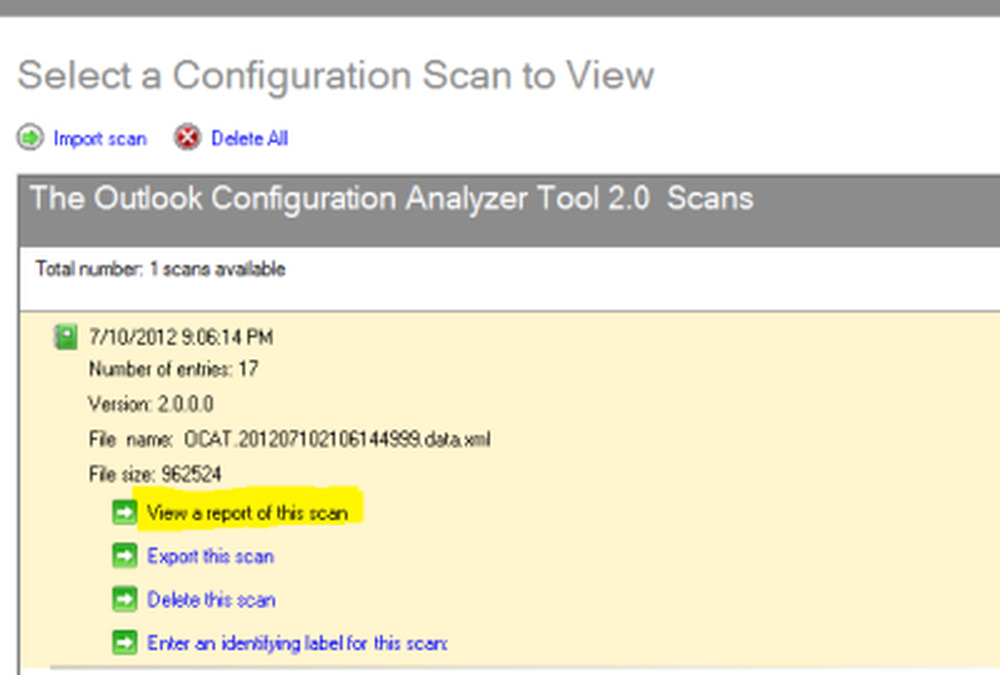
Figura 6 - Vizualizarea rapoartelor în OCAT
Este nevoie de ceva timp înainte ca OCAT să genereze rapoarte referitoare la scanarea pe care ați selectat-o. Odată gata, puteți selecta între două vizualizări pentru a verifica rapoartele legate de scanare. De fapt, există trei opțiuni, dar ultima - Alte rapoarte - vă oferă doar un jurnal de runtime al scanării efectuate și nu este foarte util decât identificarea problemelor care ar fi putut face o scanare să meargă greșit.
Ecranul Listă vă oferă două file - Elemente informative și Toate problemele. Prima filă vă prezintă toate informațiile referitoare la profilul Outlook care a fost scanat. A doua fila compilează o listă a tuturor erorilor descoperite în timpul scanării, făcându-vă ușor să identificați problemele și să depanați Microsoft Outlook.
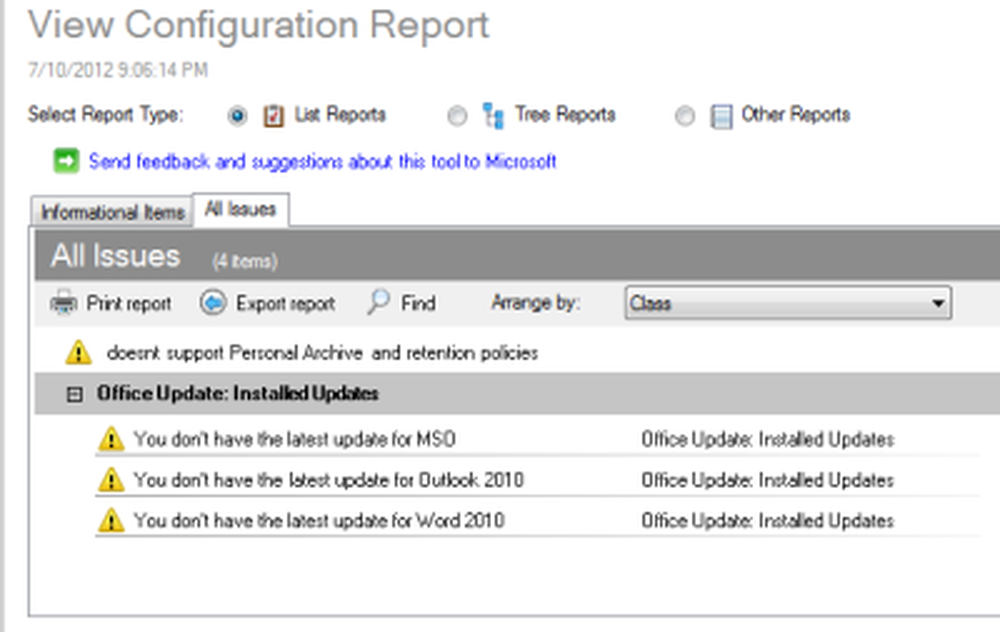
Figura 7 - Vizualizare listă în OCAT
Pentru a rezolva o problemă, faceți clic pe acea problemă. După ce faceți clic pe această problemă, veți primi următoarele opțiuni:
- Spuneți-mi mai multe despre această problemă și cum să o rezolvați
- Nu îmi arătați acest articol din nou numai pentru această instanță
- Nu îmi arătați acest element din nou pentru toate instanțele
Opțiunile sunt explicite. Faceți clic pe prima opțiune - Ttrimiteți-mi mai multe despre această problemă și cum să o rezolvați.
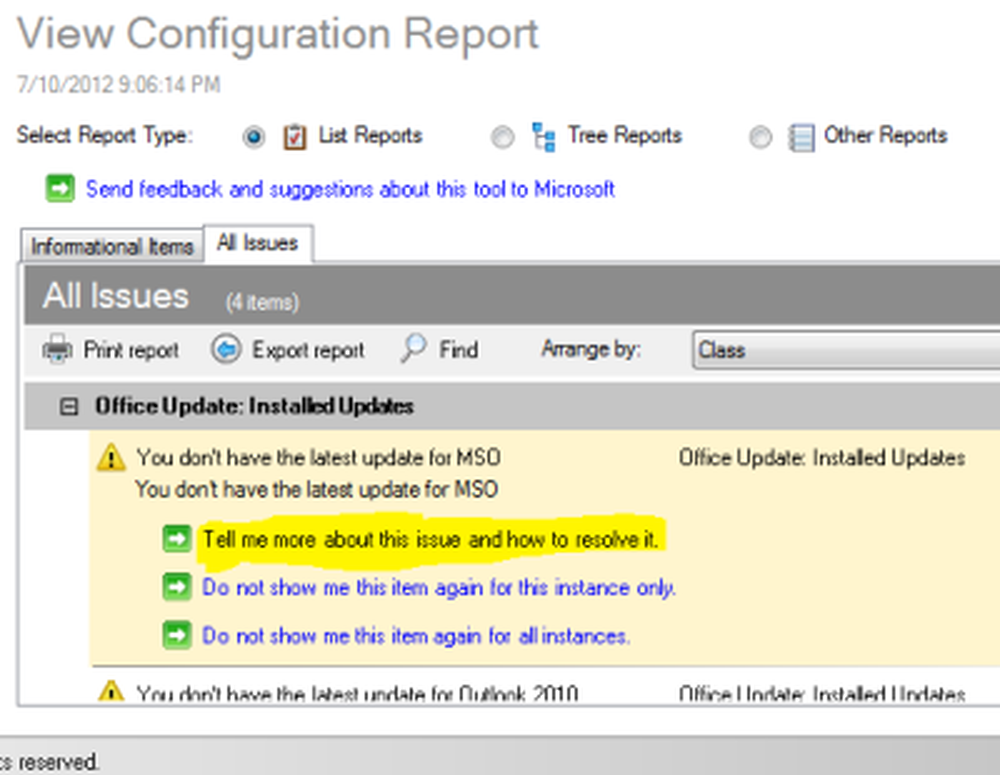
Figura 8 - Fixarea problemelor Outlook folosind OCAT
Când faceți clic pe Spuneți-mi mai multe despre această problemă ... , OCAT deschide un articol Microsoft Knowledgebase care explică problema și vă oferă pași pentru ao remedia.
Notă că în cazul în care OCAT găsește probleme care trebuie adresate imediat, acesta vă va arăta un al treilea fișier de lângă Toate problemele sub etichetă - Probleme critice. Trebuie să remediați aceste probleme cel mai devreme. Pașii de remediere a problemelor pot fi obținute făcând clic pe Spune-mi mai multe…
Vizualizarea arborescentă a rezultatelor oferă o colecție detaliată de informații despre profilul Outlook scanat. Vederea arbore are două file - Vizualizare detaliată și Vizualizare sumară. Acestea sunt explicative. Fila Vizualizare detaliată furnizează toate datele pe care OCAT le-a adunat în timpul scanării, în timp ce fila Vizualizare sumară vă oferă numai datele pe care OCAT le consideră importante. Poate doriți să verificați mai întâi fila Vizualizare rezumat și atunci când găsiți o problemă, puteți găsi problema în Vizualizare detaliată pentru mai multe informații despre această problemă. Dacă găsiți prea multe date în fila Vizualizare detaliată, utilizați caracteristica Găsire pentru a găsi problema în fila Vizualizare detaliată.
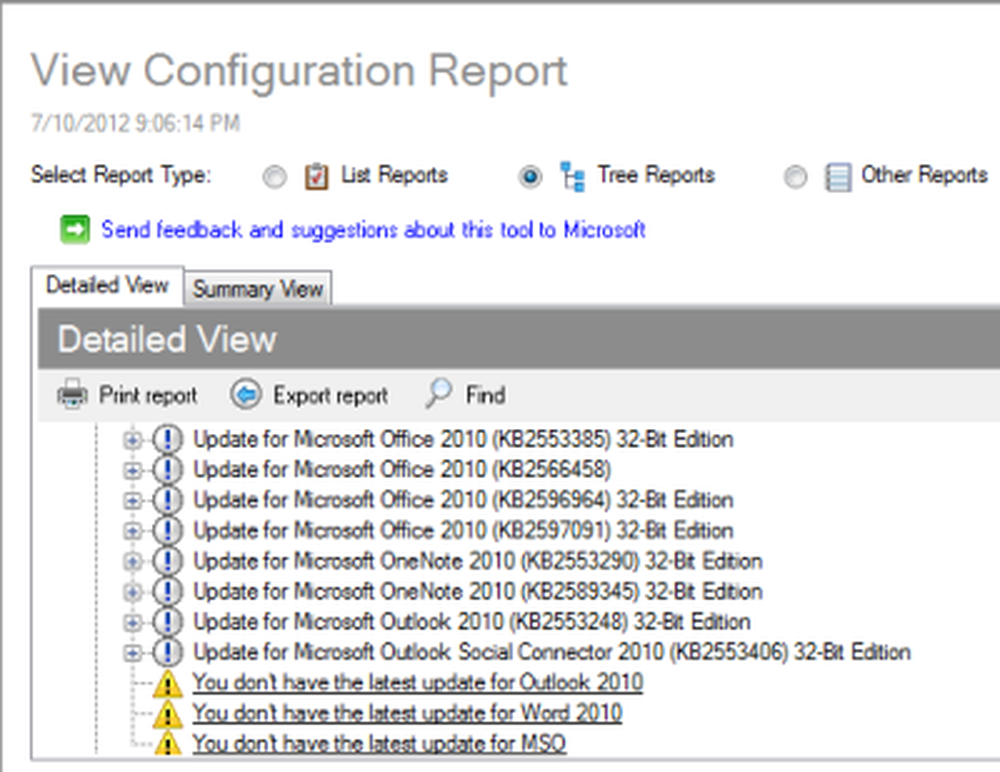
Figura 9 - Vederea arborelui în OCAT
Vizualizare detaliată fila este bună pentru persoanele care doresc informații complete despre profilul Outlook. În caz contrar, pentru depanarea problemelor Microsoft Outlook, este suficientă Vizualizare listă.
Există și alte opțiuni în instrumentul Analizor de configurare Microsoft Outlook, cum ar fi Import, Ștergere (în secțiunea Selectare configurare scanare) și Export de raport, Imprimare raport și Aranjare prin (în Vizualizare raport). Nu acoperă aceste elemente în acest articol, deoarece acestea sunt explicative.
Sprijinul nu este furnizat de Microsoft pentru Outlook Configuration Analyzer Tool. Cu toate acestea, putem încerca să vă ajutăm dacă aveți probleme cu utilizarea OCAT.
Instrument de analiză a configurației Office a înlocuit instrumentul de configurare Outlook Configuration Tool. Instrumentul OffCAT oferă toate aceleași funcționalități ca și instrumentul OCAT, dar vă permite de asemenea să scanați mai multe programe Office.
În cazul în care întâmpinați probleme în timpul utilizării OCAT, lăsați un comentariu de mai jos care explică problema și versiunea de Outlook pe care o executați.
BACSIS: OutlookTools oferă acces ușor la Setări Outlook și Instrumente de depanare.



