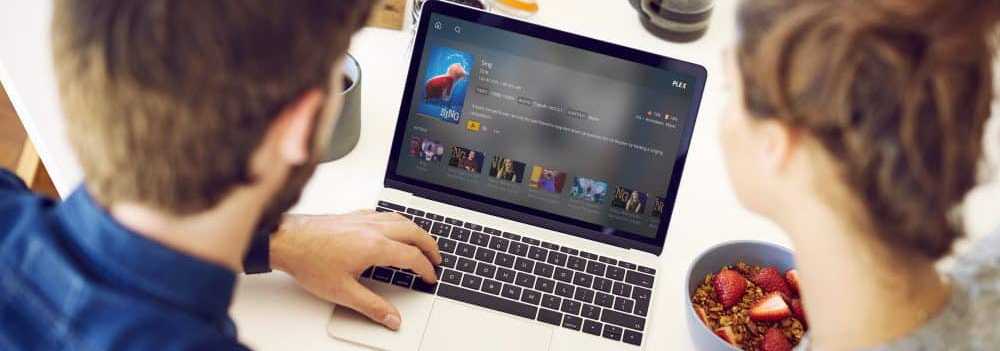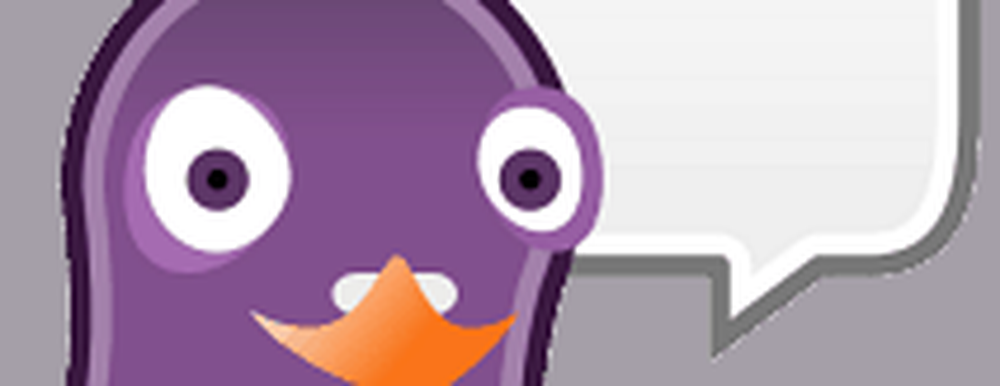Cum se utilizează Imaginile ca Marcatori în Word

Vom lista lucrurile în Word folosind gloanțe. Există gloanțe de bază disponibile în Microsoft Word ca numere, simboluri și multe altele. S-ar putea să folosim numere, simboluri punctuale și simboluri obișnuite ca gloanțe în Word. Atunci când pregătiți un document de proiect sau prezentați un seminar, atunci ar fi foarte impresionant dacă utilizați o "listă marcată". Puteți personaliza sau schimba modul în care folosim ghilimele în Word pentru a face documentul să arate atractiv și pentru a impresiona seful sau colegul tău. Te-ai gândit vreodată să-l folosești imagini ca gloanțe în Word? Aici, nu vorbesc despre imaginile implicite pe care le oferă Word.
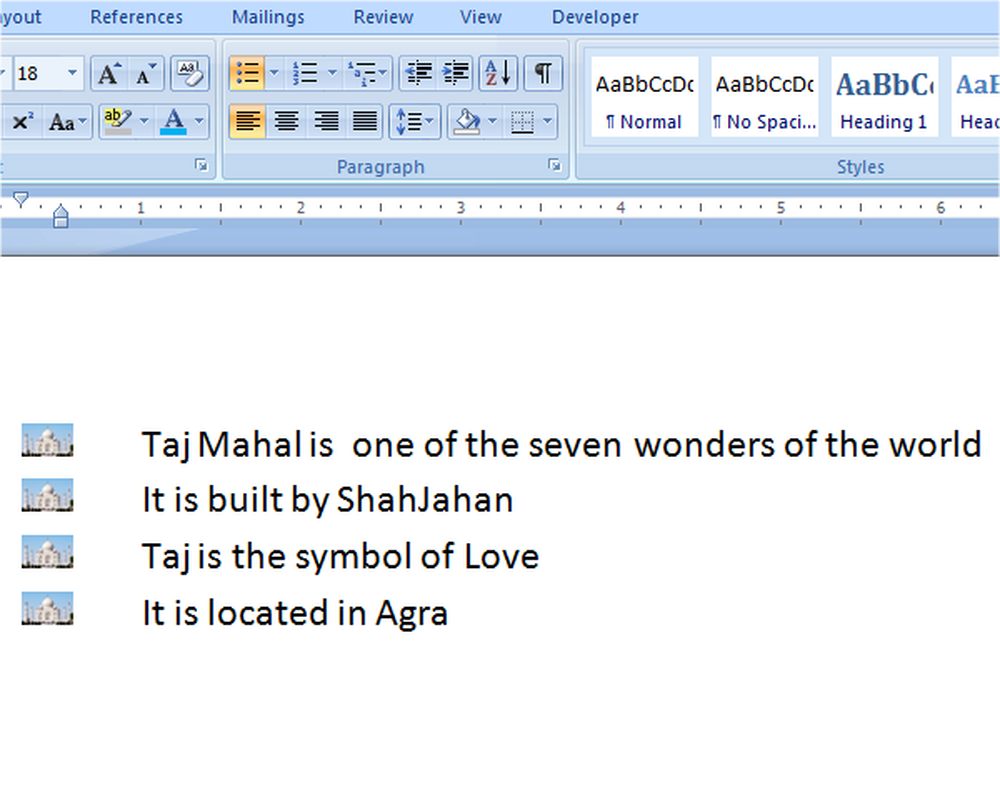
Să presupunem că aveți un logo corporativ sau o imagine bună care se potrivește cu conținutul documentului dvs. și doriți să utilizați acea imagine ca gloanțe în Word? Dacă da, atunci acest articol vă va face să știți cum să utilizați imagini ca gloanțe. În afară de imaginile prestabilite, putem chiar să importăm imagini de pe desktop și să le folosim ca gloanțe. Știm deja cum să schimbăm lista implicită numerotată în Word și acum să vedem cum se creează lista cu gloanțe în Word.
Creați o listă bulletă în Microsoft Word
Pentru a utiliza imagini ca gloanțe în Word, selectați mai întâi conținutul pentru care doriți să modificați gloanțele. În fila "Acasă" faceți clic pe meniul derulant al butonului "Marcatori" din secțiunea "Paragraf".

Acesta vă arată gloanțele recent utilizate, biblioteca bullet și gloanțele care au fost utilizate în acest document. Puteți folosi oricare dintre ele și asta o facem în mod normal. Dacă doriți să utilizați imaginea ca gloanțe, faceți clic pe "Define New Bullet".

Acesta vă arată caseta de dialog "Define New Bullet". Sub "Bullet Character" faceți clic pe butonul "Imagine".
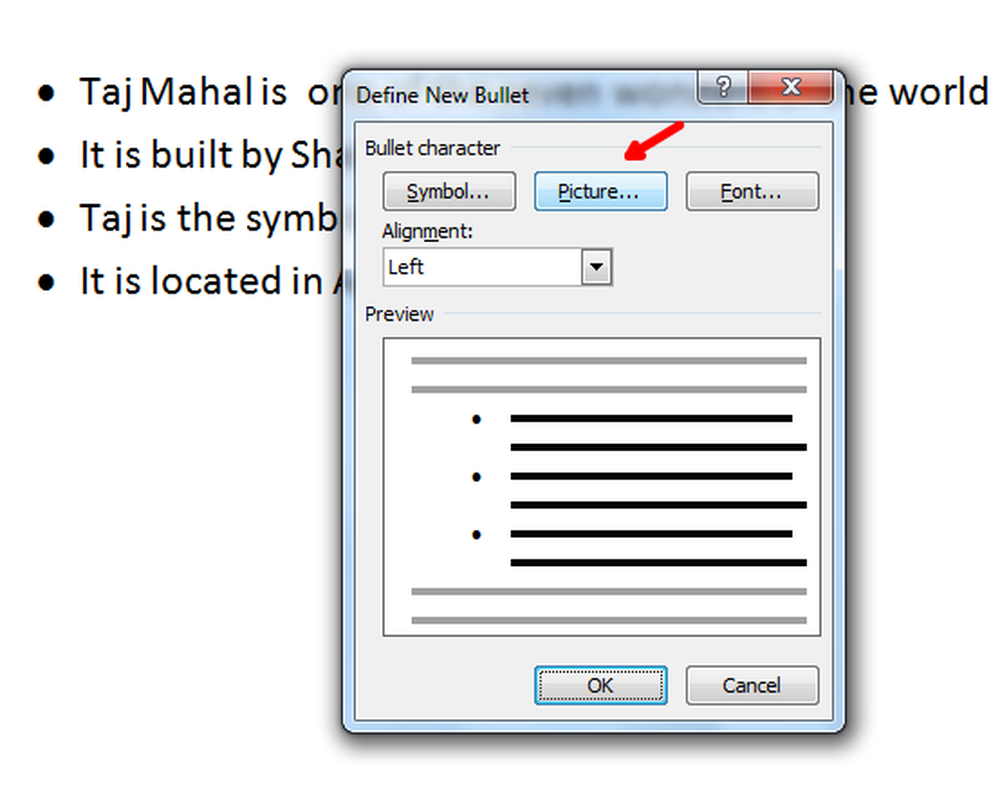
Se afișează caseta de dialog Bullet Bullet. Implicit vă arată câteva imagini și pot fi utilizate în Word. Dacă doriți să utilizați fotografia de pe desktop, faceți clic pe butonul "Import".

Din caseta de dialog, navigați la locația în care ați salvat imaginea. Selectați imaginea și faceți clic pe "Adăugați".

Puteți vedea că imaginea selectată este adăugată la lista marcată. Selectați imaginea din lista de gloanțe și faceți clic pe "Ok". Acesta vă arată previzualizarea acestei imagini ca și bullet și dacă sunteți în regulă cu ea, faceți clic pe "OK". Altfel, selectați încă o imagine de pe desktop și repetați aceiași pași.

Acum, puteți vedea că lista de bullet selectată ca imagini; gloanțele anterioare au fost înlocuite cu imaginile.
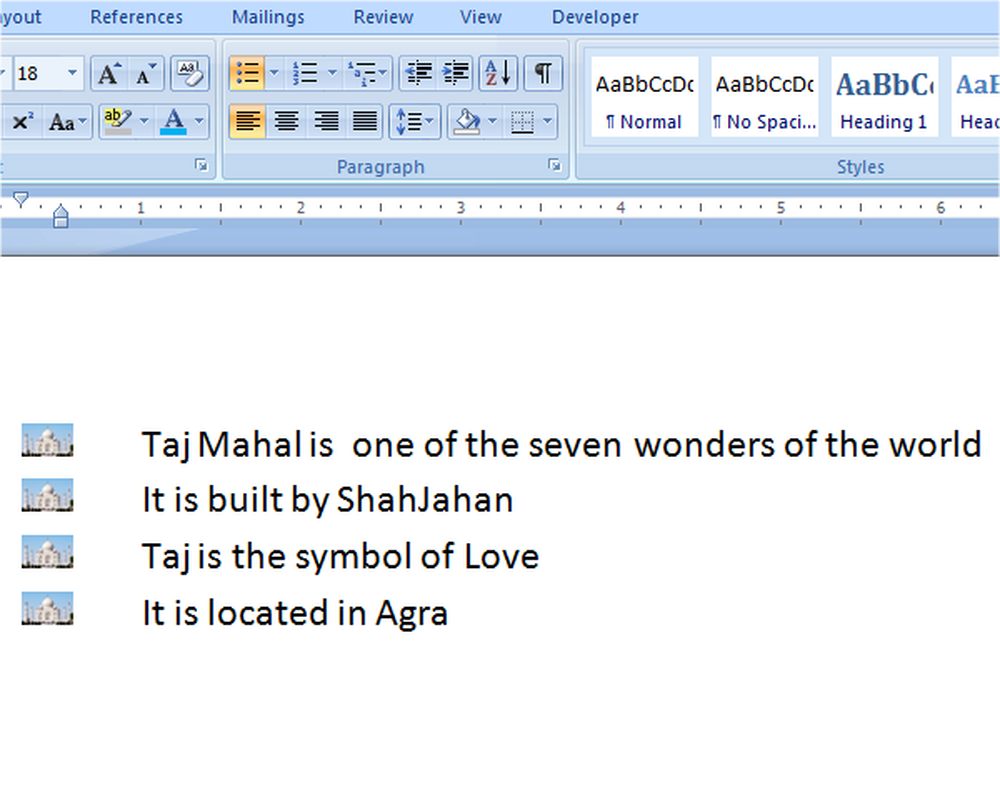
Nu toate imaginile vor funcționa ca gloanțe. Imaginile trebuie să fie și să fie transparente, cu un fundal bun, astfel încât acestea să arate foarte impresionante în documentul dvs..
Citiți, de asemenea, cum să înfășurați Text în jurul Imagini și Imagini în Microsoft Word.
Ați folosit vreodată imagini ca gloanțe în Word? Dacă da, vă rugăm să ne împărtășiți prin comentarii.