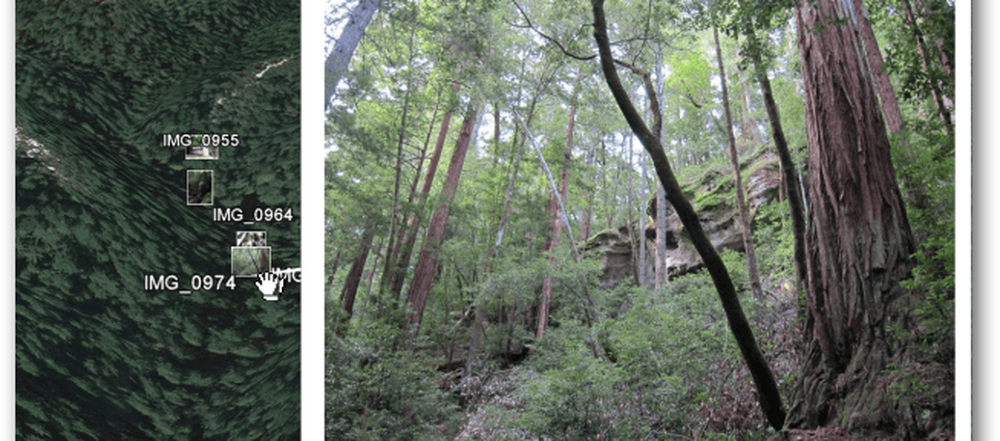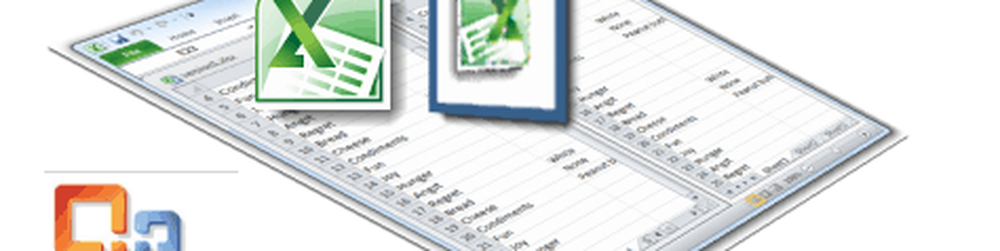Cum să vizualizați și să citiți toate e-mailurile standard în text simplu în Microsoft Outlook 2016
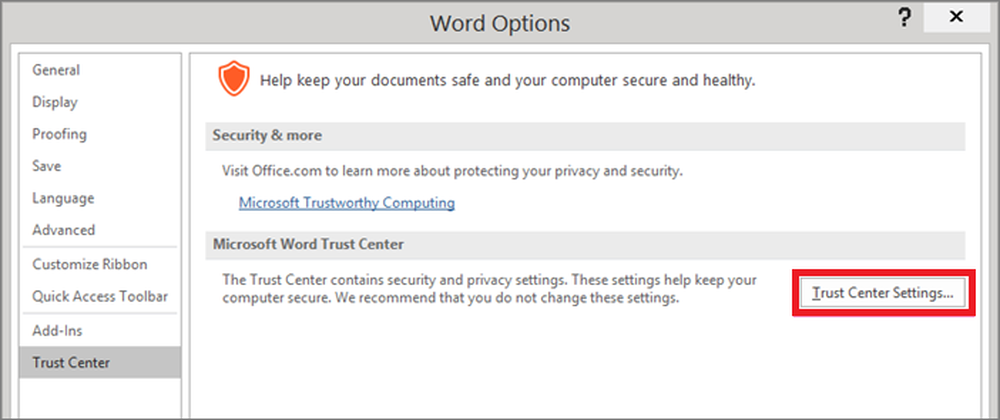
Microsoft Office Outlook 2016 vă permite să citiți toate mesajele standard în text simplu. Dacă sunteți preocupat de faptul că un virus sau un script malware ar putea executa prin intermediul HTML sau prin Microsoft Outlook Rich Text Format (RTF), puteți utiliza această opțiune pentru a vizualiza mesajul de poștă electronică în text simplu.
Citiți toate mesajele standard în text simplu din Outlook
Microsoft Outlook oferă o opțiune numită Citiți toate e-mailurile standard în text simplu opțiune. Această opțiune vă permite să vizualizați toate mesajele e-mail în format text simplu. Deci, dacă sunteți îngrijorat de existența unui virus sau a altui tip de script malware, găsind o modalitate de a vă deplasa computerul prin intermediul codului HTML sau prin intermediul formularului RTF (Microsoft Outlook Rich Text Format), utilizați opțiunea Citiți toate mesajele standard în text simplu și puneți toate grijile la dafin.
Rețineți că Citiți toate e-mailurile standard în text simplu opțiunea este numai pentru afișare. Mesajul original de poștă electronică nu este convertit în format text simplu.
Vizualizați mesajul e-mail în text simplu
Deschideți Microsoft Outlook Office și faceți clic pe "File> Options".
Apoi, alegeți fila "Centru de încredere" și apoi selectați opțiunea "Setări centru de încredere".


În cele din urmă, dați clic pe "OK".
Rețineți că metoda de mai sus funcționează pentru Outlook 2003 și versiuni ulterioare. Formatarea, imaginile și legăturile sunt dezactivate automat pentru toate mesajele din Outlook când aveți această opțiune activată.
Dacă doriți să vedeți un mesaj text simplu în formatul său original, faceți clic pe InfoBar și alegeți oricare dintre acestea Afișați ca HTML sau Afișați ca text îmbogățit.
Asta e!
Vedeți această postare dacă simțiți nevoia de a modifica dimensiunea fontului, tipul și culoarea implicită în Outlook.