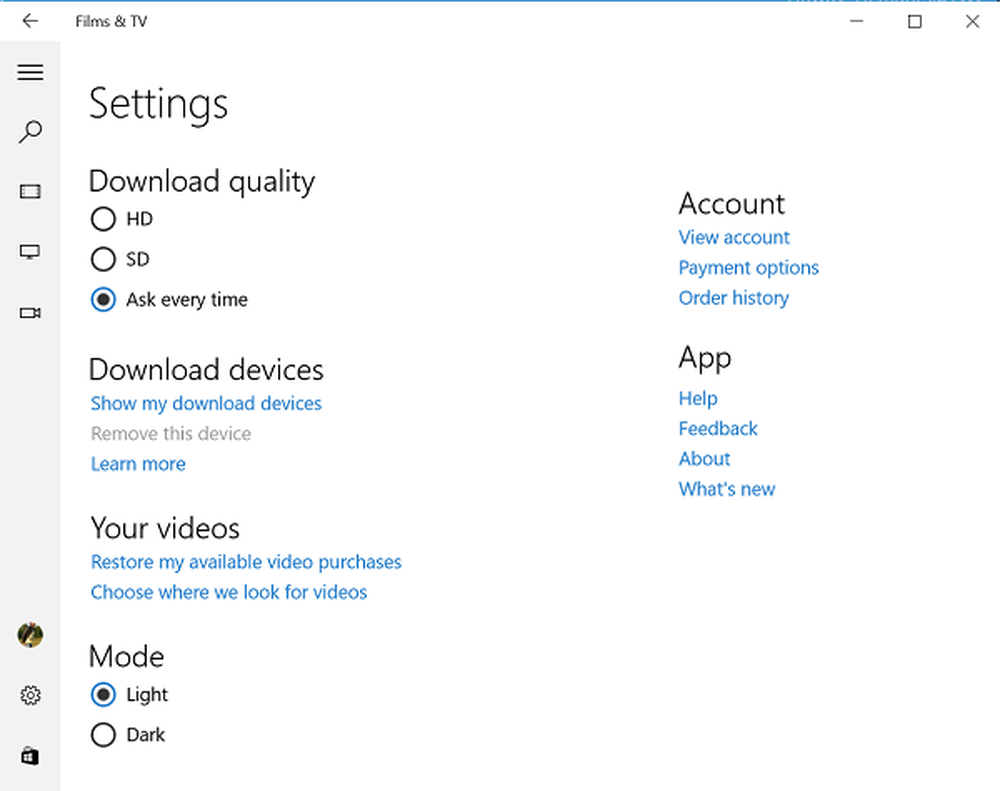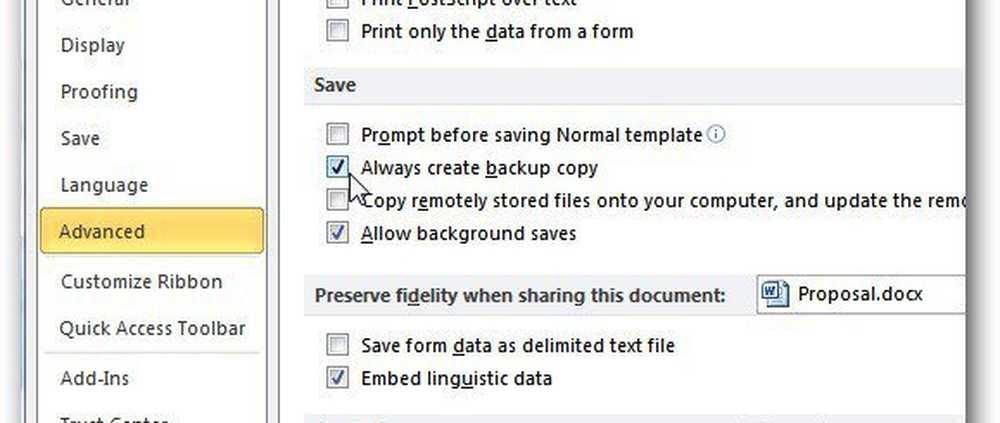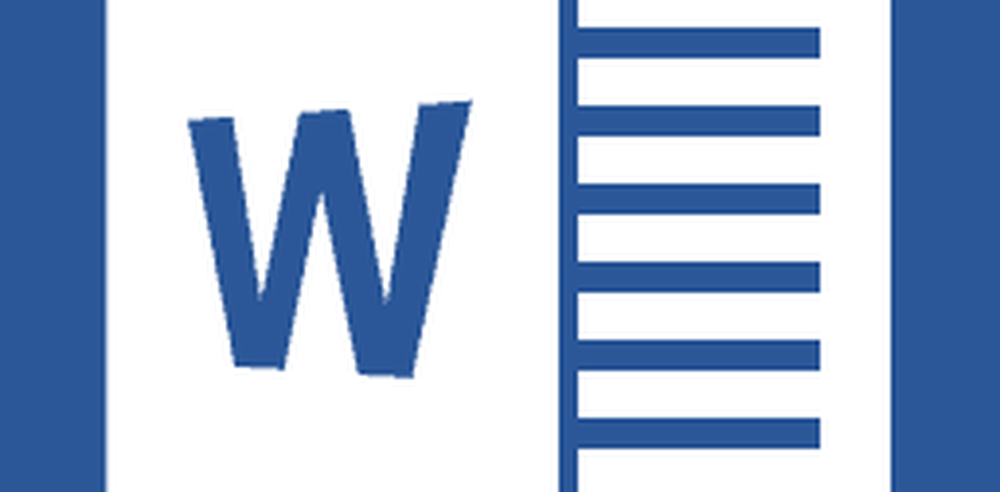Faceți Microsoft Outlook să vă citească email-urile
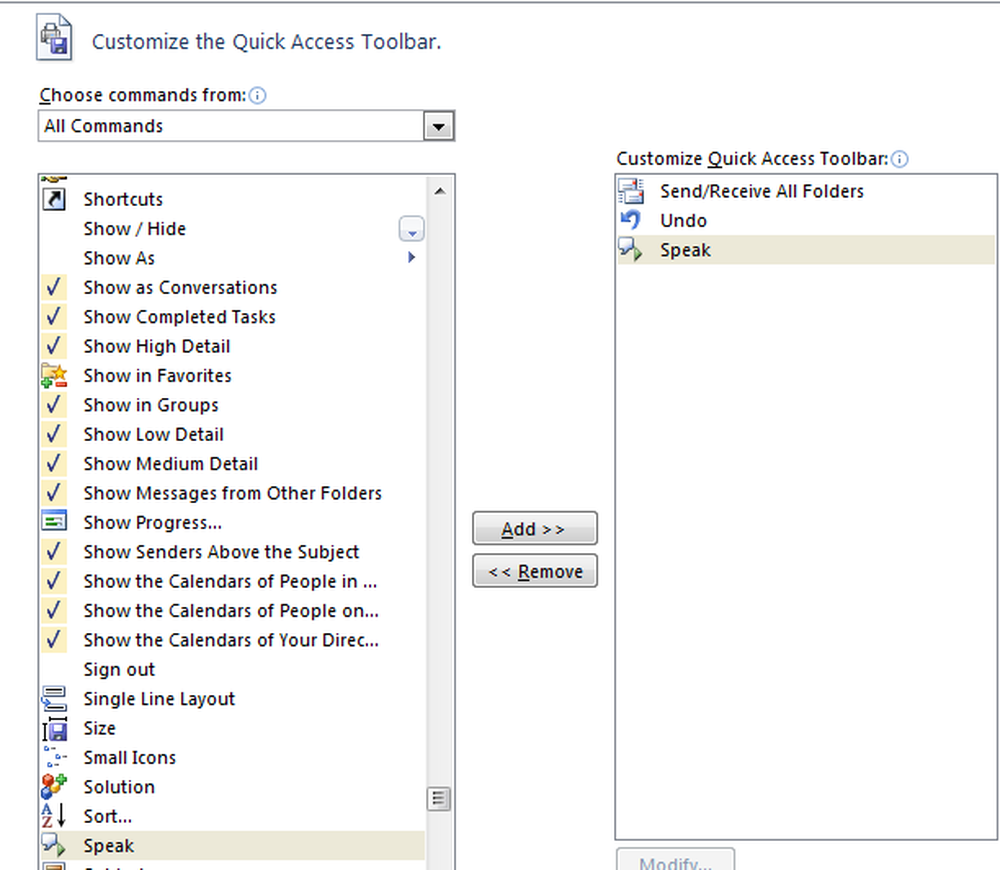
S-ar putea să știți despre "textul în vorbire"În Microsoft Office. Ați încercat vreodată să faceți ca Microsoft Outlook să citească e-mailuri pentru dvs.? Nu numai MS Outlook, dar puteți face alte aplicații în MS Office citiți textul selectat cu un singur clic.
Înainte de a începe să configurați Outlook și să citiți e-mailurile sau textul selectat, înțelegeți că:
- Vocea și viteza de voce ar fi vocal implicit instalat în panoul de control. Cu toate acestea, puteți oricând să o personalizați atunci când este necesar.
- Outlook sau orice altă aplicație MS Office setată utilizând această metodă, va trebui să selectați textul înainte de a citi cu voce tare selecția.
- Pașii de mai jos vor funcționa numai cu Windows Vista și versiuni ulterioare. Deși există și facilitate de redactare a textului în Windows XP, nu vă așteptați să funcționeze corect. Motivul pentru care metoda nu funcționează pe Windows XP ar putea fi faptul că motorul de text pentru vorbire a fost introdus pentru prima oară în XP și, prin urmare, nu era pregătit pentru integrarea în versiunea 2007 a Office sau versiuni ulterioare.
Rețineți că Text to Speech este complet diferit de Narrator, caracteristica încorporată care exprimă numai intrările de la tastatură și nu textul pe care îl introduceți sau primiți în documentele Office sau în e-mailuri.
Configurați Microsoft Outlook pentru a citi e-mailurile
- Deschideți Microsoft Outlook.
- Uită-te în partea de sus a MS Outlook Ribbon pentru bara Quick Launch. Ar trebui să fie o mică bara de instrumente chiar lângă pictograma Outlook din colțul din stânga sus al ferestrei Outlook. Faceți clic pe butonul din dreapta indicând o bară deasupra unui triunghi inversat.
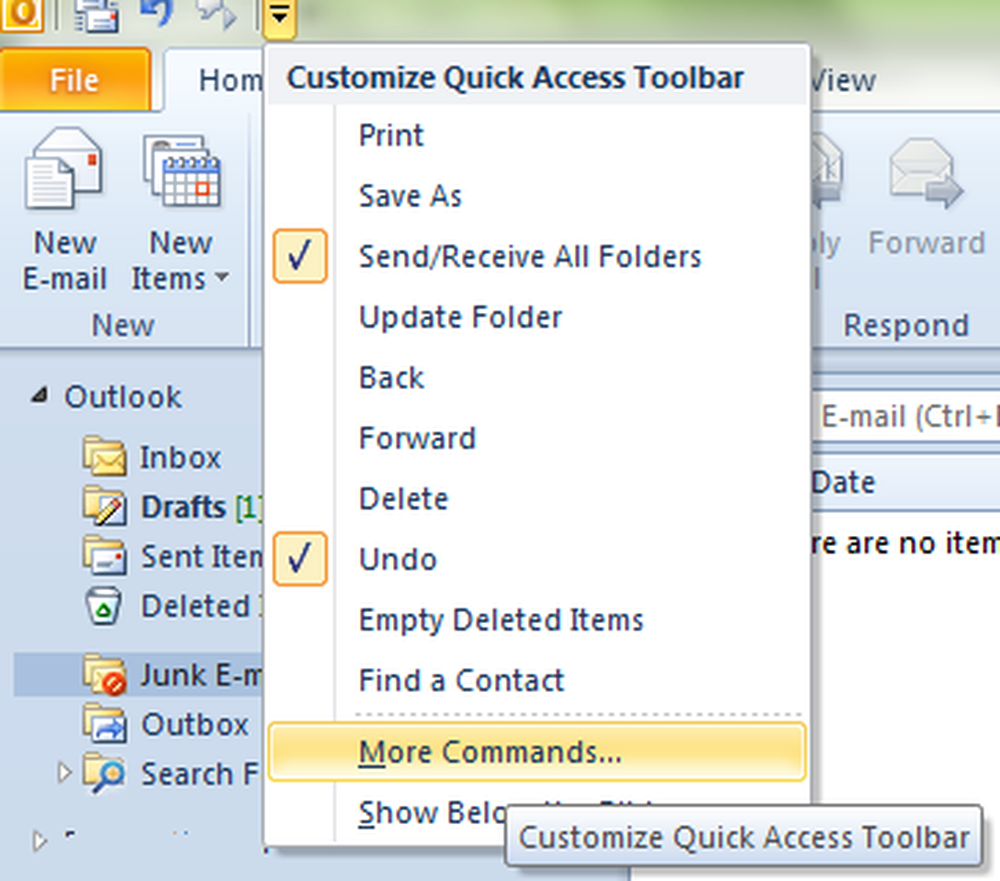
Opțiunea Mai multe comenzi în MS Outlook Quick Launch
- În meniul derulant care apare când faceți clic pe triunghiul negru, selectați Mai multe comenzi ...
- Veți primi o casetă de dialog care afișează comenzile disponibile în panoul din stânga și în panoul din dreapta afișând comenzile bara de instrumente Quick Launch din MS Outlook. În partea de sus a casetei de dialog, selectați Toate comenzile.
- Din lista din panoul din stânga al casetei de dialog, selectați Vorbi. Navigarea prin toate comenzile poate fi o sarcină dificilă pentru a răsfoi prin apăsarea tastei S cheie pe cuvântul dvs. cheie. Aceasta va roti numai comenzile care încep cu S și vă va ajuta să găsiți cu ușurință comanda Speak.
- presa Adăuga pentru a adăuga Vorbi comanda la panoul din dreapta al casetei de dialog și, prin urmare, la Bara de instrumente de lansare rapidă a MS Outlook 2010.
- Click pe O.K pentru a închide caseta de dialog.
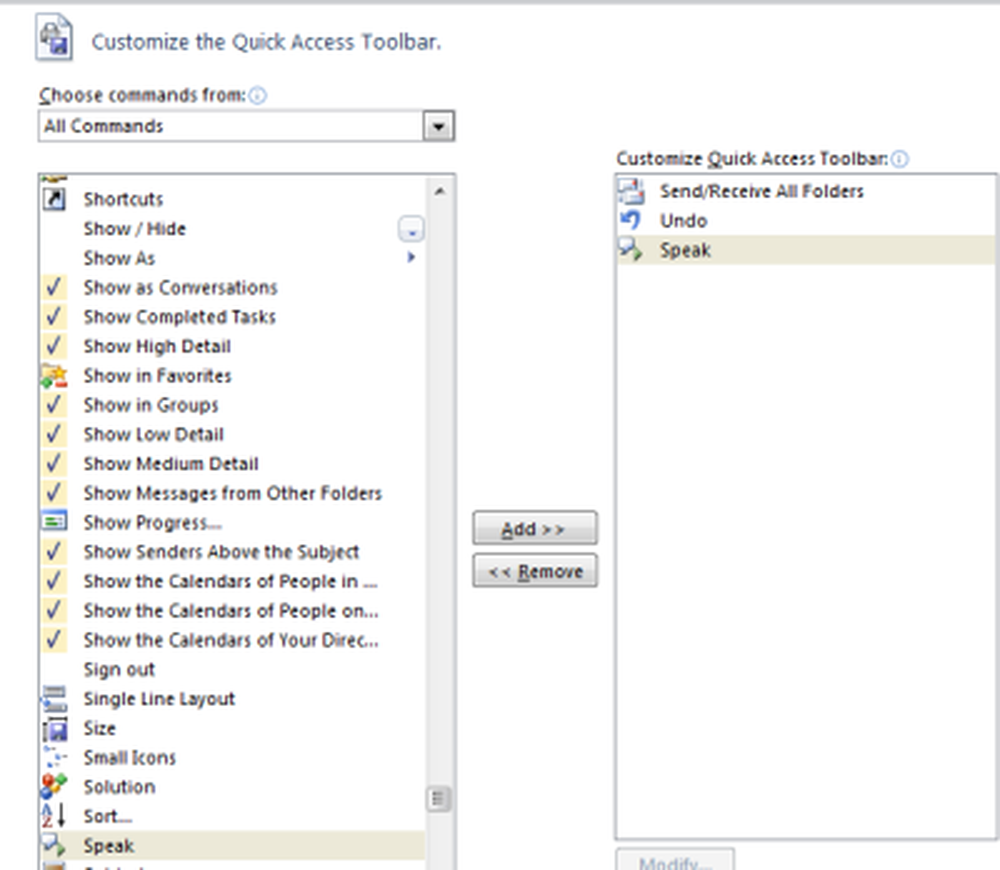
Adăugați butonul de vorbire MS Outlook Quick Launch
Acum puteți vedea butonul Speak din bara de instrumente Lansare rapidă de deasupra panglicii Outlook. Are o icoană a bulei de vorbire. Acum, tot ce trebuie să faceți este să selectați textul din e-mailurile pe care doriți ca MS Outlook să le citească și să faceți clic pe butonul de vorbire.
Dacă doriți să modificați viteza vocii, accesați Panoul de control -> Recunoaștere vorbire, selectați opțiunea Text la vorbire și efectuați modificări acolo.
Aceeași metodă este aplicabilă adăugării opțiunii Speak la Microsoft Word și alte aplicații Office.
Aflați cum să faceți Windows Talk cu dvs..