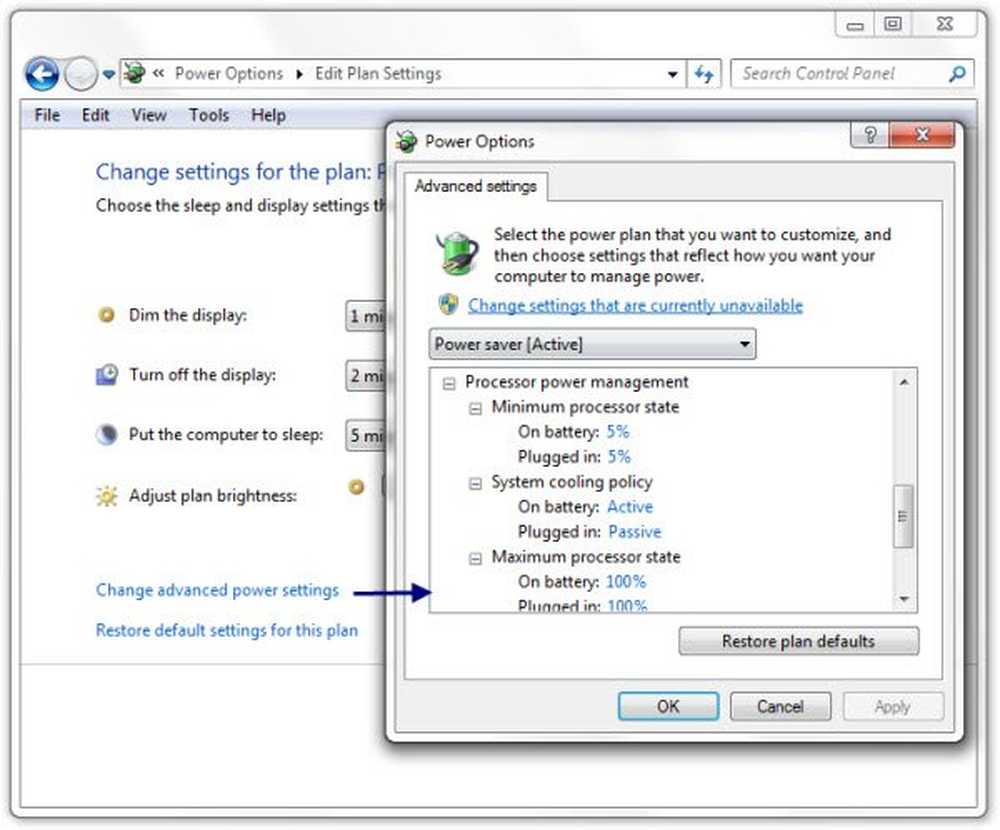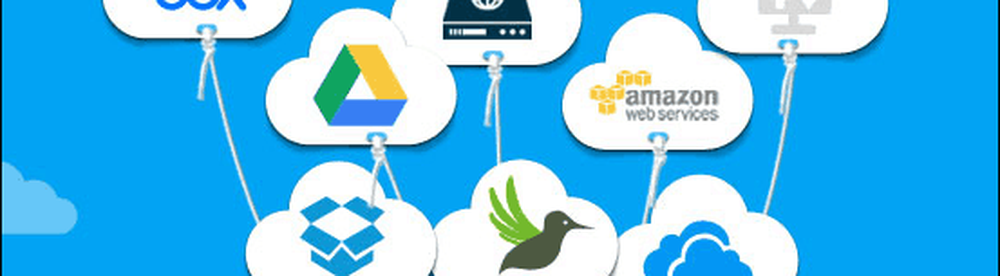Gestionați setările de sincronizare a aplicației Mail în Windows 10
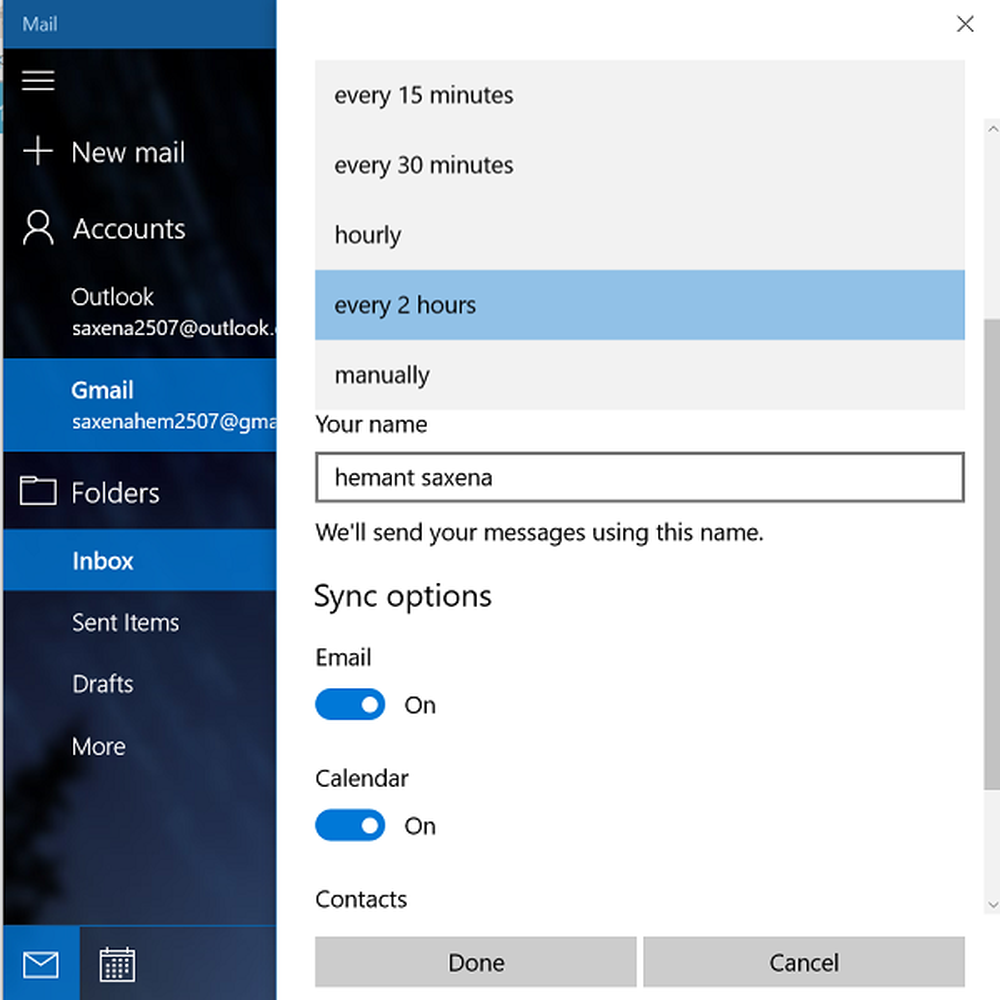
Spre deosebire de predecesorii săi, Aplicații pentru poștă și calendar pentru Windows 10 oferă mai multe opțiuni pentru configurarea diferitelor servicii de e-mail. În afară de performanța îmbunătățită și un interfață de e-mail familiar cu trei panouri, puteți găsi o comutare pentru a vă deplasa rapid între aplicația dvs. de e-mail și calendar. Puteți chiar schimba setările de sincronizare a căsuței poștale pentru cât de des doriți să descărcați conținut nou de e-mail de pe serverul dvs. de e-mail pentru fiecare cont din aplicațiile Mail. Permiteți-ne în acest post să vedeți metoda de ajustare Sincronizarea aplicațiilor de e-mail pe Windows 10.
Setările pentru sincronizarea aplicațiilor Windows 10
Pentru a începe să deschideți aplicația de e-mail, faceți clic pe "Start". Button și a ales "Mail". Apoi, dați clic pe pictograma roată din colțul din dreapta jos al barei laterale a aplicației de corespondență din partea stângă, care afișează contul și dosarele.

În mod instantaneu, pe ecranul dispozitivului din partea dreaptă a ferestrei aplicației va apărea o bara laterală de setări. Faceți clic pe Conturi pentru a deschide lista conturilor de e-mail care apar pe aparat.
Acum, faceți clic pe contul de e-mail pe care doriți să modificați setările de sincronizare pentru.

Când ați terminat, faceți clic pe Modificați setările de sincronizare pentru cutia poștală pentru a deschide afișarea setărilor.
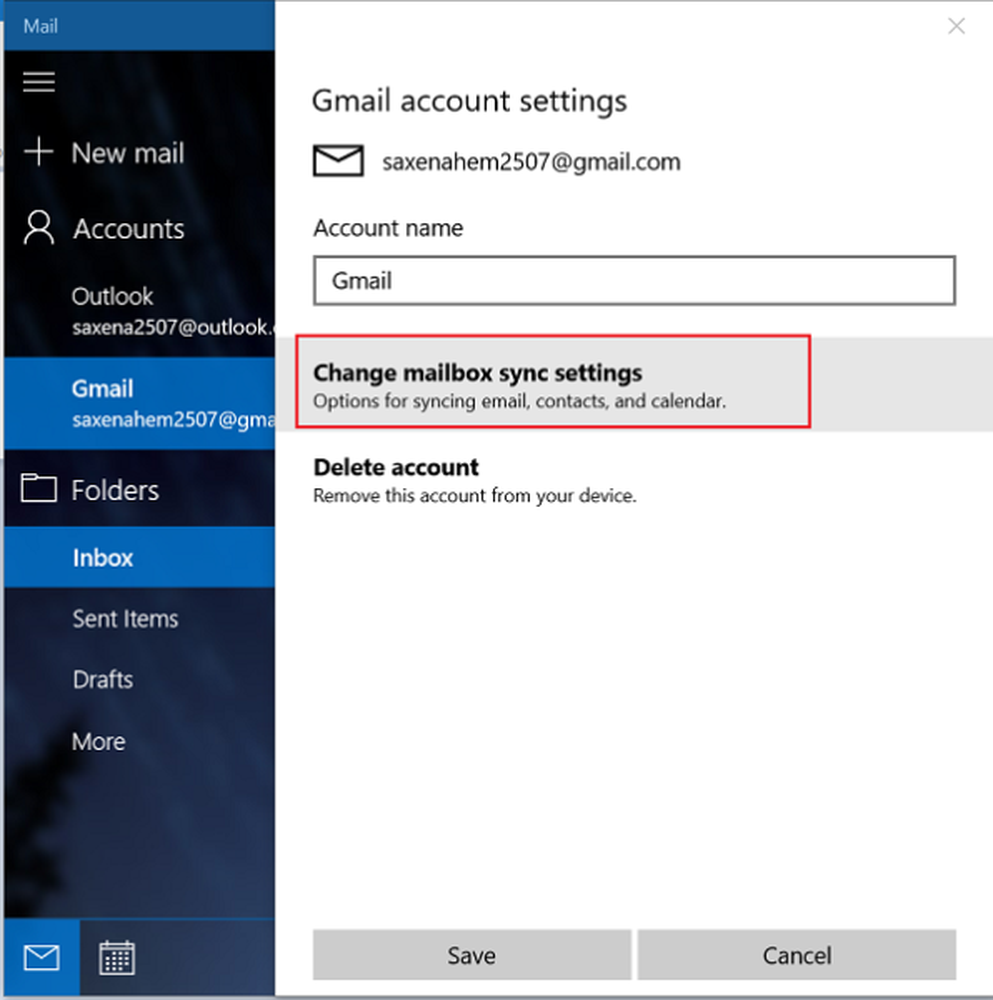
Apoi, dați clic pe săgeata derulantă din opțiunea Descărcare e-mail de la. Caracteristica vă permite să decideți cât de des doriți să descărcați e-mail, deoarece articolele sosesc la fiecare 15 minute, la fiecare 30 de minute sau pe oră. Acest lucru poate fi setat manual.
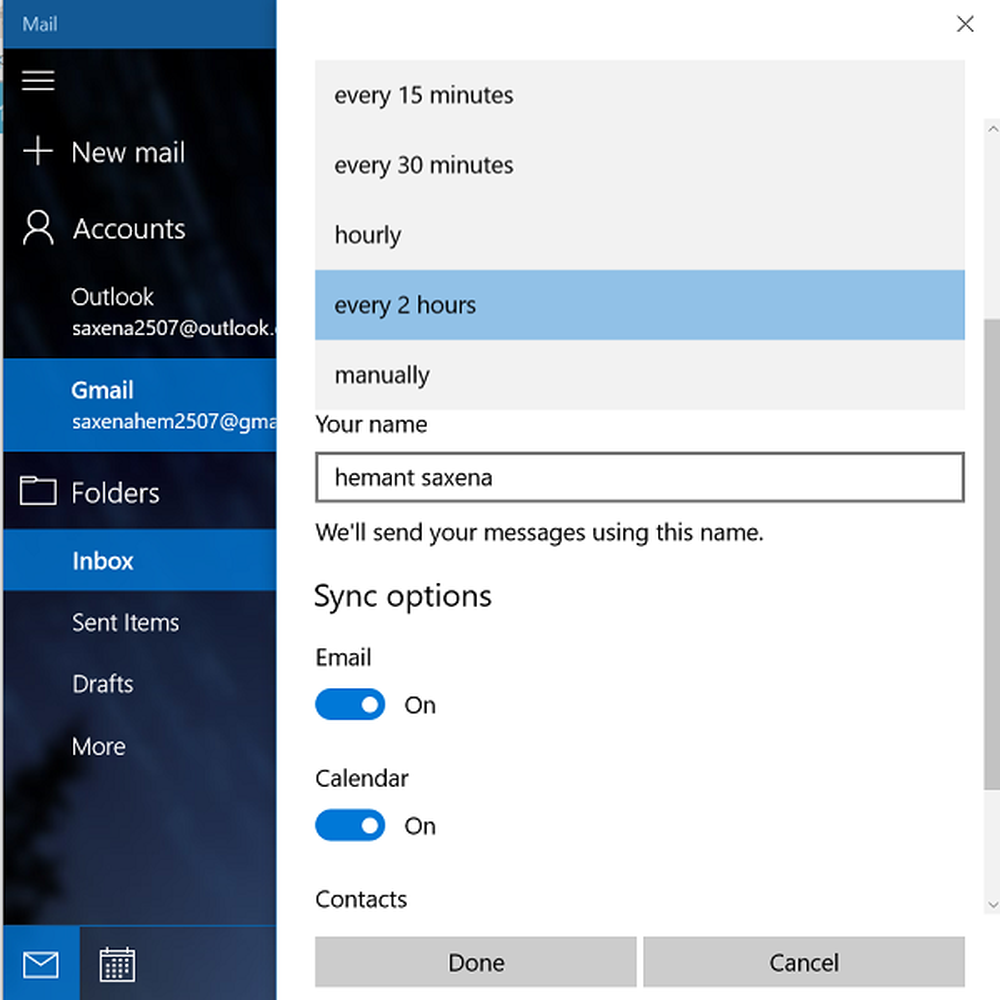
Mai târziu, vi se va solicita să selectați cât de mult din e-mailurile pe care doriți să le sincronizați pe dispozitivul dvs., de aici, puteți decide cât de mult înapoi doriți să mergeți pentru a vedea e-mailul. Există opțiuni pentru 3 și 7 zile, 2 săptămâni, o lună sau oricând. Rețineți că este posibil ca e-mailul dvs. să dureze foarte mult timp pentru sincronizare.
Această ultimă opțiune sincronizează toate e-mailurile conturilor respective pe dispozitivul dvs., astfel încât să fiți conștienți de spațiul de stocare disponibil înainte de a continua.
În cele din urmă, dați clic pe Terminat și închideți celelalte casete de dialog. Ulterior, sincronizați-vă contul pentru a sincroniza e-mailurile pe baza noilor setări.
Pentru sfaturi și trucuri suplimentare despre aplicația de e-mail, consultați sfaturile și trucurile noastre post-Windows 10 Mail.